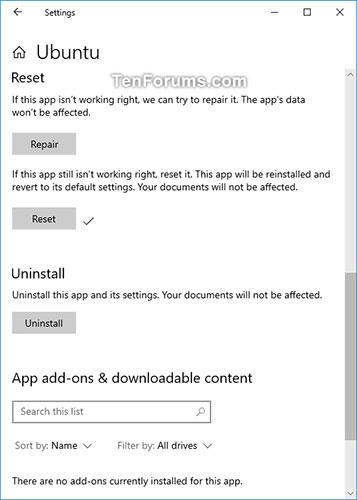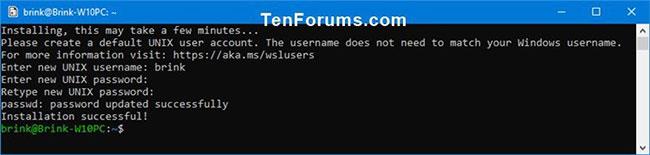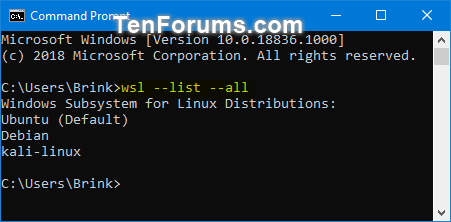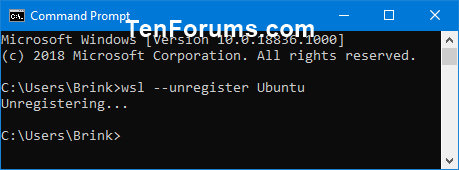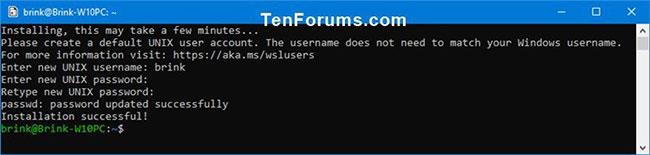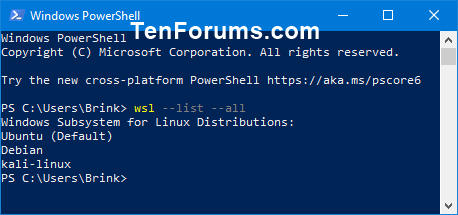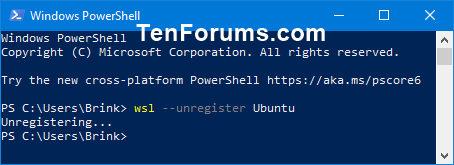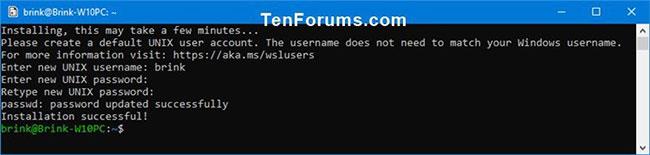Windows undirkerfi fyrir Linux (WSL) er nýr eiginleiki í Windows 10 sem gerir þér kleift að keyra Linux skipanalínuverkfæri beint á Windows, ásamt hefðbundnum skrifborðsforritum og nútíma Windows Store öppum.
Þegar þú virkjar Windows undirkerfi fyrir Linux (WSL) geturðu sett upp WSL distro forrit frá Microsoft Store.
Þessi handbók mun sýna þér hvernig á að afskrá og endurstilla Windows undirkerfi fyrir Linux (WSL) dreifingu á sjálfgefnar stillingar í Windows 10.
Afskráðu og endurstilltu Windows undirkerfi fyrir Linux (WSL) dreifingu í stillingum
1. Til að vita hvernig á að endurstilla WSL distro forritið í Stillingar , sjáðu greinina: Leiðbeiningar um að endurstilla forrit á Windows í sjálfgefið uppsetningarástand .
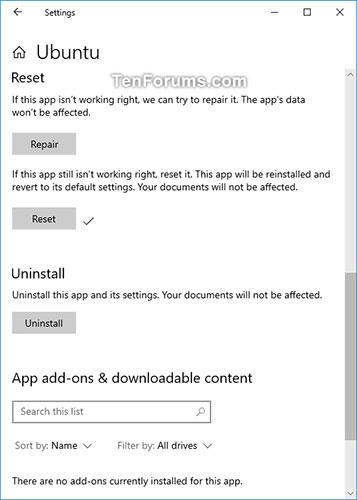
Endurstilla forrit í Windows
2. Nú geturðu keyrt þetta WSL dreifingarforrit til að setja upp aftur og setja upp dreifinguna með nýja UNIX notandanafninu og lykilorðinu.
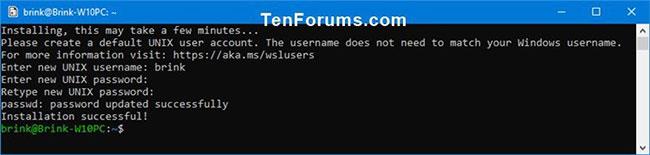
Þú getur keyrt þetta WSL distro app til að setja upp aftur og setja upp distro
Afskráðu og endurstilltu Windows undirkerfi fyrir Linux (WSL) dreifingu í skipanalínunni
1. Opnaðu skipanalínuna .
2. Afritaðu og límdu skipunina hér að neðan sem samsvarar Windows 10 útgáfunni þinni í skipanalínuna og ýttu á Enter. Skráðu nafnið á tiltæku WSL dreifingunni sem þú vilt segja upp áskrift að.
(Fyrir Windows 10 útgáfu 1903 eða nýrri)
wsl --list --all or wsl -l --all
Eða:
(Fyrir Windows 10 útgáfur fyrr en 1903)
wslconfig /list /all or wslconfig /l /all
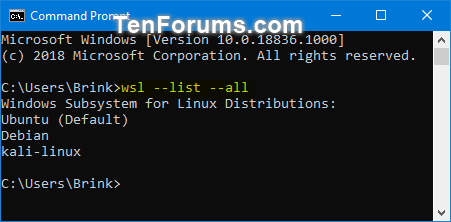
Afritaðu og límdu skipunina sem samsvarar Windows 10 útgáfunni þinni
3. Sláðu inn skipunina hér að neðan sem samsvarar útgáfunni þinni af Windows 10 í skipanalínuna og ýttu á Enter.
(Fyrir Windows 10 útgáfu 1903 eða nýrri)
wsl --unregister
Eða:
(Fyrir Windows 10 útgáfur fyrr en 1903)
wslconfig /unregister
Skiptu út í skipuninni hér að ofan með raunverulegu WSL distro nafni (t.d. "Ubuntu") frá skrefi 2 sem þú vilt afskrá.
Til dæmis:wsl --unregister Ubuntu
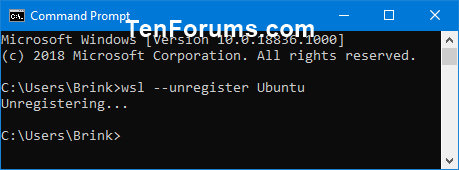
Skipun til að afskrá Ubuntu
4. Þegar því er lokið geturðu lokað stjórnskipuninni ef þú vilt.
5. Nú geturðu keyrt þetta WSL dreifingarforrit til að setja upp aftur og setja upp dreifinguna með nýja UNIX notandanafninu og lykilorðinu.
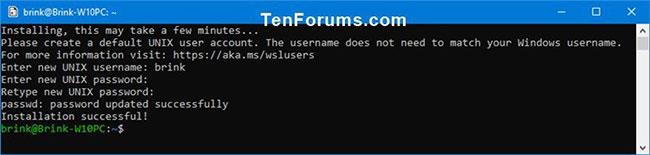
Settu aftur upp og settu upp dreifinguna með nýja UNIX notendanafninu og lykilorðinu
Afskráðu og endurstilltu Windows undirkerfi fyrir Linux (WSL) dreifingu í PowerShell
1. Opnaðu PowerShell .
2. Afritaðu og límdu skipunina hér að neðan fyrir þína útgáfu af Windows 10 í PowerShell og ýttu á Enter. Skráðu nafnið á tiltæku WSL dreifingunni sem þú vilt segja upp áskrift að.
(Fyrir Windows 10 útgáfu 1903 eða nýrri)
wsl --list --all or wsl -l --all
Eða:
(Fyrir Windows 10 útgáfur fyrr en 1903)
wslconfig /list /all or wslconfig /l /all
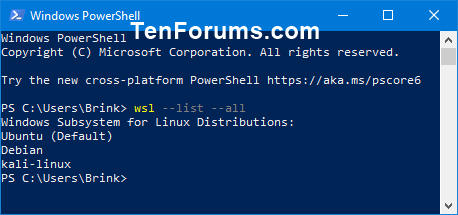
Sláðu inn skipunina í Powershell
3. Sláðu inn skipunina hér að neðan fyrir Windows 10 útgáfuna þína í PowerShell og ýttu á Enter. (Fyrir Windows 10 útgáfu 1903 eða nýrri)
wsl --unregister
Eða:
(Fyrir Windows 10 útgáfur fyrr en 1903)
wslconfig /unregister
Skiptu út í skipuninni hér að ofan með raunverulegu WSL distro nafni (t.d. "Ubuntu") frá skrefi 2 sem þú vilt afskrá.
Til dæmis:wsl --unregister Ubuntu
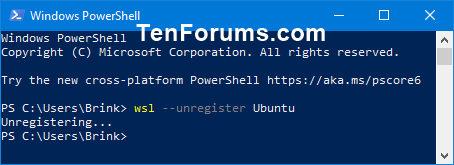
Afskráðu WSL dreifinguna með PowerShell
4. Þegar því er lokið geturðu lokað PowerShell ef þú vilt.
5. Nú geturðu keyrt þetta WSL dreifingarforrit til að setja upp aftur og setja upp dreifinguna með nýja UNIX notandanafninu og lykilorðinu.
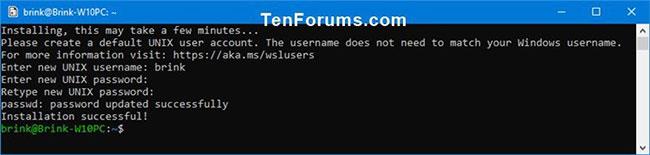
Settu upp dreifinguna með nýju UNIX notendanafni og lykilorði