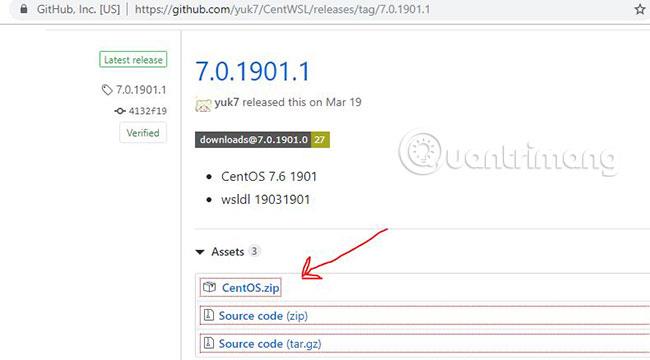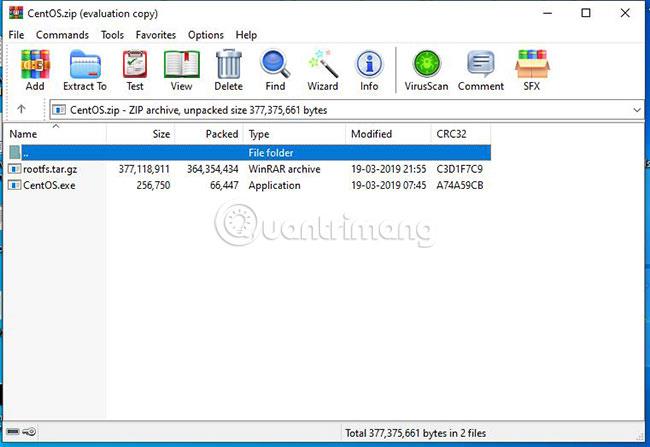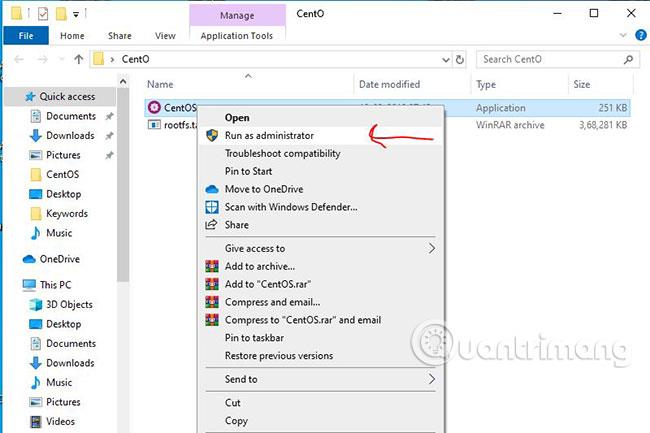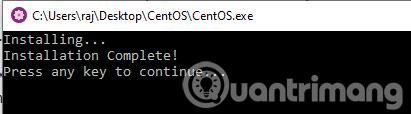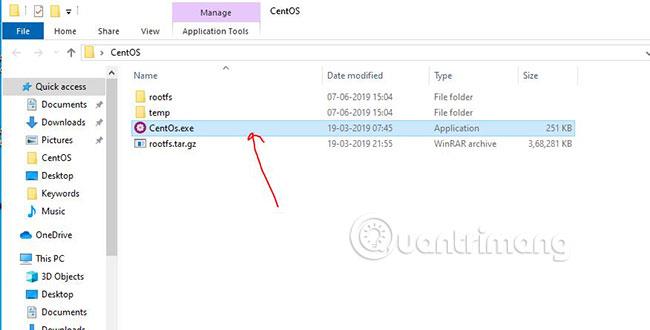Vertu með á Quantrimang.com til að læra hversu einfalt það er að setja upp CentOS handvirkt á Windows 10 undirkerfi fyrir Linux og keyra skipanir í YUM eða RHEL RPM geymslunni.
Windows undirkerfi fyrir Linux er háþróaður eiginleiki fyrir Windows notendur. Windows undirkerfi fyrir Linux gerir þér kleift að æfa og læra Linux stýrikerfisskipanir beint á Windows 10 kerfið þitt án þess að nota sýndarvélahugbúnað eins og VirtualBox .
Windows undirkerfi fyrir Linux, einnig stuttlega þekkt sem WSL, er notað af Microsoft í Windows 10 og Windows Server 2019 stýrikerfum, til að veita eindrægni og framkvæmd Linux tvöfaldra skráa .
Til að setja upp Linux Distro myndir almennt verða notendur að treysta á Microsoft Store, sem hefur fjölda forsamlaðra léttra mynda. Sem stendur eru tiltækar Linux WSL myndir Ubuntu , Kali Linux , Debian, AlpinLinux, OpenSUSE og SUSE Enterprise Server. Þess vegna, ef þú vilt prófa nokkur Linux stýrikerfi eins og CentOS/RHEL (Red Hat Enterprise Linux) og Arch Linux , verður þú að setja þau upp sjálfur á Windows 10 undirkerfi fyrir Linux. Grein dagsins mun sýna þér hvernig á að gera það.
Athugið : Áður en CentOS er sett upp á WSL verður þú að virkja Windows undirkerfi fyrir Linux. Ef þú veist ekki hvernig á að gera það skaltu lesa greinina: Keyra Linux á Windows 10 án sýndarvélar, hér eru 18 hlutir sem þú ættir að vita til að fá frekari upplýsingar.
Hvernig á að setja upp CentOS á Windows 10 undirkerfi fyrir Linux
Skref 1: Sæktu CentOS WSL
Það fyrsta sem þarf er CentOS á WSL (Windows 10 FCU eða nýrri), byggt á WSldl. Í grundvallaratriðum er það þjappað skrá sem inniheldur rootfs og nokkrar aðrar skrár. CentOS sem WSL Instance er opinn uppspretta verkefni sem er fáanlegt á Github, svo fáðu það hér . Nýjasta útgáfan þegar þetta er skrifað er CentOS 7.6.
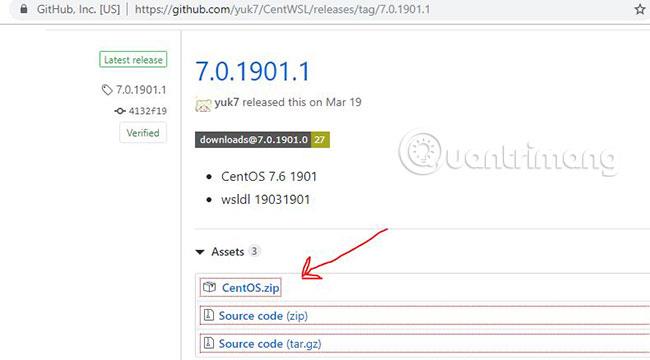
Skref 2: Dragðu út WSL CentOS 7.x möppuna
Stærð möppunnar sem hlaðið er niður verður um 300MB og þegar henni hefur verið hlaðið niður skaltu hægrismella til að draga hana út. Hér er greinin að nota WinRAR til að draga út skrár. Hins vegar geturðu notað sjálfgefið Windows forrit eða annan valkost til að draga það út.
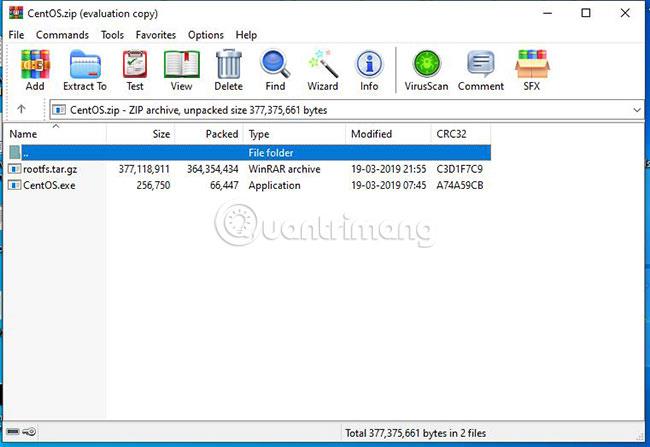
Skref 3: Keyrðu CentOS.exe til að setja upp CentOS á Windows 10 undirkerfi fyrir Linux
Eftir að möppunni hefur verið dregið út sérðu 2 skrár þar: Fyrsta skráin er rootfs.tar.gz og önnur skráin er CentOS.exe. Þú þarft að keyra CentOS.exe til að draga skrárnar út og skrá þær á WSL. Hægri smelltu á skrána og veldu Keyra sem stjórnandi .
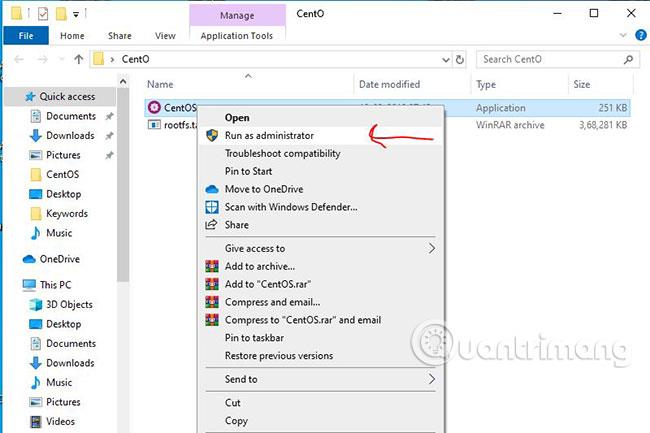
Skref 4: Ljúktu við uppsetningu
Þegar uppsetningunni er lokið færðu tilkynningu á CentOS stjórnaskjánum. Nú skaltu ýta á takkann Entertil að hætta uppsetningu.
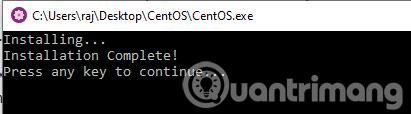
Skref 5: Keyrðu CentOS 7 á WSL
Til að keyra CentOS 7, farðu enn og aftur í útdráttarmöppuna CentOS fyrir WSL og í þetta skiptið muntu sjá 4 skrár. Aftur, hægrismelltu á Centos.exe og veldu Keyra sem stjórnandi .
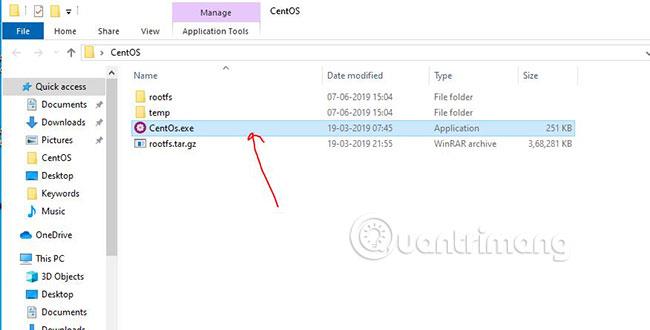
Að lokum er handvirkt uppsett Linux undirkerfi fyrir CentOS hér.

Skref 6: Skipun til að uppfæra CentOS á WSL
Þú getur keyrt hvaða skipun sem þú vilt framkvæma á CentOS, bara til að athuga hvort það virkar vel eða ekki. Dæmi um að keyra CentOS uppfærsluskipunina með YUM.
yum -y update
Skref 7: Fjarlægðu CentOS 7 WSL
Ef þú eyðir CentOS WSL möppunni fyrir slysni í framtíðinni og vilt setja hana upp aftur, verður þú fyrst að eyða núverandi uppsetningu.
Til að fjarlægja CentOS 7 WSL, notaðu bara eina skipunina hér að neðan:
CentOS.exe clean
Dragðu síðan aftur út skrárnar úr CentOS þjöppuðu möppunni sem þú hleður niður hér að ofan og keyrðu síðan Windows 10 PowerShell með stjórnandaréttindum , farðu í útdráttarmöppuna og keyrðu skipunina hér að neðan:
./CentOS.exe clean

Til að setja upp aftur skaltu keyra CentOS.exe keyrsluskrána í sömu útdregnu möppu til að skrá skrárnar í Windows 10 undirkerfi fyrir Linux.
Vona að þér gangi vel.