Hvernig á að setja upp Owncloud miðlara á Windows 10 (WSL)

Owncloud þjónn er opinn uppspretta skýjageymslulausn með margmiðlunarstraumi og getu til að deila skrám.

Owncloud þjónn er opinn uppspretta skýjageymslulausn með margmiðlunarstraumi og getu til að deila skrám. Owncloud miðlara er hægt að setja upp á Linux pallinum án vandræða, sem veitir viðeigandi afköst og stöðugleika fyrir kerfið. Hins vegar munu notendur sem þekkja til Windows stýrikerfisins vilja setja upp Owncloud netþjóninn með því að nota Windows IIS vefþjóninn eða hugbúnað frá þriðja aðila eins og XAMMP eða WAMP miðlara.
Í þessari handbók mun Quantrimang.com ekki nota neina þeirra til að setja upp Owncloud netþjón á Windows 10 , né neina tegund sýndarvélahugbúnaðar eins og Virtualbox eða VMware . Í stað hefðbundinnar aðferðar mun greinin nota Windows undirkerfi fyrir Linux (WSL) fyrir betri afköst og stöðugleika. Linux umhverfisforritið sem þessi grein mun nota er Ubuntu . Nýjasta útgáfan af Owncloud í þessari kennslu er Owncloud 10.1.0. Við skulum finna út hvernig á að gera það!
Settu upp Owncloud miðlara á Windows 10 í gegnum Ubuntu
Til að kveikja á Windows undirkerfi fyrir Linux eiginleikann á Windows 10, farðu í leitarreitinn, skrifaðu Kveikja eða slökkva á Windows eiginleika , smelltu þegar hann birtist og kveiktu á WSL (Windows undirkerfi fyrir Linux) eiginleikann: Fyrir frekari upplýsingar um Fyrir þetta , vinsamlegast skoðaðu greinina: Að keyra Linux á Windows 10 án sýndarvélar, hér eru 18 hlutir sem þú ættir að vita .
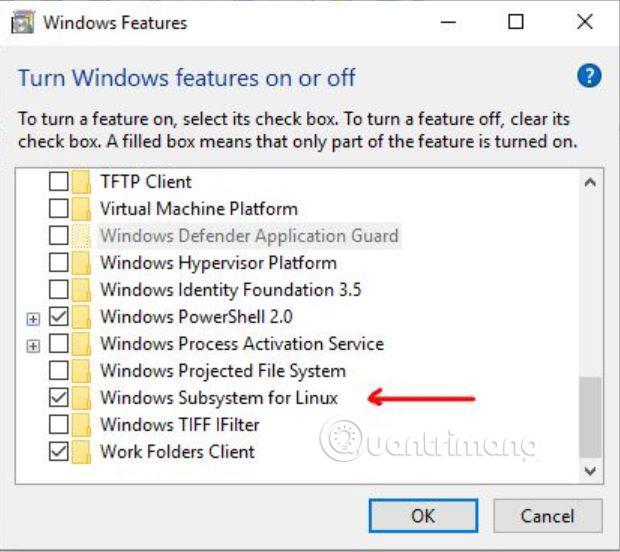
Leitaðu að Microsoft Store í Windows 10 leitarreitnum eða forritalistanum. Þegar Microsoft Store opnar skaltu leita að Ubuntu 18 til að hlaða niður og setja upp. Eftir uppsetningu, smelltu á Ræsa hnappinn, opnaðu skipanaskjáinn eða Ubuntu bash aftur, þaðan geturðu notað allar Ubuntu skipanir, nema sumar beint á Windows 10.
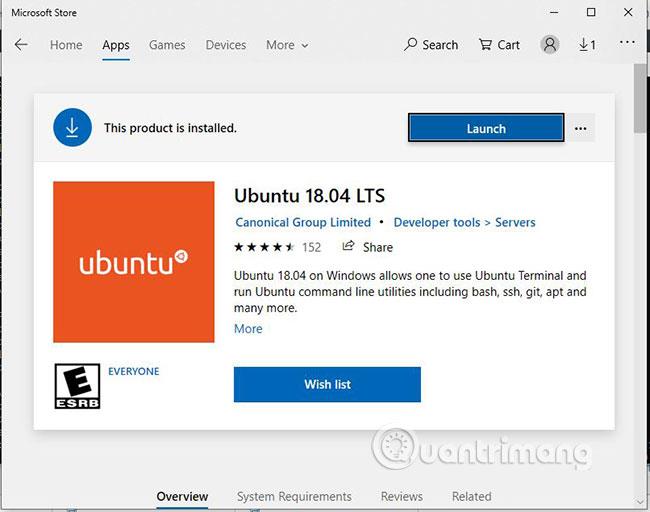
Áður en Owncloud 10.1.0 er sett upp. við þurfum að setja upp vefþjónsumhverfi sem er í grundvallaratriðum LAMP uppsetning. Þetta er skipunin sem þú þarft að framkvæma til að setja upp Apache, PHP og MariaDB. Afritaðu og límdu skipunina fyrir neðan með því að hægrismella og ýta svo á Enter.
sudo apt-get install apache2 mariadb-server libapache2-mod-php7.2
sudo apt-get install php7.2-gd php7.2-json php7.2-mysql php7.2-curl php7.2-mbstring
sudo apt-get install php7.2-intl php-imagick php7.2-xml php7.2-zip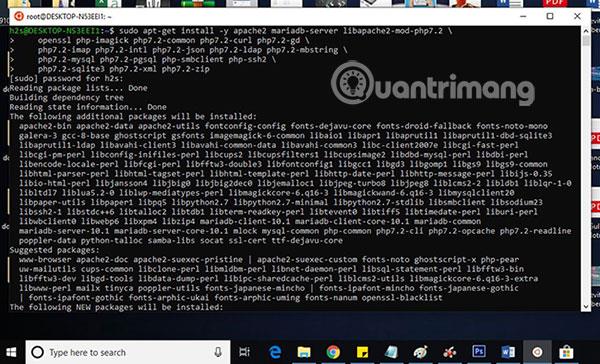
Til að athuga hvort Apache þjónninn sé í gangi skaltu fara í Windows 10 vafrann þinn og slá inn http://localhost/, http://127.0.0.1/ eða IP tölu á Windows 10 staðbundinni tölvunni þinni. Þú getur fundið út IP töluna með því að slá inn ifconfig. Þegar þú hefur slegið inn IP töluna opnast Apache prófunarsíðan. Það þýðir að allt er í lagi og það er kominn tími til að halda áfram í næsta skref.
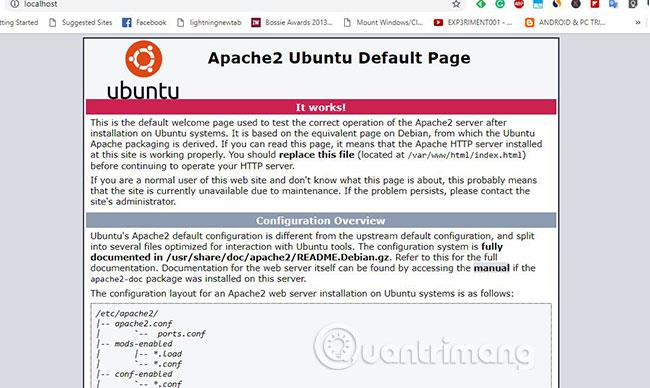
Þú getur halað niður Owncloud skjalasafninu beint af vefsíðu þess en hér er dæmið að nota skipanalínuna, svo það væri skynsamlegt að nota skipanalínutólið sjálft til að hlaða niður Owncloud miðlaraskránni.
sudo -i
wget -nv https://download.owncloud.org/download/repositories/production/Ubuntu_18.04/
Release.key -O Release.key
apt-key add - < release.key="" echo="" 'deb="" http://download.owncloud.org/download/repositories="" roduction/ubuntu_18.04/=""> /etc/apt/sources.list.d/owncloud.list
apt-get update
apt-get install owncloud-filesOfangreindar skipanir munu sjálfkrafa hlaða niður og draga Owncloud skrár út í Apache möppunni.
Búðu til Owncloud stillingarskrá með skipuninni hér að neðan:
nano /etc/apache2/sites-available/owncloud.confOg bættu síðan eftirfarandi línum við stillingarskrána til að benda Apache rótarskránni á Owncloud.
Alias /owncloud "/var/www/owncloud/"
Options +FollowSymlinks
AllowOverride All
Dav off
SetEnv HOME /var/www/owncloud
SetEnv HTTP_HOME /var/www/owncloud
Eftir að ofangreindum línum hefur verið bætt við, ýttu á Ctrl+ Otil að skrifa skrána, ýttu síðan á Ctrl+ Xtil að vista og hætta.
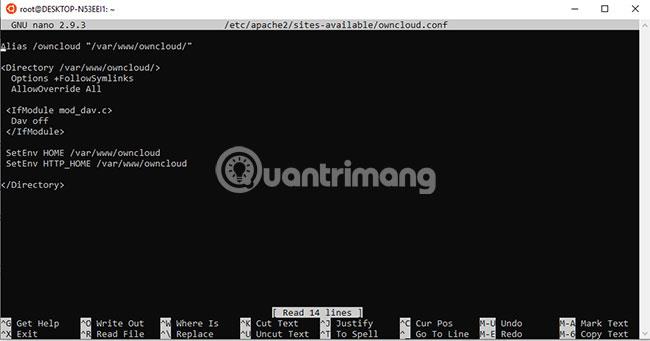
Til að „segja“ Apache frá Owncloud stillingunum munum við búa til tilvísun eða táknrænan hlekk með skipuninni hér að neðan:
ln -s /etc/apache2/sites-available/owncloud.conf /etc/apache2/sites-enabled/owncloud.confBættu þessum viðbótareiningum við til að Owncloud virki betur:
a2enmod headers
a2enmod env
a2enmod dir
a2enmod mime
a2enmod unique_idEftir að einingunum hefur verið bætt við skaltu endurræsa Apache netþjóninn með skipuninni:
sudo service apache2 restartFyrst af öllu skaltu hætta og endurræsa MySQL / MariaDB:
sudo /etc/init.d/mysql stop
sudo /etc/init.d/mysql startNú skulum við búa til notanda og MySQL gagnagrunn fyrir Owncloud:
sudo mysqlDæmið er að búa til gagnagrunn með nafninu „owncloud“. Þú getur notað annað nafn ef þú vilt.
CREATE DATABASE owncloud;Nú skaltu búa til notanda með lykilorði og einnig úthluta öllum gagnagrunnsréttindum sem búið er til hér að ofan til þess notanda. Hér er dæmið að búa til notanda með nafninu og lykilorðinu h2smedia. Þú getur notað þitt eigið notendanafn og lykilorð:
GRANT ALL ON owncloud.* to 'h2smedia'@'localhost' IDENTIFIED BY 'enter_your_password';Skola forréttindaaðgerðir:
FLUSH PRIVILEGES;Lokaðu MySQL með skipuninni:
exit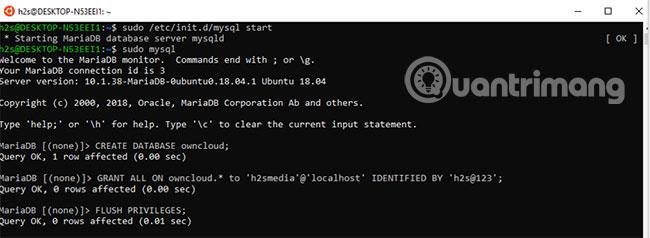
Eftir að hafa framkvæmt öll ofangreind skref aftur, farðu í vafrann og sláðu inn http://localhost/, http://127.0.0.1/ eða IP-tölu Windows 10 staðbundinnar tölvunnar þinnar. Rétt eins og það sem þú gerðir þegar þú prófaðir Apache að virka eða ekki fyrr í þessari grein.
Hins vegar muntu sjá Owncloud miðlara stillingar og uppsetningarskjá í stað Apache skjásins.
Vinsamlegast búðu til admin reikning fyrir Windows 10 til að setja upp Owncloud. Sláðu bara inn hvaða notendanafn og lykilorð sem er fyrir sama reikning og þú vilt tilgreina sem stjórnandareikning.
Rétt eftir admin reikninginn muntu sjá geymslu- og gagnagrunnsvalkosti. Smelltu á það og veldu MySQL/MariaDB flipann. Bættu síðan við MySQL gagnagrunnsupplýsingunum sem búið var til hér að ofan, sem þýðir að notandanafnið og lykilorðið fyrir gagnagrunninn er owncloud í þessu tilfelli.
Að lokum, þegar þú hefur veitt Owncloud allar upplýsingar, skrunaðu niður og smelltu á Ljúka uppsetningu hnappinn .

Eftir að þú smellir á hnappinn Ljúka uppsetningu mun Owncloud taka nokkrar sekúndur að staðfesta allar upplýsingar sem gefnar eru upp og gefa þér síðan innskráningarsíðu.
Skráðu þig inn á Owncloud þjóninn með admin reikningnum sem þú bjóst til hér að ofan.
Eins og þú veist býður Owncloud einnig upp á biðlaraforrit, sem hægt er að nota á mismunandi stýrikerfum til að samstilla skrár á milli PC/snjallsíma og Owncloud netþjóns.
Á fyrsta skjánum sem birtist skaltu smella á stýrikerfi sem þú vilt hlaða niður Owncloud biðlaranum fyrir.
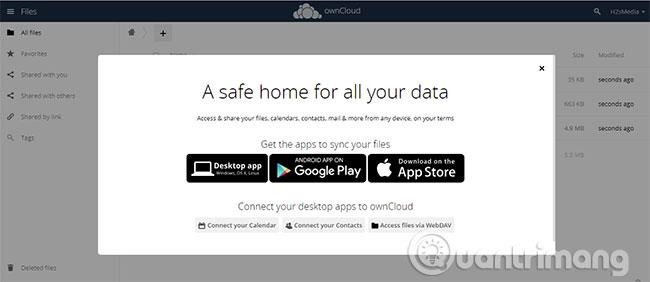
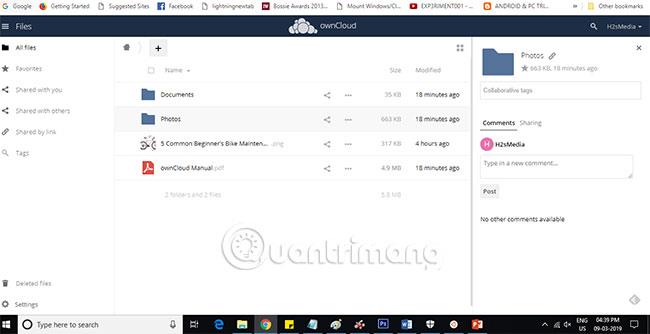
Þannig geta lesendur auðveldlega sett upp Owncloud miðlara á Windows 10 til að ná háum afköstum og stöðugleika, án þess að nota XAMMP eða WAMP hugbúnað.
Vona að þér gangi vel.
Kiosk Mode á Windows 10 er stilling til að nota aðeins 1 forrit eða aðgang að 1 vefsíðu með gestanotendum.
Þessi handbók mun sýna þér hvernig á að breyta eða endurheimta sjálfgefna staðsetningu myndavélarrúllu möppunnar í Windows 10.
Breyting á hýsingarskránni getur valdið því að þú getir ekki fengið aðgang að internetinu ef skránni er ekki breytt á réttan hátt. Eftirfarandi grein mun leiða þig til að breyta hýsingarskránni í Windows 10.
Með því að minnka stærð og getu mynda verður auðveldara fyrir þig að deila þeim eða senda þeim til hvers sem er. Sérstaklega á Windows 10 geturðu breytt stærð mynda í hópum með nokkrum einföldum skrefum.
Ef þú þarft ekki að sýna nýlega heimsótta hluti og staði af öryggis- eða persónuverndarástæðum geturðu auðveldlega slökkt á því.
Microsoft hefur nýlega gefið út Windows 10 afmælisuppfærslu með mörgum endurbótum og nýjum eiginleikum. Í þessari nýju uppfærslu muntu sjá miklar breytingar. Frá Windows Ink pennastuðningi til Microsoft Edge vafraviðbótarstuðnings, Start Menu og Cortana hafa einnig verið bætt verulega.
Einn staður til að stjórna mörgum aðgerðum beint á kerfisbakkanum.
Í Windows 10 geturðu hlaðið niður og sett upp hópstefnusniðmát til að stjórna Microsoft Edge stillingum og þessi handbók mun sýna þér ferlið.
Dark Mode er dökkt bakgrunnsviðmót á Windows 10, sem hjálpar tölvunni að spara rafhlöðu og draga úr áhrifum á augu notandans.
Verkefnastikan hefur takmarkað pláss og ef þú vinnur reglulega með mörg forrit gætirðu fljótt orðið uppiskroppa með pláss til að festa fleiri af uppáhaldsforritunum þínum.









