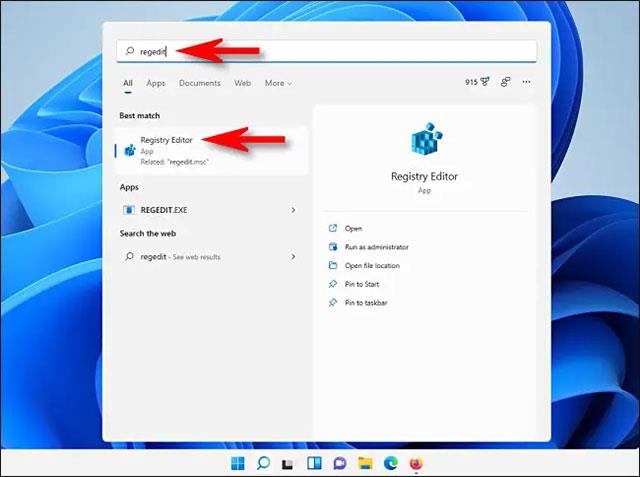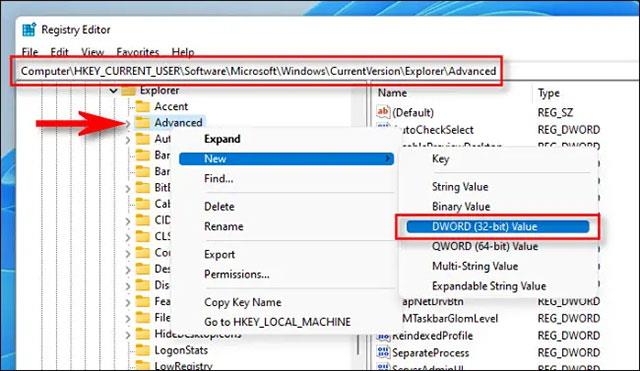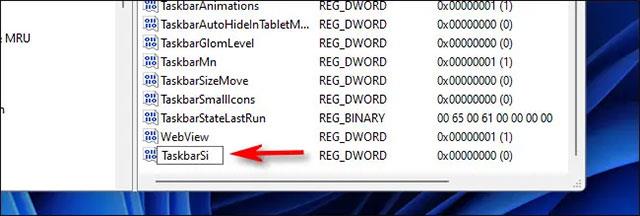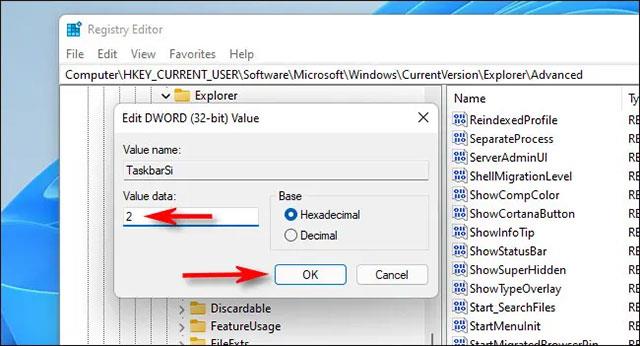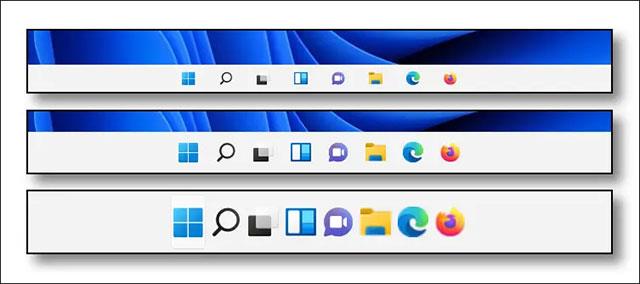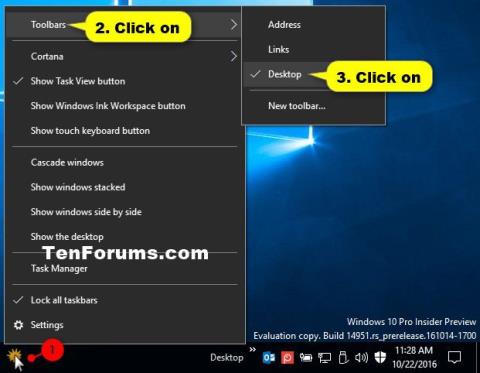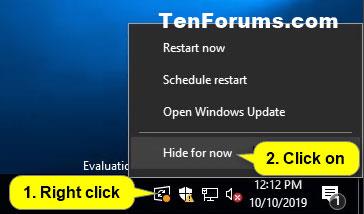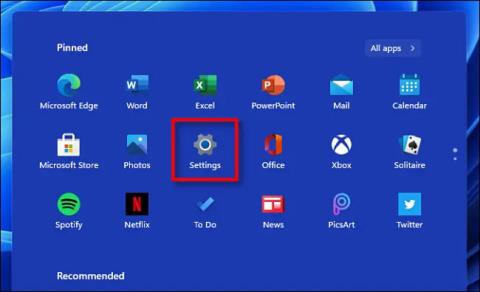Í Windows 11 tók Microsoft umdeilda ákvörðun um að fjarlægja möguleikann á að stilla stærð verkstikunnar í Stillingarforritinu. Þetta er stór mínuspunktur, en í grundvallaratriðum geturðu samt gert verkstikuna stærri eða minni með nokkrum klipum á skránni. Við skulum komast að því rétt fyrir neðan.
Breyta Registry
Til að breyta stærð verkefnastikunnar á Windows 11 geturðu breytt Windows Registry sjálfur eða hlaðið niður ZIP skránni og gert það með einum smelli. Haltu áfram sem hér segir.
( Viðvörun : Registry Editor er tæki sem hefur mikil áhrif á rekstur stýrikerfisins. Misnotkun á Registry Editor getur valdið því að kerfið þitt verður óstöðugt eða jafnvel óstarfhæft. Hins vegar er þetta aftur einfalt hakk og ef þú fylgir leiðbeiningunum rétt, það ætti ekki að vera nein vandamál. Ef þú hefur ekki notað Registry Editor áður, vertu viss um að læra vandlega hvernig á að nota tólið. tólið áður en þú byrjar. Að auki ættir þú einnig að taka öryggisafrit af Registry (og mikilvæg gögn um tölvunni þinni) áður en þú gerir einhverjar breytingar ).
Til að byrja að gera breytingar handvirkt skaltu fyrst opna Registry Editor. Smelltu á Start hnappinn, sláðu inn leitarorðið „regedit“ og smelltu á „Registry Editor“ táknið í samsvarandi niðurstöðum.
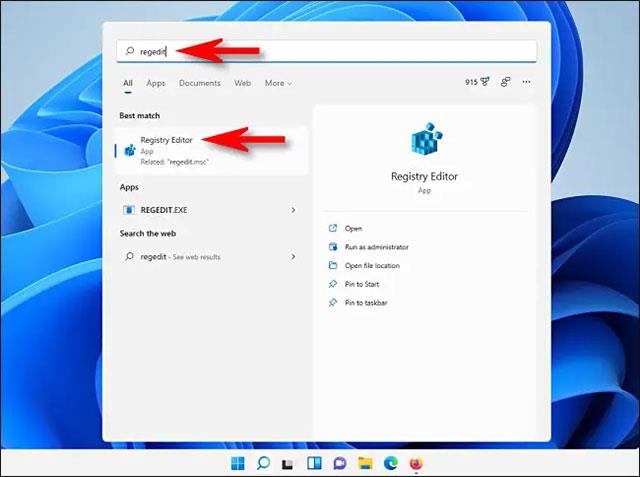
Þegar Registry Editor forritið opnast, farðu að lyklinum hér að neðan með því að nota hliðarstikuna eða límdu hann inn í heimilisfangslínuna efst í glugganum:
HKEY_CURRENT_USER\Software\Microsoft\Windows\CurrentVersion\Explorer\Advanced
Þegar þú ert þar, hægrismelltu á " Ítarlegt " í hliðarstikunni og veldu Nýtt > DWORD (32-bita) gildi .
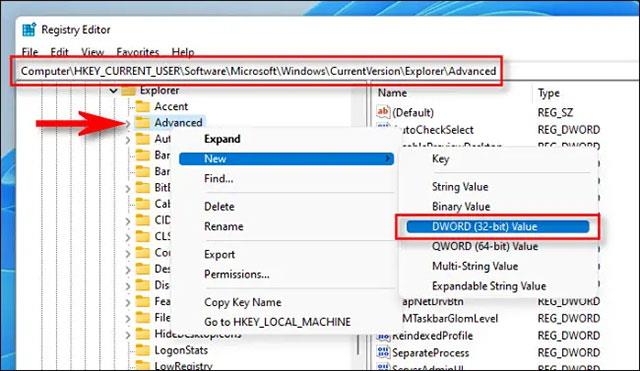
Nýrri færslu verður bætt við listann á glugganum lengst til hægri í Registry Editor glugganum . Sláðu inn eða límdu nafnið TaskbarSi .
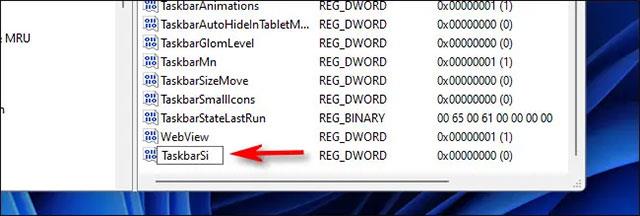
Tvísmelltu á " Taskbarsi " og " Breyta " glugginn opnast. Sláðu inn 0, 1 eða 2 í reitinn " Gildigögn ". Þessar tölur samsvara stærðargildum verkefnastikunnar: " 0 " þýðir minnst, " 1 " er meðaltal (sjálfgefið) og " 2 " hefur það stærsta. Þegar þú ert búinn skaltu smella á " OK ".
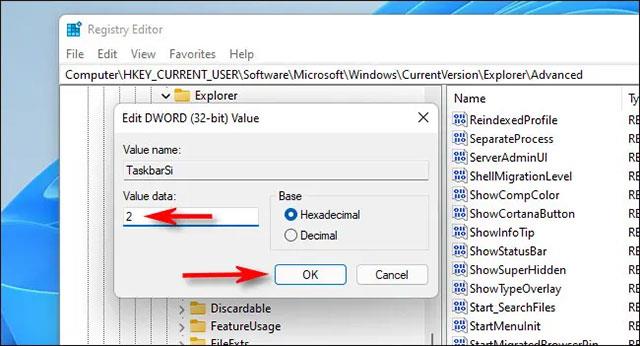
Næst skaltu loka Registry Editor og endurræsa Windows 11 tölvuna þína. Eftir endurræsingu muntu sjá að verkstikan er nú í annarri stærð!
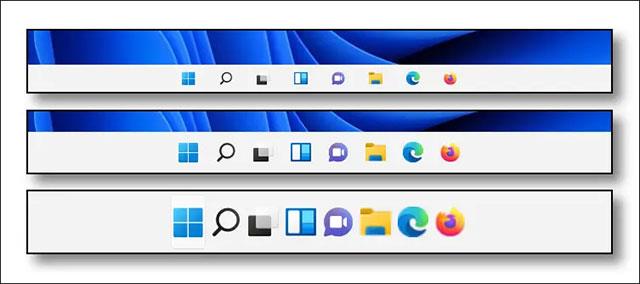
Ef þú skiptir um skoðun, breyttu því aftur í Registry Editor:
HKEY_CURRENT_USER\Software\Microsoft\Windows\CurrentVersion\Explorer\Advanced\TaskbarSi
Sláðu inn nýja gildið (0, 1 eða 2) og endurræstu síðan tölvuna þína. Til að fara aftur í sjálfgefna stærð skaltu slá inn " 1 " fyrir TaskbarSi gildið.