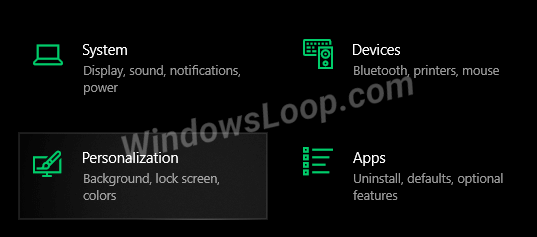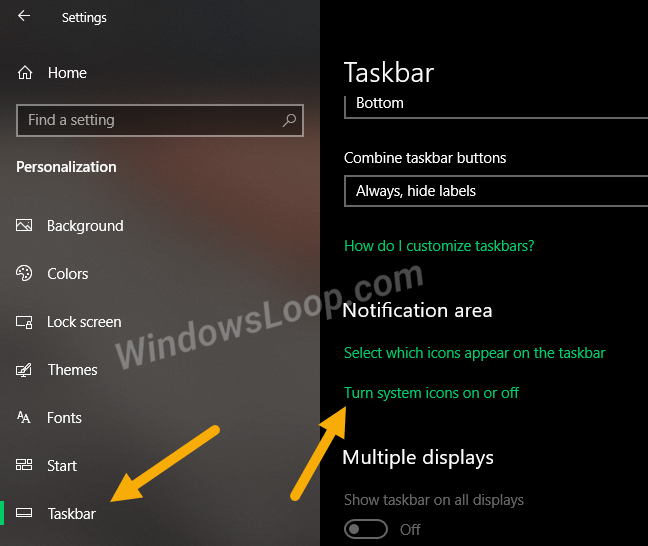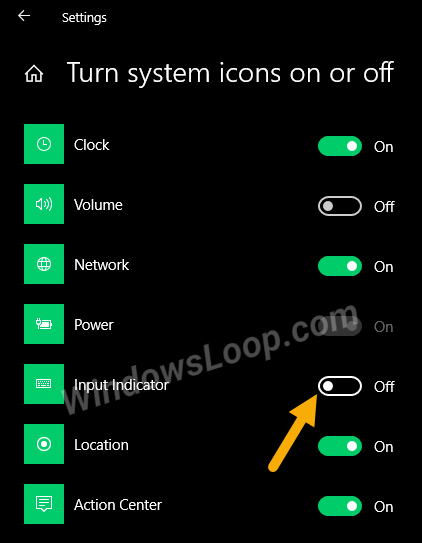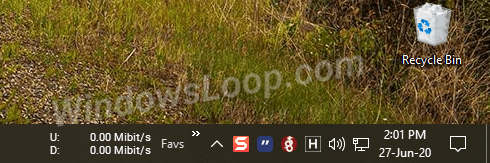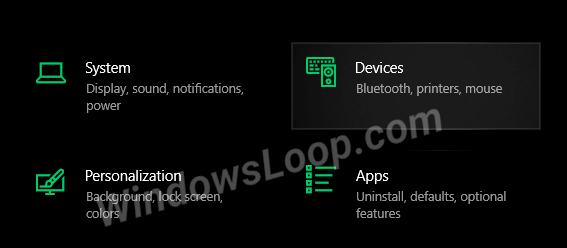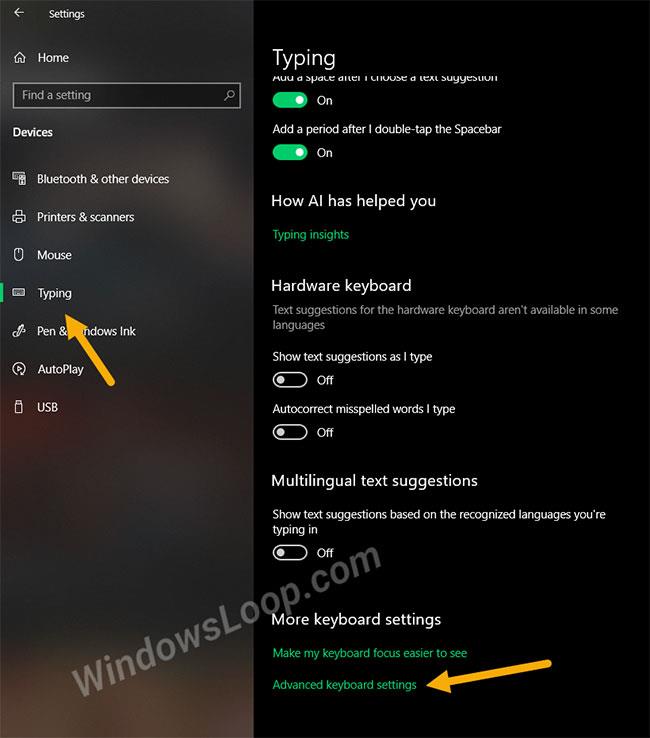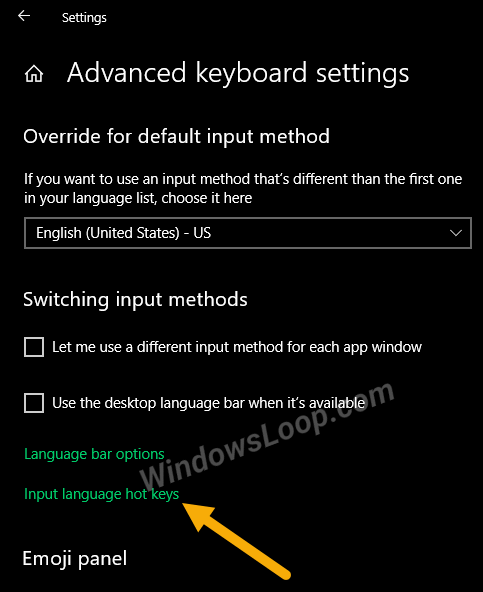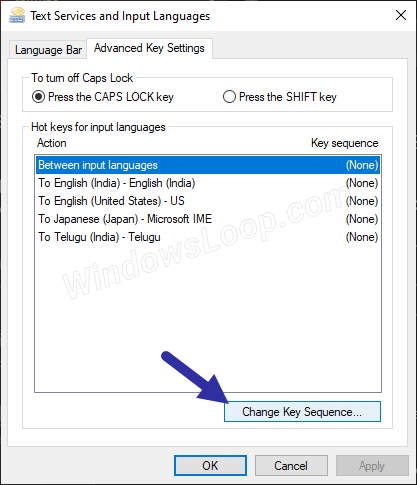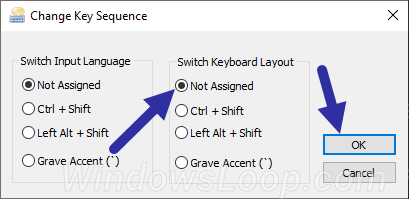Þegar þú setur upp mörg tungumál setur Windows sjálfkrafa upp fleiri lyklaborðsuppsetningar, allt eftir tungumálinu. Þegar það eru mörg lyklaskipulag mun Windows birta lítið tákn á verkefnastikunni.
Þetta tákn er kallað tungumálastikuna. Það gerir þér kleift að skipta á milli mismunandi lyklaborðsuppsetninga. Ef tungumálatáknið á verkefnastikunni líkar þér ekki skaltu fylgja skrefunum hér að neðan til að fjarlægja eða fela tungumálatáknið fljótt á Windows 10 verkstikunni.
Fela tungumálatákn með táknstillingum á verkefnastikunni
Tungumálastikuna á verkefnastikunni er talin kerfistákn. Sem slíkur geturðu auðveldlega falið það í gegnum stillingar verkstikunnar. Hér að neðan eru skrefin sem þú þarft að fylgja.
1. Opnaðu Stillingar með flýtilykla Win+ I.
2. Farðu á sérstillingarsíðuna.
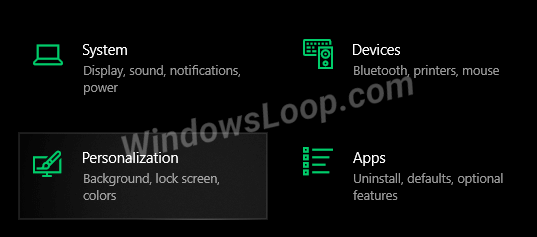
Farðu á sérstillingarsíðuna
3. Á sérstillingarsíðunni , smelltu á Verkefnastikuna flipann á vinstri spjaldinu.
4. Smelltu á Kveikja eða slökkva á kerfistáknum í hlutanum Tilkynningasvæði.
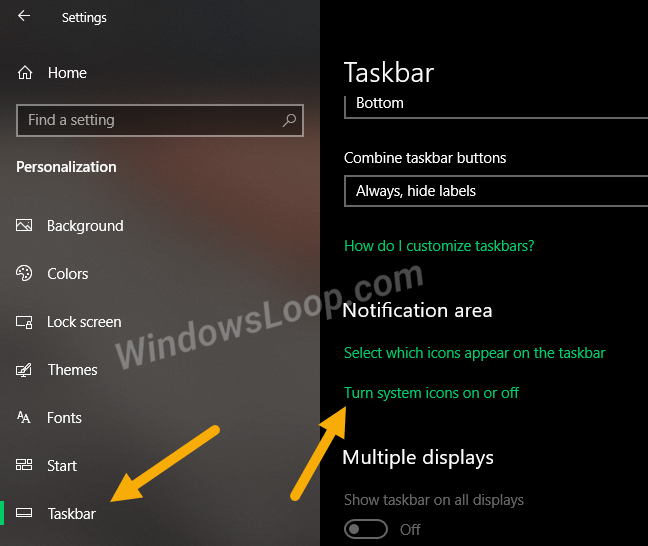
Smelltu á Kveikja eða slökkva á kerfistáknum í hlutanum Tilkynningasvæði
5. Slökktu á Input Indicator valkostinum .
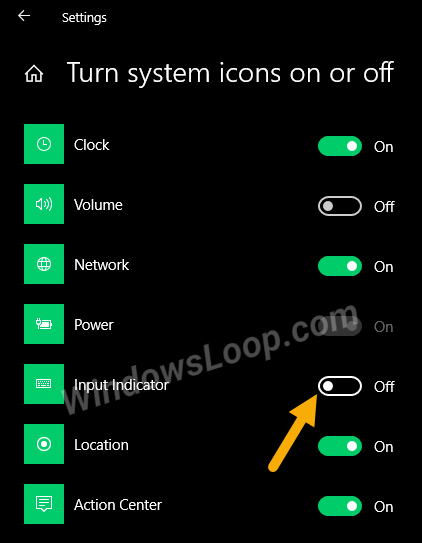
Slökktu á Input Indicator valkostinum
6. Breytingar vistast sjálfkrafa.
7. Lokaðu Stillingarforritinu .
Það er gert! Þú hefur fjarlægt tungumálatáknið af verkefnastikunni í Windows 10.
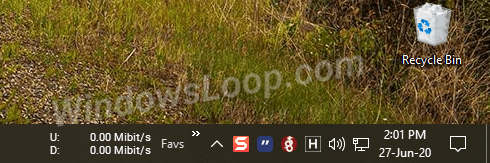
Þú hefur fjarlægt tungumálatáknið af verkstikunni
Slökktu á flýtileiðum fyrir uppsetningu lyklaborðs
Ef þú notar ekki fjöllyklaborðsflýtileiðina er betra að slökkva á flýtileiðinni fyrir tungumálaskipti. Á hinn bóginn er frekar auðvelt að koma af stað óæskilegum breytingum á lyklaborðsuppsetningu.
1. Opnaðu Stillingar.
2. Farðu í Tæki.
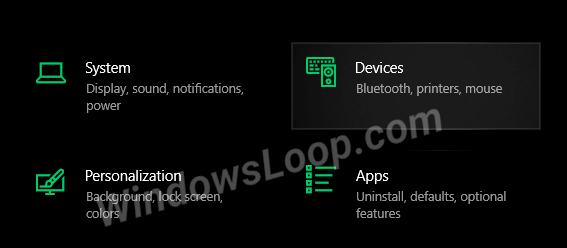
Farðu í Tæki
3. Veldu Vélritun á vinstri spjaldinu.
4. Skrunaðu niður á hægri síðu og smelltu á hlekkinn Ítarlegar lyklaborðsstillingar .
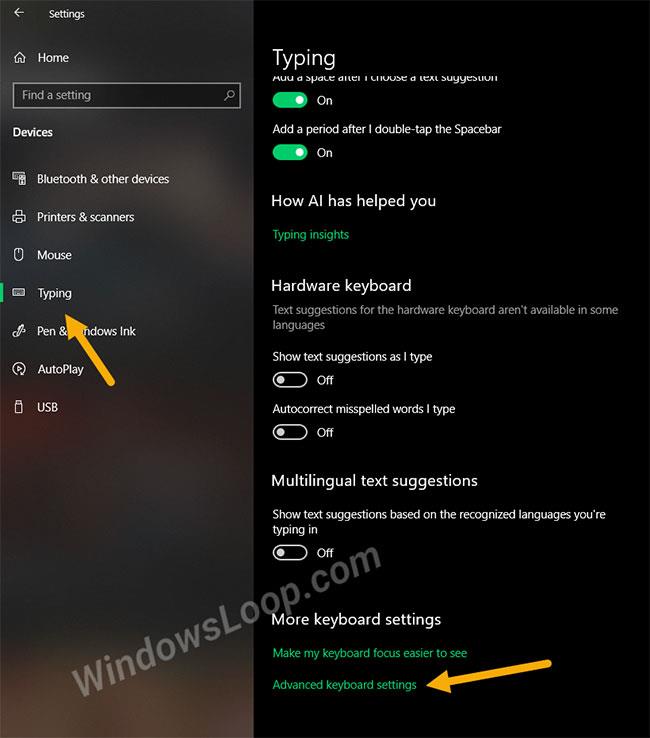
Smelltu á hlekkinn Ítarlegar lyklaborðsstillingar
5. Smelltu á hlekkinn Input language hotkeys á þessari síðu.
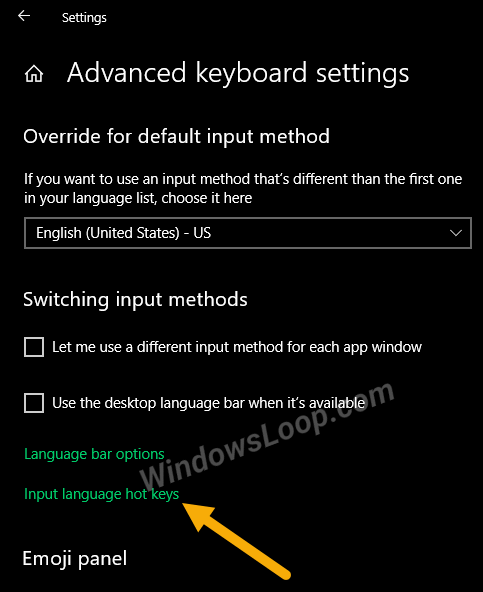
Smelltu á hlekkinn Innsláttartungumál flýtilykla
6. Smelltu á Breyta lyklaröð hnappinn .
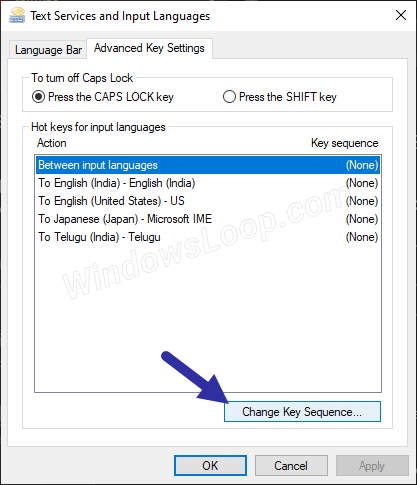
Smelltu á Breyta lyklaröð hnappinn
7. Veldu valkostinn Ekki úthlutað í kaflanum Skipta um lyklaborðsútlit.
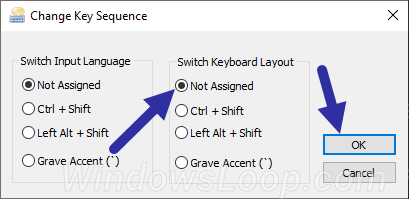
Veldu valkostinn Ekki úthlutað í kaflanum Skipta um lyklaborðsútlit
8. Smelltu á OK.
9. Smelltu á Nota > Í lagi .
10. Lokaðu stillingum.
Það er gert! Þú hefur gert flýtileiðina til að skipta um lyklaborðsskipulag óvirkt í Windows 10.
Mundu að þetta er algjörlega valfrjálst. Gerðu þetta aðeins ef þú vilt ekki skipta um lyklaborðsuppsetningu með flýtivísum. Ef þú skiptir oft á milli útlita mun það vera mjög gagnlegt að nota flýtivísa. Ef þörf krefur geturðu breytt flýtileið fyrir lyklaborðsuppsetningu í stað þess að slökkva alveg á honum.