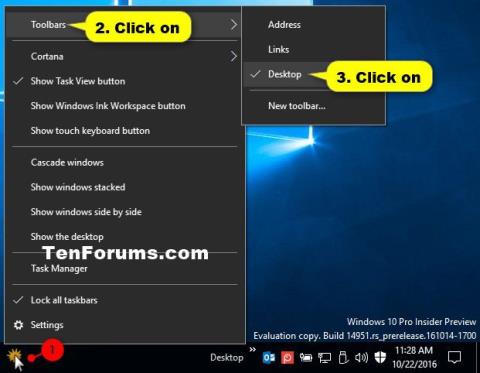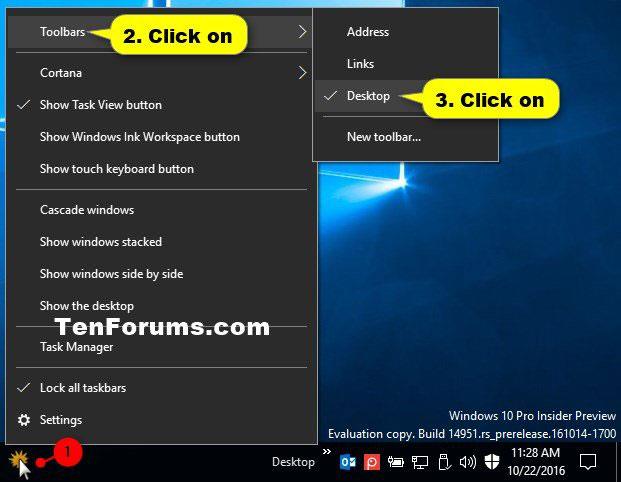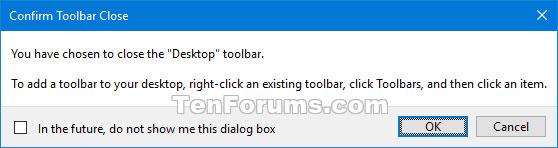Windows inniheldur sérstaka skjáborðstækjastiku sem kallast verkefnastikan, sem birtist sjálfgefið neðst á skjánum. Verkstikan gerir þér kleift að finna, skoða, opna og skipta á milli forritanna þinna. Þú getur líka séð dagsetningu og tíma, kerfistákn og hluti sem keyra í bakgrunni á tilkynningasvæðinu.
Þú getur látið verkstikuna líta út eins og þú vilt, stjórnað dagatalinu þínu, fest uppáhaldsforritin þín við það, breytt stærðinni, breytt staðsetningu hennar á skjánum og tilgreint hvernig verkstikuhnapparnir flokkast saman þegar þú ert með marga glugga opna.
Þú getur líka bætt tækjastiku við verkstikuna. Sjálfgefnar tækjastikur innihalda heimilisfang , tengla , skjáborð og allar nýjar (sérsniðnar) tækjastikur sem notandinn eða forritið hefur bætt við.
Ef þú ert með marga ytri skjái tengda við tölvuna þína mun tækjastikan aðeins birtast á verkefnastikunni á aðalskjánum sjálfgefið.
Þessi handbók mun sýna þér hvernig á að fjarlægja tækjastikur af verkefnastikunni á Windows 10 .
Fjarlægðu tækjastikur af verkefnastikunni með því að nota samhengisvalmynd verkstikunnar
Hægrismelltu eða ýttu á og haltu inni á verkefnastikunni, smelltu á Tækjastikur , smelltu síðan á valda tækjastikuna (til dæmis, Desktop ) sem þú vilt fjarlægja.
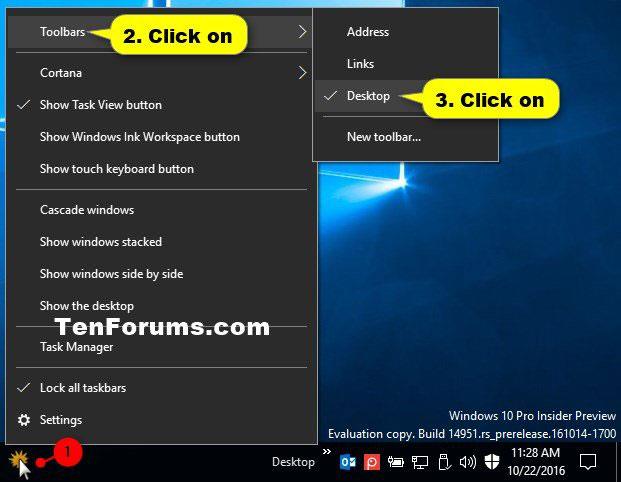
Fjarlægðu tækjastikur af verkefnastikunni með því að nota samhengisvalmynd verkstikunnar
Fjarlægðu tækjastikuna af verkstikunni með því að nota samhengisvalmynd tækjastikunnar
1. Opnaðu verkefnastikuna ef þú hefur ekki gert það nú þegar.
2. Hægrismelltu eða ýttu á og haltu skiljunni (hópskilju) á verkefnastikunni rétt vinstra megin við tækjastikuna (t.d. Desktop ) sem þú vilt fjarlægja og smelltu á Loka tækjastiku .
Smelltu á Loka tækjastiku
3. Smelltu á OK til að staðfesta.
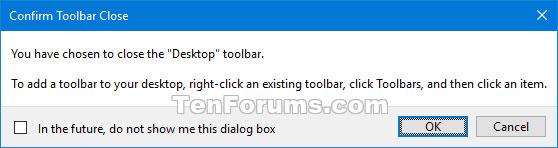
Smelltu á OK til að staðfesta