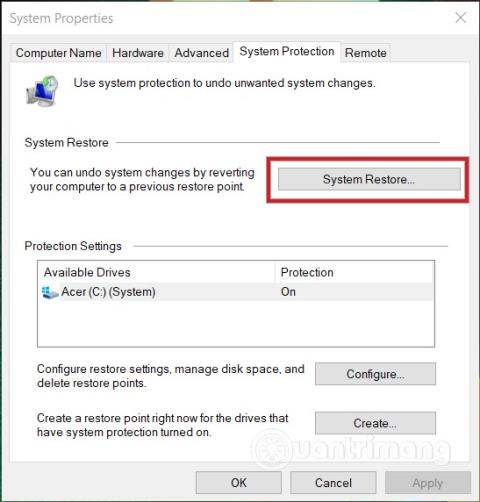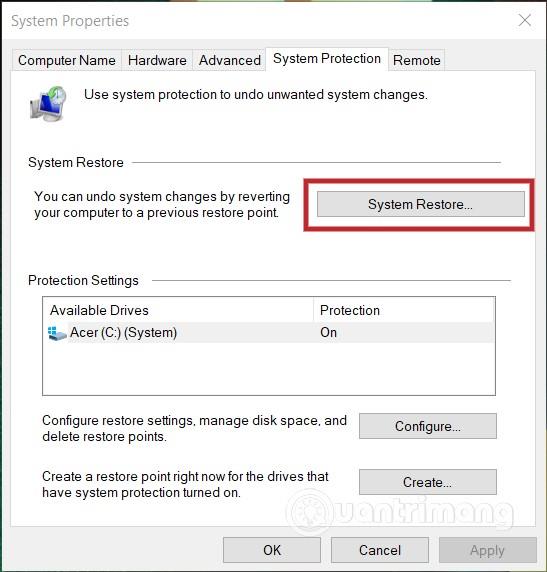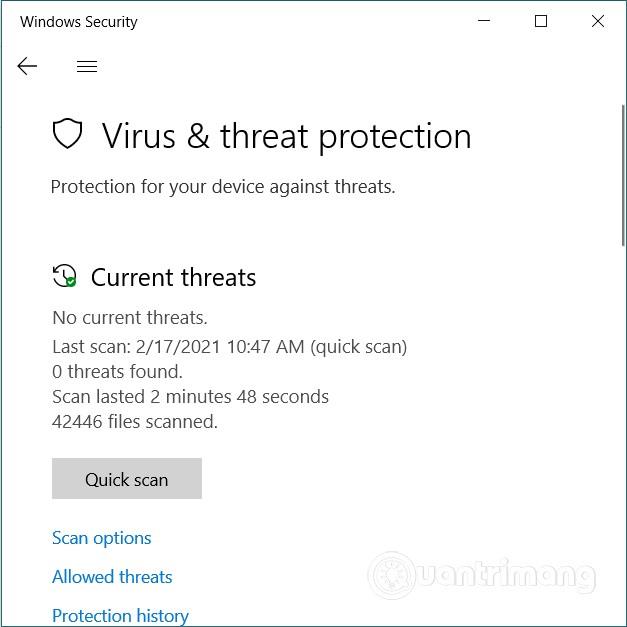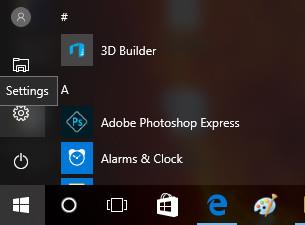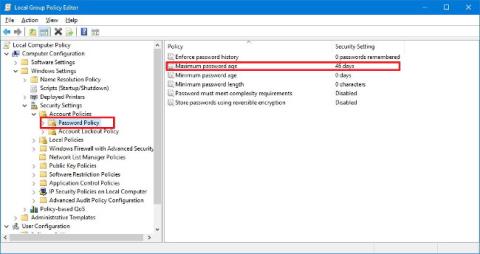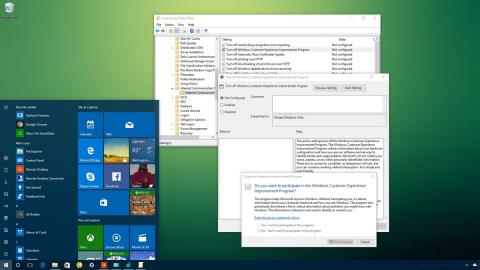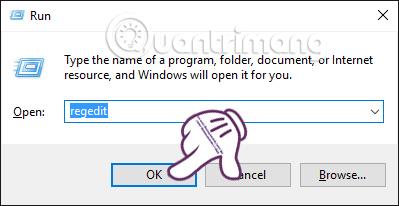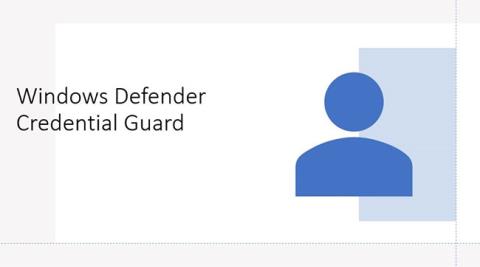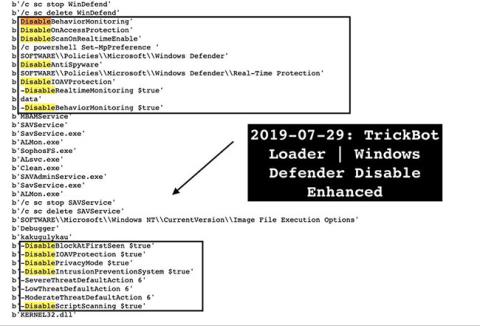Þrátt fyrir að Windows 10 sé mun stöðugra en fyrri útgáfur af Windows, þá eru enn nokkrar mikilvægar breytingar sem þarf að gera. Hér eru nokkur nauðsynleg skref sem þú getur tekið til að bæta Windows 10 öryggi.
1. Virkjaðu System Restore
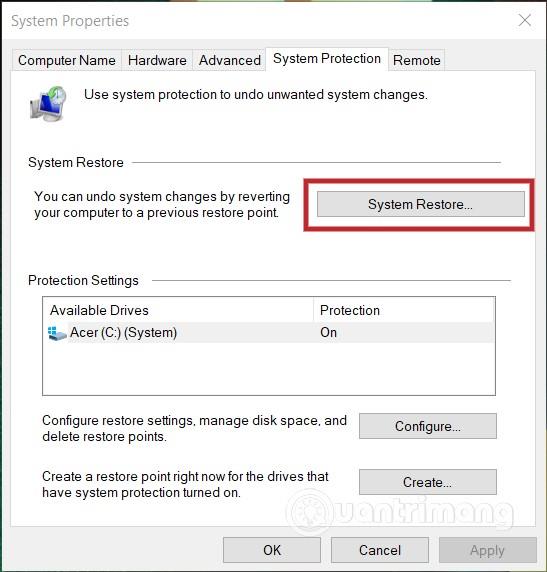
Að hlaða niður röngum skaðlegum skrám, eyða röngum kerfisskrá... getur haft neikvæð áhrif á tölvuna þína. Þess vegna þarftu alltaf að búa til endurheimtarpunkt fyrir Windows 10 kerfið þitt. Með örfáum einföldum smellum geturðu búið til endurheimtarpunkt sem mun hafa marga kosti síðar.
Vinsamlegast lestu meira um hvernig á að endurheimta Windows 10 kerfið í greininni hér að neðan:
2. Virkjaðu Windows Update
Netglæpamenn eru stöðugt að reyna að komast inn í Windows 10 tölvuna þína í gegnum öryggisgöt. Þess vegna þarftu að uppfæra Windows 10 reglulega til að tryggja að veikleikar séu alltaf lagaðir tafarlaust.
Vinsamlegast opnaðu Stillingar með því að nota flýtilykla Windows + I, farðu síðan í Uppfærslu og öryggi og tryggðu að Windows 10 sé stillt á að hlaða niður og setja upp nýjustu uppfærslurnar sjálfkrafa.
3. Notaðu öflugan vírusvarnarhugbúnað
Windows 10 kemur með vírusvarnarhugbúnaði sem heitir Microsoft Defender . Þessi hugbúnaður er nóg til að takast á við hefðbundnar áhyggjur eins og vírusa og stafræna orma. Hins vegar, samkvæmt sérfræðingum, er Microsoft Defender ekki nógu sterkt til að berjast gegn nýlegum ógnum eins og lausnarhugbúnaði , auglýsingaforritum , njósnahugbúnaði , stalkerware og keyloggers.
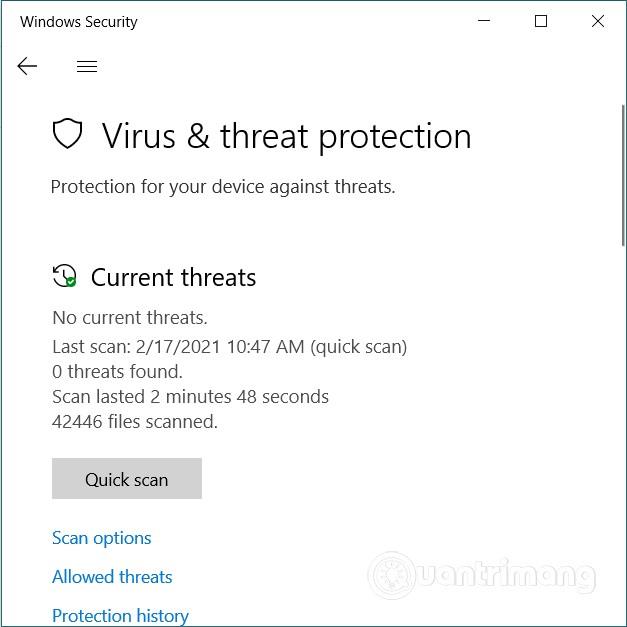
Ennfremur, sjálfgefið, verndar Microsoft Defender heldur ekki vafra þriðja aðila eins og Google Chrome. Það er kaldhæðnislegt að meirihluti Windows 10 notenda notar vafra frá þriðja aðila.
Til að tryggja öryggi ættir þú að nota vírusvarnarhugbúnað sem notar gervigreind og vélanám til að bera kennsl á ógnir byggðar á hegðun, rökfræði...
4. Fjarlægðu bloatware
Þegar þú kaupir ósvikna tölvu með Windows 10 fyrirfram uppsett, færðu líklega líka ókeypis hugbúnað. Þú þarft að fjarlægja þennan hugbúnað strax til að tryggja öryggi.
Þessi hugbúnaður er kallaður bloatware og þeir missa oft höfundarrétt sinn fljótt, taka upp kerfisauðlindir og þeim fylgja oft auglýsingar og njósnaforrit... Til að fjarlægja óþarfa hugbúnað, þú getur vísað til greinarinnar hér að neðan:
5. Netöryggi
Þú verður að virkja Windows 10 eldvegg til að koma í veg fyrir ógnir. Til að virkja eldvegginn, ýttu á Start takkann, sláðu síðan inn eldvegg og smelltu á fyrstu leitarniðurstöðuna. Næst skaltu smella á hvert net í kerfinu og virkja eldvegginn fyrir öll net.
Að virkja eldvegg er mjög mikilvægur kostur, sérstaklega þegar þú rekur lítið fyrirtæki. Eldveggur mun halda þér og viðskiptavinum þínum öruggum.

Fyrir enn meira öryggi geturðu notað sýndar einkanetsþjónustu (VPN) frá virtum fyrirtækjum. VPN þjónusta sem notar WireGuard tækni er öruggust. Hins vegar ættir þú að forðast ókeypis VPN þjónustu þar sem hún notar oft gamaldags tækni og gæti jafnvel innihaldið skaðlegan kóða.
Óska þér velgengni og bjóða þér að vísa til margra annarra frábærra ráðlegginga um Quantrimang: