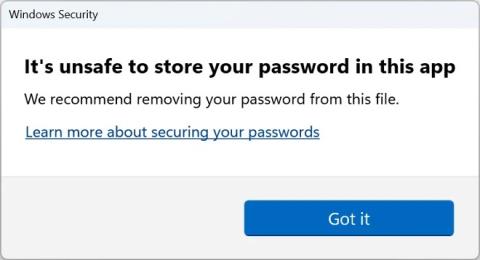Er öruggara að nota PIN eða lykilorð í Windows 10?

Hver sem er getur notað PIN-númer (Personal Identification Number) til að vernda Windows 10 reikninginn sinn. Að gera það er frábær hugmynd.
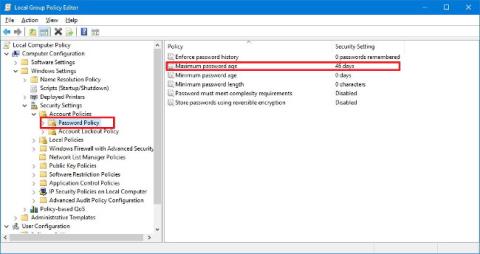
Windows 10 er pakkað með fullt af frábærum öryggiseiginleikum, þar á meðal Windows Hello líffræðileg tölfræði auðkenning, Windows Defender vernd gegn spilliforritum og Windows Update til að halda tækjunum þínum uppfærðum. . Hins vegar, jafnvel með þessum eiginleikum, geta óviðkomandi notendur auðveldlega nálgast tölvuna þína ef þú heldur áfram að nota sama lykilorðið í langan tíma.
Þó að notendur geti breytt lykilorðum sínum hvenær sem er, er líka hægt að stilla stýrikerfið þannig að það krefjist þess að notendur breyti lykilorðum sínum reglulega. Í greininni hér að neðan mun Tips.BlogCafeIT leiðbeina þér í gegnum 3 leiðir til að „neyða“ notendur til að breyta lykilorðum sínum reglulega á Windows 10.
1. Notaðu hópstefnu til að "þvinga" breytingar á lykilorði
Ef þú ert að nota Windows 10 Pro, Enterprise eða Education geturðu notað Local Group Policy Editor til að stilla fljótt tímann (í dögum) áður en notendur verða að breyta lykilorðum fyrir staðbundna reikninga.
1. Ýttu á Windows + R lyklasamsetninguna til að opna Run skipanagluggann.
2. Í Run skipanaglugganum , sláðu inn gpedit.msc þar og smelltu síðan á OK eða ýttu á Enter til að opna Local Group Policy Editor gluggann.
3. Í glugganum Local Group Policy Editor, flettu að lyklinum:
Tölvustillingar => Windows Stillingar => Öryggisstillingar => Reikningsreglur => Lykilorðsstefnu
4. Í hægri glugganum, tvísmelltu á stefnuna sem heitir Hámarksaldur lykilorðs .
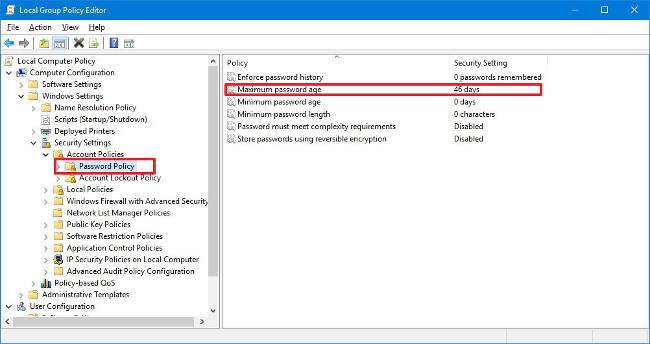
5. Stilltu fjölda daga sem hægt er að nota lykilorð áður en Windows 10 krefst þess að notandinn breyti lykilorðinu. (Kjörgildi er 72 dagar).
6. Smelltu á OK til að ljúka ferlinu.
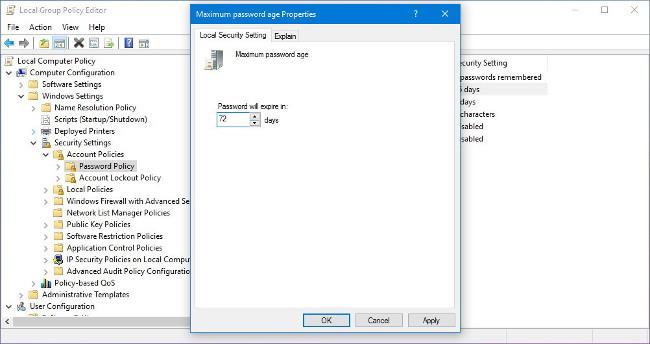
Eftir ákveðinn tíma mun notandinn fá tilkynningu um að breyta lykilorði sínu og reyna að skrá sig inn aftur.
Að auki geturðu líka sett upp að neyða notendur til að nota flóknari lykilorð eða jafnvel ekki leyfa notendum að nota gömul lykilorð.
Hér að neðan eru nokkrar tiltækar lykilorðareglur:
2. Notaðu Command Prompt til að þvinga fram breytingu á lykilorði
Windows 10 Home samþættir ekki Local Group Policy Editor eiginleikann, en þú getur notað stjórnskipun til að framkvæma ferlið við að þvinga fram lykilorðsbreytingu.
1. Opnaðu Start .
2. Sláðu inn lykilorðið Command Prompt þar og ýttu á Enter.
3. Á leitarniðurstöðulistanum skaltu hægrismella á Command Prompt og velja Keyra sem stjórnandi .
4. Sláðu inn skipunina hér að neðan í skipanaglugganum og ýttu á Enter til að virkja gildistíma lykilorðsins:
wmic UserAccount set PasswordExpires=True
5. Sláðu inn skipunina hér að neðan og ýttu á Enter til að stilla fjölda daga sem hægt er að nota lykilorð áður en Windows 10 krefst þess að notandinn breyti lykilorðinu:
nettóreikningar /maxpwage:72
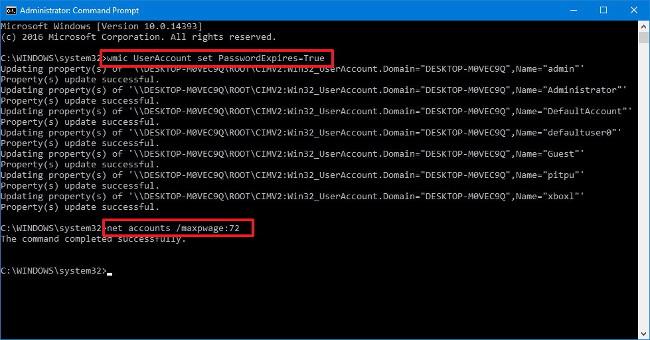
6. Sláðu inn skipunina hér að neðan og ýttu á Enter til að skoða nýja lykilorðið:
nettó reikninga
Eftir ákveðinn tíma mun notandinn fá tilkynningu um að breyta lykilorði sínu og reyna að skrá sig inn aftur.
Ef þú vilt þvinga lykilorð til að „renna út“ fyrir notanda, fylgdu sömu skrefum og í skrefi 4 notaðu skipunina:
wmic UserAccount þar sem Name='USERNAME' stillti PasswordExpires=True
Athugið :
Í skipuninni hér að ofan skiptu " USERNAME " út fyrir reikningsnafnið sem þú vilt stilla lykilorðið "útrunnið fyrir".
3. Hvernig á að þvinga fram lykilorðsbreytingu á Microsoft reikning?
Ef þú ert að nota Microsoft reikning geturðu virkjað þann möguleika á reikningnum þínum að breyta lykilorðinu þínu á 72 daga fresti.
1. Opnaðu hvaða vafra sem er á tölvunni þinni og skráðu þig inn á Microsoft reikninginn þinn.
2. Í hlutanum Öryggi og næði , smelltu á hlekkinn Breyta lykilorði .
3. Búðu til nýtt lykilorð.
4. Hakaðu við valkostinn Gerðu mig breyta lykilorðinu mínu á 72 daga fresti .
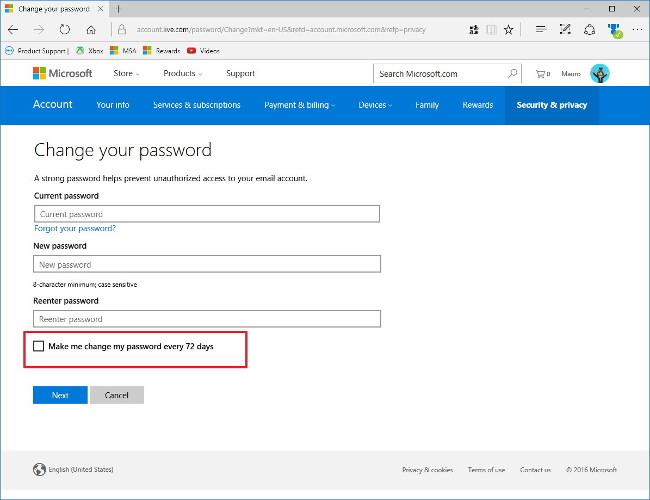
5. Smelltu á Next til að ljúka ferlinu.
Sjá fleiri greinar hér að neðan:
Gangi þér vel!
Hver sem er getur notað PIN-númer (Personal Identification Number) til að vernda Windows 10 reikninginn sinn. Að gera það er frábær hugmynd.
Ef þér líkar ekki líffræðileg tölfræði öryggi og vilt skrá þig aftur inn á Windows reikninginn þinn með kunnuglegu lykilorði, hvað ættir þú að gera?
Windows 10 er pakkað með fullt af frábærum öryggiseiginleikum, þar á meðal Windows Hello líffræðileg tölfræði auðkenning, Windows Defender vernd gegn spilliforritum og Windows Update til að halda tækjunum þínum uppfærðum. . Hins vegar, jafnvel með þessum eiginleikum, geta óviðkomandi notendur auðveldlega nálgast tölvuna þína ef þú heldur áfram að nota sama lykilorðið í langan tíma.
Windows 11 22H2 er nýkomið út og með honum kemur nýr öryggiseiginleiki sem kallast Enhanced Phishing Protection með möguleika á að vara notendur við þegar þeir slá inn Windows lykilorð í óörugg forrit eða á vefsíðum.
Kiosk Mode á Windows 10 er stilling til að nota aðeins 1 forrit eða aðgang að 1 vefsíðu með gestanotendum.
Þessi handbók mun sýna þér hvernig á að breyta eða endurheimta sjálfgefna staðsetningu myndavélarrúllu möppunnar í Windows 10.
Breyting á hýsingarskránni getur valdið því að þú getir ekki fengið aðgang að internetinu ef skránni er ekki breytt á réttan hátt. Eftirfarandi grein mun leiða þig til að breyta hýsingarskránni í Windows 10.
Með því að minnka stærð og getu mynda verður auðveldara fyrir þig að deila þeim eða senda þeim til hvers sem er. Sérstaklega á Windows 10 geturðu breytt stærð mynda í hópum með nokkrum einföldum skrefum.
Ef þú þarft ekki að sýna nýlega heimsótta hluti og staði af öryggis- eða persónuverndarástæðum geturðu auðveldlega slökkt á því.
Microsoft hefur nýlega gefið út Windows 10 afmælisuppfærslu með mörgum endurbótum og nýjum eiginleikum. Í þessari nýju uppfærslu muntu sjá miklar breytingar. Frá Windows Ink pennastuðningi til Microsoft Edge vafraviðbótarstuðnings, Start Menu og Cortana hafa einnig verið bætt verulega.
Einn staður til að stjórna mörgum aðgerðum beint á kerfisbakkanum.
Í Windows 10 geturðu hlaðið niður og sett upp hópstefnusniðmát til að stjórna Microsoft Edge stillingum og þessi handbók mun sýna þér ferlið.
Dark Mode er dökkt bakgrunnsviðmót á Windows 10, sem hjálpar tölvunni að spara rafhlöðu og draga úr áhrifum á augu notandans.
Verkefnastikan hefur takmarkað pláss og ef þú vinnur reglulega með mörg forrit gætirðu fljótt orðið uppiskroppa með pláss til að festa fleiri af uppáhaldsforritunum þínum.