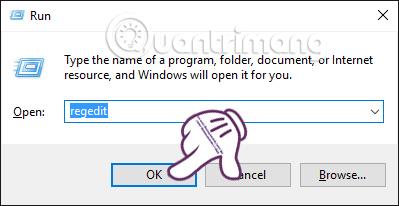Vandamálið við að ráðast á tölvukerfi og stela gögnum er alltaf áhyggjuefni fyrir alla. Með Windows 10 tölvum hefur tæknirisinn Microsoft aukið öryggiseiginleika eins og að nota Windows Hello , eða að nota fingrafaraskönnun á Windows 10 ,... Hins vegar, með háþróaðri kerfishakkatækni nútímans, , virðist sem ofangreindir eiginleikar séu ekki nóg til að tryggja að tölvan þín falli ekki í sjónmáli njósnara.
Þess vegna, til að auka öryggi fyrir Windows 10 stýrikerfið enn frekar, hefur framleiðandinn útvegað viðbótartiltækan eiginleika Enhanced Anti-spoofing. Um leið og notandinn virkjar þennan eiginleika mun hann biðja venjulega notendur í tölvunni um að nota andlitsgreiningu á studdum tækjum. Svo hvernig er hægt að virkja þennan eiginleika? Vinsamlegast fylgdu ítarlegum leiðbeiningum Tips.BlogCafeIT hér að neðan.
Athugið, þessi eiginleiki er aðeins hentugur fyrir tæki sem keyra Windows 10 sem styðja andlitsgreiningu.
1. Kveiktu á aukinni skopstælingu í gegnum Registry Editor:
Skref 1:
Ýttu á Windows + R lyklasamsetninguna til að opna Run gluggann . Síðan sláum við inn leitarorðið regedit og smellum á OK til að fá aðgang.

Skref 2:
Registry Editor gluggaviðmótið birtist . Við finnum möppuna samkvæmt slóðinni hér að neðan:
HKEY_LOCAL_MACHINE > HUGBÚNAÐUR > Reglur > Microsoft > Líffræðileg tölfræði
Hægrismelltu síðan á Líffræðileg tölfræði og veldu Nýtt > Lykill .

Skref 3:
Við munum nefna nýju Lykill AndlitsEiginleikar .

Skref 4:
Næst skaltu smella á Facial Features . Hægrismelltu á vinstra viðmótið og veldu New > DWORD (32-bit) Value .
Skref 5:
Síðan gefur þú DWORD gildinu nýtt nafn, EnhancedAntiSpoofing .

Skref 6:
Eftir að hafa búið til tvísmellum við á það gildi til að breyta gildisgagnagildinu úr 0 í 1 og smellum síðan á OK til að vista.

Að lokum skaltu endurræsa kerfið fyrir Enhanced-Anti Spoofing til að virkja. Ef þú vilt ekki nota þennan eiginleika skaltu fara í EnhancedAntiSpoofing og breyta gildinu úr 1 í 0.
2. Virkjaðu aukið spoofing með hópstefnu:
Ef þú ert að nota Windows 10 Pro eða Windows 10 Enterprise stýrikerfið geturðu einnig virkjað Auka Anti-Spoting eiginleikann með því að nota hópstefnu.
Skref 1:
Þú ýtir líka á Windows + R lyklasamsetninguna til að opna Run gluggann . Sláðu síðan inn skipunina gpedit.msc og smelltu á OK til að fá aðgang.

Skref 2:
Í viðmóti Local Group Policy Editor opnum við möppuna samkvæmt eftirfarandi slóð:
Tölvustillingar > Stjórnunarsniðmát > Windows íhlutir > Líffræðileg tölfræði > Andlitsmyndir

Skref 3:
Smelltu á Facial Features og skoðaðu síðan viðmótið til hægri. Tvísmelltu á Notaðu aukna spoofing þegar það er til staðar .

Skref 4:
Strax eftir það birtist nýr gluggi. Veldu Virkt , smelltu á Nota og síðan OK til að vista.

Að lokum þurfum við bara að endurræsa tölvuna til að nota Enhanced Anti-spoofing eiginleikann. Til að slökkva á, fylgdu skrefunum hér að ofan en smelltu á Óvirkt.
Hér að ofan eru nákvæmar skref-fyrir-skref leiðbeiningar um hvernig á að virkja aukinn aðgerð gegn spoofing á Windows 10 í gegnum Registry Editor eða Group Policy. Það fer eftir gerð Windows 10 tölvu sem styður andlitsgreiningu, fylgdu einni af tveimur aðferðum hér að ofan til að henta hverju tæki.
Sjá fleiri greinar hér að neðan:
Óska þér velgengni!