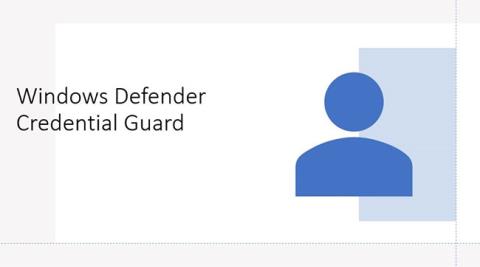Credential Guard er einn helsti öryggiseiginleikinn sem er innbyggður í Windows 10. Þessi eiginleiki gerir kleift að vernda tölvuna þína fyrir lénsupplýsingaárásum og koma þannig í veg fyrir að tölvuþrjótar stjórni Enterprise Networks. .
1. Hver er Credential Guard eiginleikinn á Windows 10?

Credential Guard er einn helsti öryggiseiginleikinn sem er innbyggður í Windows 10. Þessi eiginleiki gerir kleift að vernda tölvuna þína fyrir lénsupplýsingaárásum og koma þannig í veg fyrir að tölvuþrjótar stjórni Enterprise Networks. .
Ásamt eiginleikum eins og Device Guard, Secure Boot og Credential Guard er Windows 10 líklega öruggari útgáfa af Windows en fyrri útgáfur af Windows.
Í fyrri útgáfum Microsoft stýrikerfa var þessi eiginleiki notaður til að geyma auðkenni og lykilorð fyrir notendareikninga á innra vinnsluminni, Credential Guard býr til sýndargám og geymir öll lénsleyndarmál í sýndargámum sem stýrikerfið getur ekki nálgast beint. Þessi eiginleiki notar Hyper V, sem þú getur stillt í hlutanum Forrit og eiginleikar á stjórnborði.

Credential Guard á Windows 10 hjálpar til við að auka öryggi lénaupplýsinga og tengdra kjötkássa
Með því að virkja Windows Defender Credential Guard eru eftirfarandi eiginleikar og lausnir veittar:
- Vélbúnaðaröryggi : NTLM, Kerberos og Credential Manager nýta öryggiseiginleika pallsins, þar á meðal örugga ræsingu og sýndarvæðingu, til að vernda skilríki.
- Öryggi sem byggir á sýndarvæðingu : Windows NTLM og Kerberos-afleidd skilríki, sem og önnur leyndarmál keyrð í vernduðu umhverfi sem er einangrað frá keyrandi stýrikerfi.
- Betri vörn gegn háþróaðri viðvarandi ógnum : Þegar skilríki lénsstjóri, NTLM og Kerberos-afleidd skilríki eru vernduð með sýndarvæðingaröryggi, verða þessar persónuskilríkisþjófnaðarárásaraðferðir og verkfæri, sem notuð eru í mörgum markvissum árásum, læst.
Spilliforrit sem keyrir í stýrikerfi með stjórnunarréttindi getur ekki dregið út leyndarmál sem varið er af öryggi sem byggir á sýndarvæðingu. Þó að Windows Defender Credential Guard sé sterk mótvægisaðgerð, munu þrálátar árásir líklega flytjast yfir í nýjar árásartækni, svo þú ættir líka að fella inn margar aðferðir og arkitektúr, annað öryggi.
Í stuttu máli, Credential Guard eiginleikinn á Windows 10 hjálpar til við að auka öryggi lénsupplýsinga og tengdra kjötkássa og forðast tölvuþrjótaárásir.
2. Nokkrar kröfur og takmarkanir
Sumar kröfur persónuskilríkisverndar:
- Credential Guard er aðeins fáanlegt í Windows 10 Enterprise útgáfu. Þess vegna, ef þú notar Pro eða Education útgáfuna, geturðu ekki fengið aðgang að og virkjað þennan eiginleika á Windows 10 tölvunni þinni.
- Tækið þitt styður örugga ræsingu og 64-bita sýndarvæðingu (64-bita örgjörva, örgjörvaframlenging ásamt auknum síðutöflum, Windows Hypervisor - þarf ekki að setja upp Windows Hyper-V eiginleikann).
- TPM (valið - veitir tengingu við vélbúnað) útgáfur 1.2 og 2.0 studdar, stakar eða fastbúnaðar.
- UEFI læsing (valið - kemur í veg fyrir að árásarmenn slökkva á með einfaldri breytingu á skrásetningarlyklinum).
Nokkrar takmarkanir á persónuskilríkjum:
- Get ekki verndað staðbundna reikninga og Microsoft reikninga.
- Getur ekki verndað upplýsingar frá þriðju aðila forritum og hugbúnaði.
- Getur ekki varið gegn Key Loggers.
3. Virkjaðu Credential Guard á Windows 10
Credential Guard er aðeins fáanlegt í Windows 10 Enterprise útgáfu. Þess vegna, ef þú notar Pro eða Education útgáfuna, geturðu ekki fengið aðgang að og virkjað þennan eiginleika á Windows 10 tölvunni þinni.
Til að virkja Credential Guard, opnaðu fyrst Run skipanagluggann með því að ýta á Windows + R lyklasamsetninguna. Sláðu síðan inn gpedit.msc inn í Run skipanagluggann til að opna Group Policy Editor.
Í Group Policy Editor glugganum, farðu að slóðinni:
Tölvustilling => Stjórnunarsniðmát => Kerfi => Tækjavörður
Næst skaltu finna og tvísmella á valkostinn sem heitir Kveikja á sýndarvæðingu byggt öryggi , veldu síðan Virkja.
Í Valkostir hlutanum , athugaðu Platform Security Level og veldu síðan Secure Boot eða Secure Boot and DMA Protection.
Í hlutanum Skilgreiningarvörður , smelltu á Virkt með UEFI læsingu og smelltu síðan á Í lagi.
Ef þú vilt slökkva á auðkennisvörðum fjarstýrt skaltu velja Virkt án læsingar.
Smelltu á Nota og smelltu síðan á OK og farðu úr hópstefnuriti.
Að lokum skaltu endurræsa kerfið þitt og þú ert búinn.
Sjá fleiri greinar hér að neðan:
Gangi þér vel!