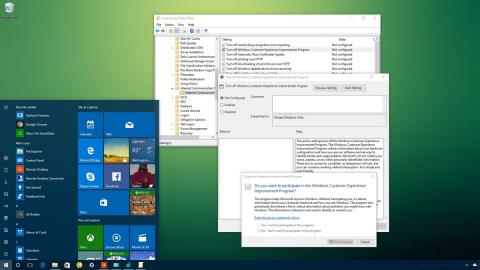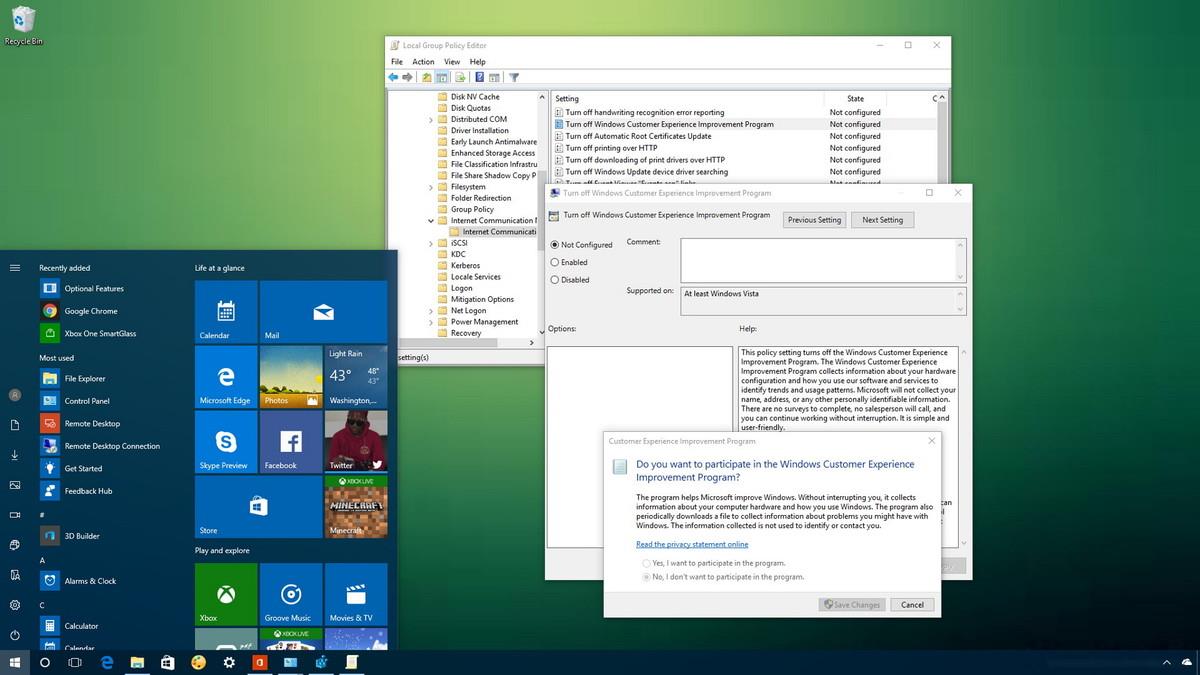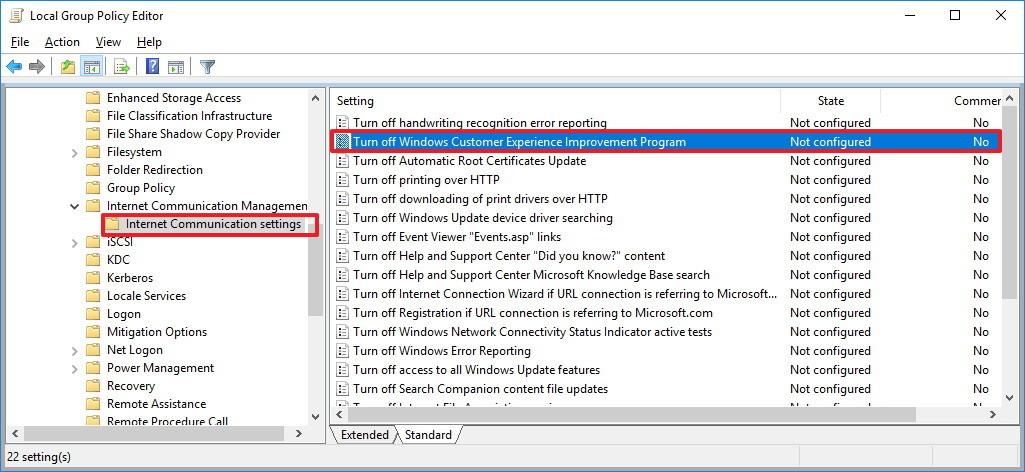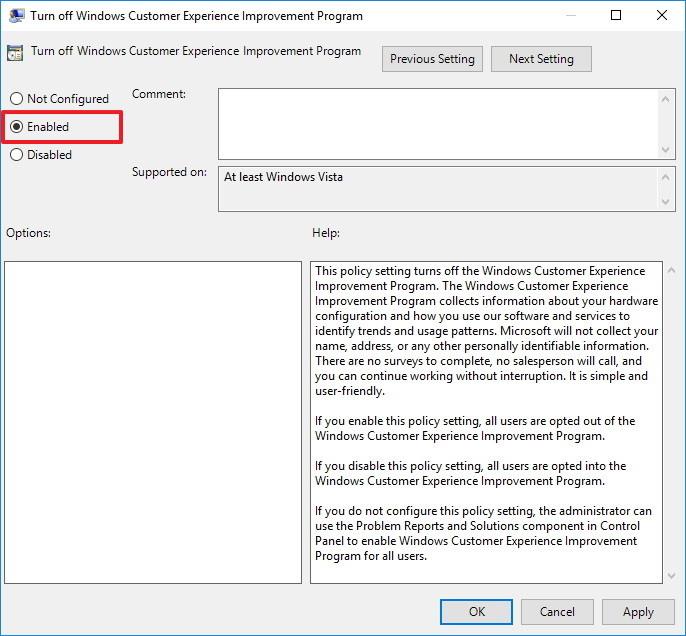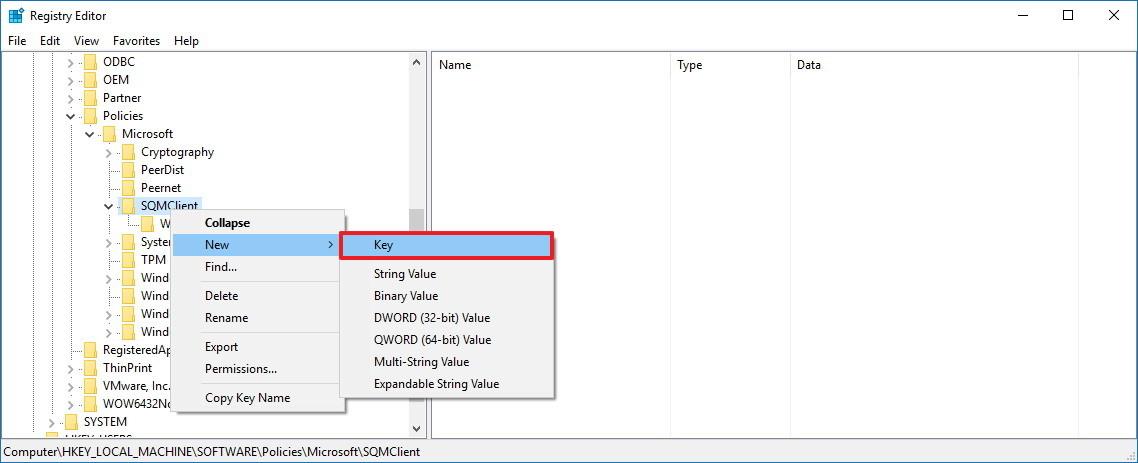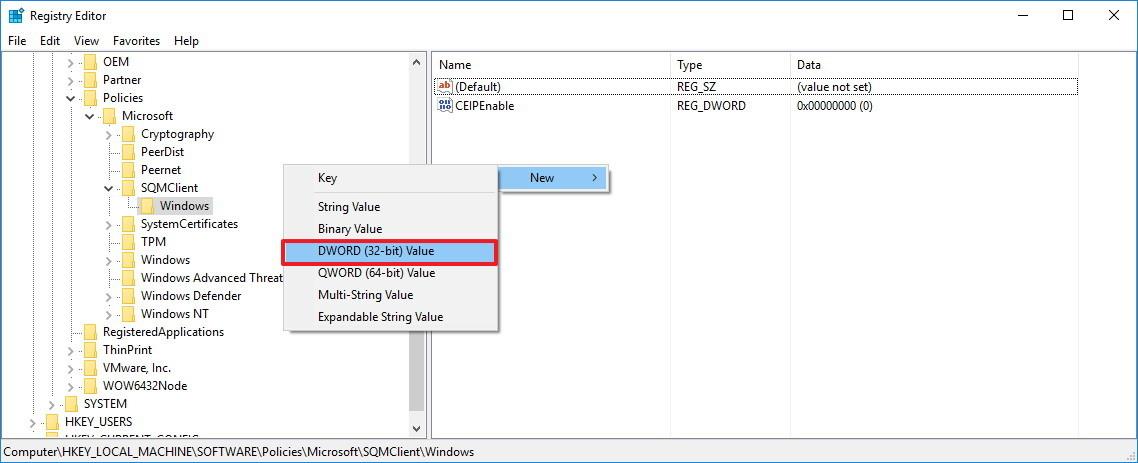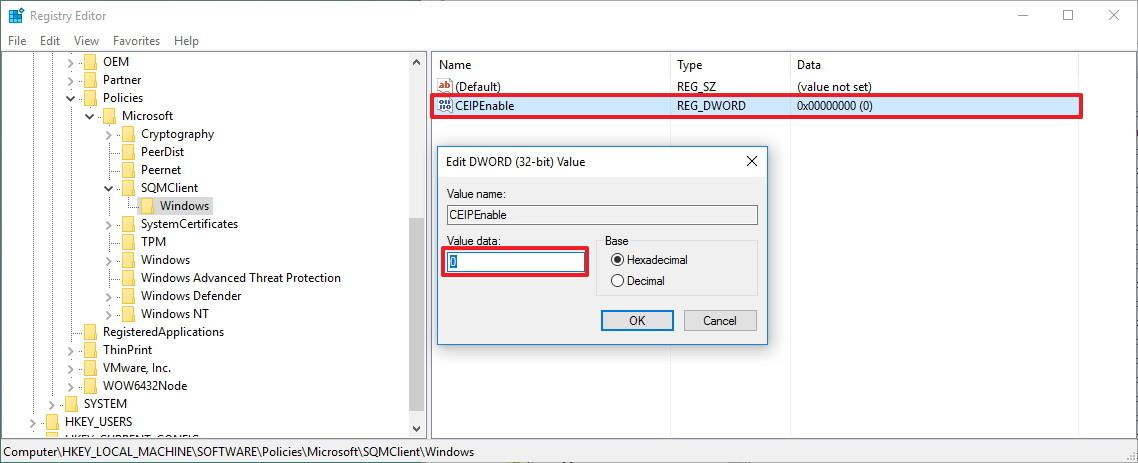Customer Experience Improvement Program (CEIP) er eiginleiki sem er sjálfgefið virkur á Windows 10. Og þessi eiginleiki mun safna upplýsingum um kerfið á leynilegan hátt til að "tilkynna" til Microsoft. Upplýsingarnar sem CustomerExperience Improvement Program (CEIP) safnar innihalda vélbúnaðarstillingar þínar og hvernig þú notar stýrikerfið og önnur forrit og hugbúnað.
Þessar upplýsingar hjálpa Microsoft að bæta gæði eiginleika þess í framtíðinni.
Þó að Microsoft fullvissi notendur um að CEIP (Customer Experience Improvement Program) safni engum persónulegum notendaupplýsingum, er engin leið til að sannreyna nákvæmni upplýsinganna sem tækið þitt sendir frá sér. Ef þú hefur áhyggjur af persónuverndarvandamálum eða vilt einfaldlega ekki að Microsoft safni kerfisupplýsingunum þínum geturðu slökkt á Customer Experience Improvement Program (CEIP).
Í greininni hér að neðan mun Tips.BlogCafeIT sýna þér hvernig á að slökkva á Customer Experience Improvement Program (CEIP) til að koma í veg fyrir að Microsoft hætti að safna kerfisupplýsingum á Windows 10.
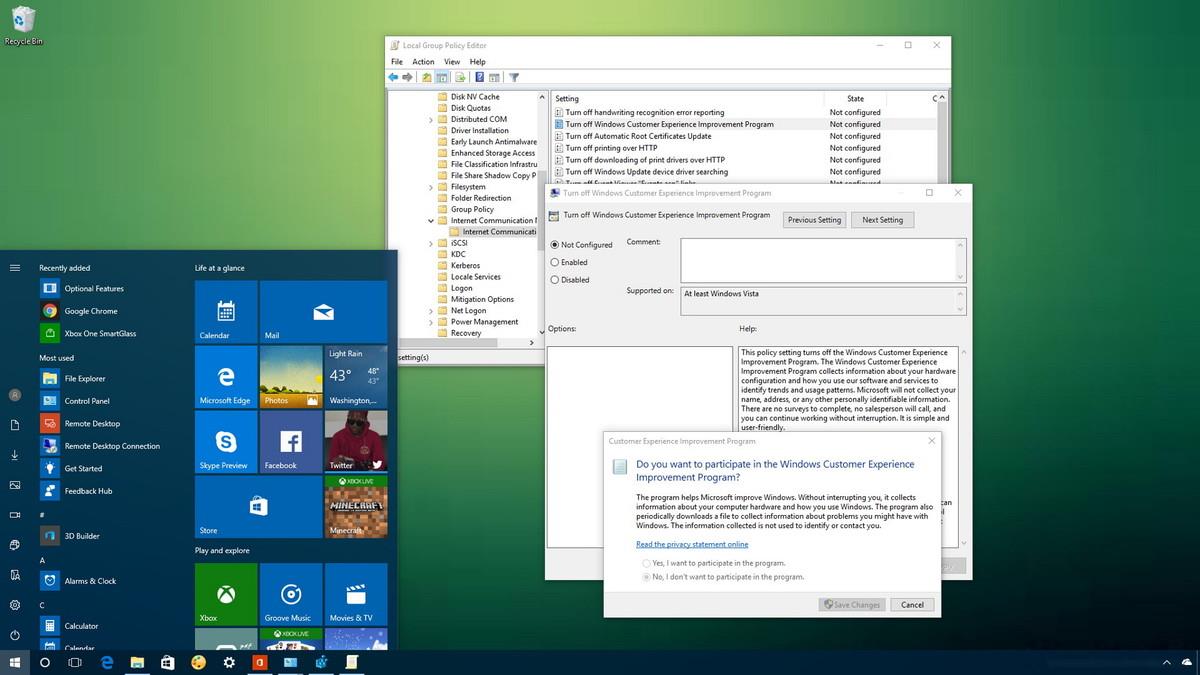
Hvernig á að slökkva á Customer Experience Improvement Program (CEIP)
1. Notaðu hópstefnu til að slökkva á forritinu til að bæta upplifun viðskiptavina
Ef þú ert að nota Windows 10 Pro eða nýrri útgáfur geturðu notað Local Group Policy Editor til að slökkva fljótt á eiginleikanum Customer Experience Improvement Program á Windows 10 tölvunni þinni.
Fylgdu skrefunum hér að neðan til að slökkva á áætluninni um að bæta upplifun viðskiptavina:
1. Ýttu á Windows + R lyklasamsetninguna til að opna Run skipanagluggann.
2. Í Run skipanaglugganum, sláðu inn gpedit.msc þar og smelltu síðan á OK eða ýttu á Enter til að opna Local Group Policy Editor gluggann.
3. Í glugganum Local Group Policy Editor, flettu að slóðinni:
Tölvustilling => Stjórnunarsniðmát => Kerfi => Samskiptastjórnun á netinu => Samskiptastillingar fyrir internet
4. Í hægri glugganum, finndu og tvísmelltu á stefnuna sem heitir Slökkva á Windows Customer Experience Improvement Program .
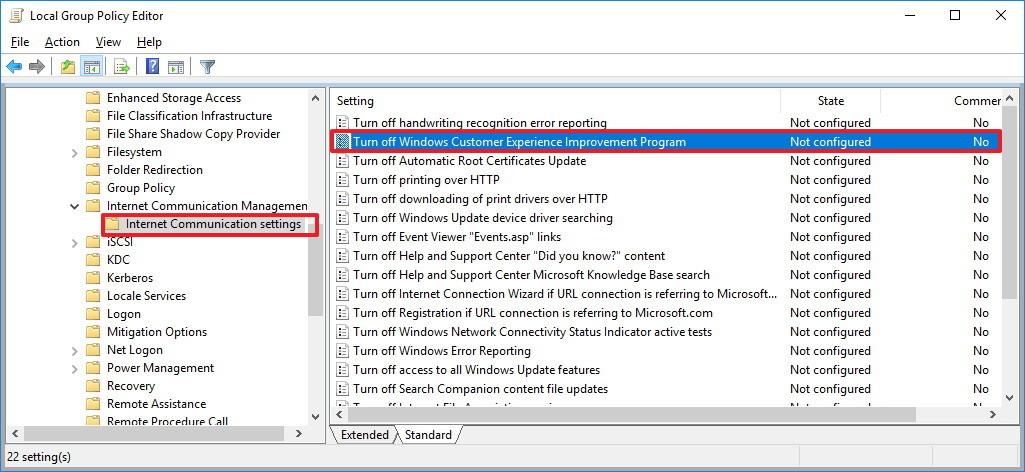
5. Í glugganum Slökktu á Windows Customer Experience Improvement Program, í vinstri glugganum, finndu og smelltu á Virkja valkostinn til að slökkva á stefnunni.
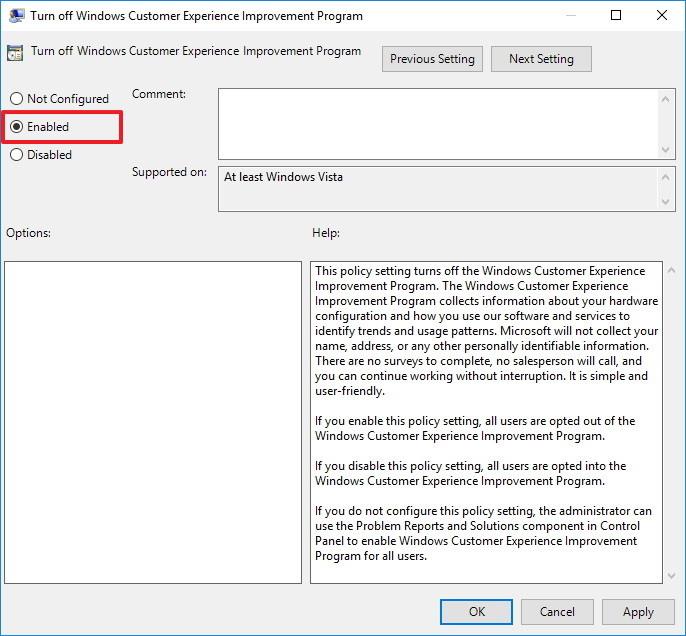
6. Smelltu á Apply.
7. Smelltu á OK.
8. Lokaðu Group Policy Editor glugganum.
9. Að lokum endurræstu tölvuna þína til að ljúka ferlinu.
Eftir að ofangreindum skrefum hefur verið lokið verður aðgerðin til að bæta upplifun viðskiptavina á öllum notendareikningum á tölvunni þinni óvirk.
Ef þú vilt endurvirkja forrit til að bæta upplifun viðskiptavina skaltu fylgja sömu skrefum og fara í skref 5, velja Ekki stillt valkostinn og þú ert búinn.
2. Notaðu Registry til að slökkva á forriti til að bæta upplifun viðskiptavina
Ef þú notar útgáfu af Windows 10 Home sem er ekki með Local Group Policy Editor samþættan, geturðu notað Registry til að slökkva á Customer Experience Improvement Program á tölvunni þinni.
Fylgdu skrefunum hér að neðan til að slökkva á áætluninni um að bæta upplifun viðskiptavina:
1. Ýttu á Windows + R lyklasamsetninguna til að opna Run skipanagluggann.
2. Í Run skipanaglugganum, sláðu inn regedit og ýttu á Enter eða smelltu á OK til að opna Registry gluggann.
3. Farðu að slóðinni í Registry glugganum:
HKEY_LOCAL_MACHINE\SOFTWARE\Policies\Microsoft\SQMClient
4. Veldu SQMClient lykilinn, hægrismelltu á hann og veldu New => Key.
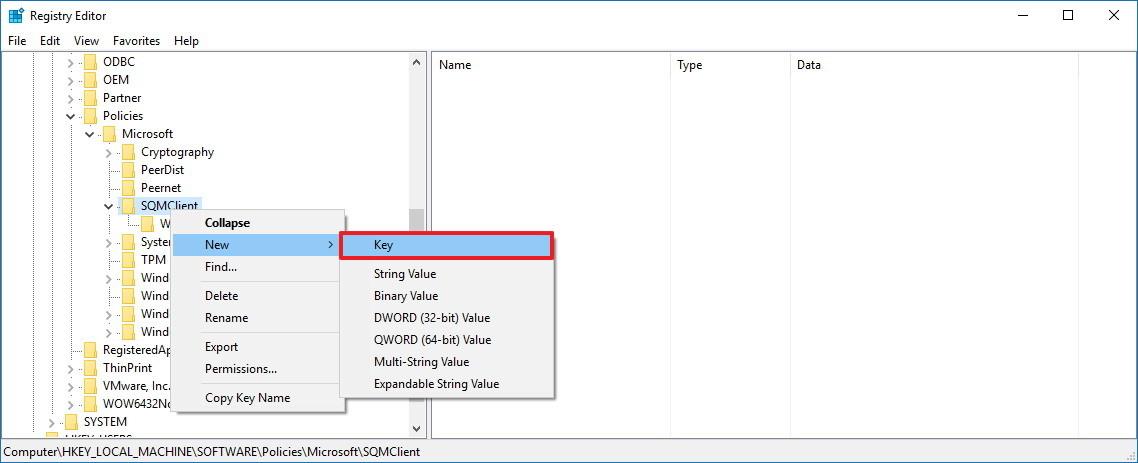
5. Nefndu nýja lykilinn Windows og ýttu á Enter.
6. Veldu lykilinn sem þú bjóst til, hægrismelltu á hvaða tómt svæði sem er í hægri glugganum, veldu Nýtt => DWORD (32-bita) gildi .
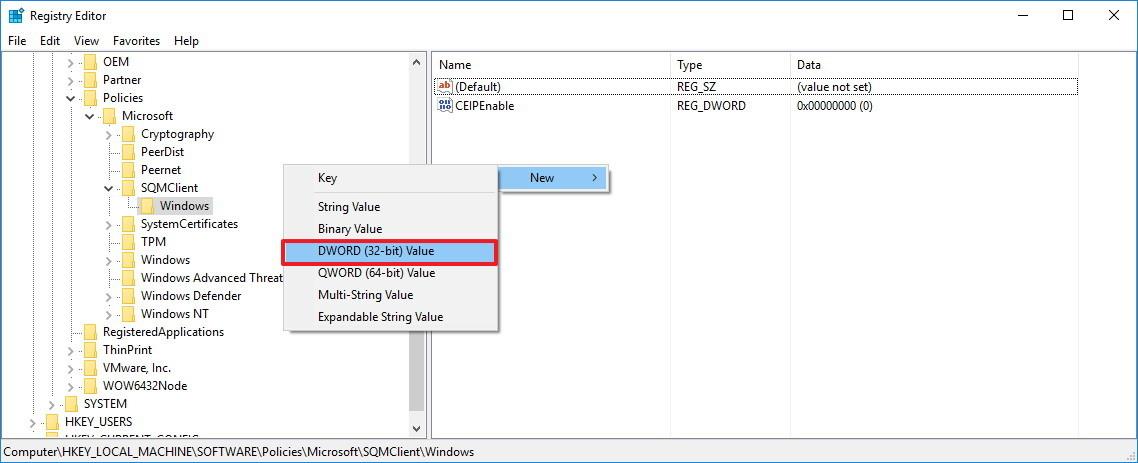
7. Nefndu DWORD sem þú bjóst til CEIPEnable og ýttu á Enter.
8. Tvísmelltu á DWORD sem þú bjóst til og stilltu gildið í Value Data ramma á 0 .
9. Smelltu á OK .
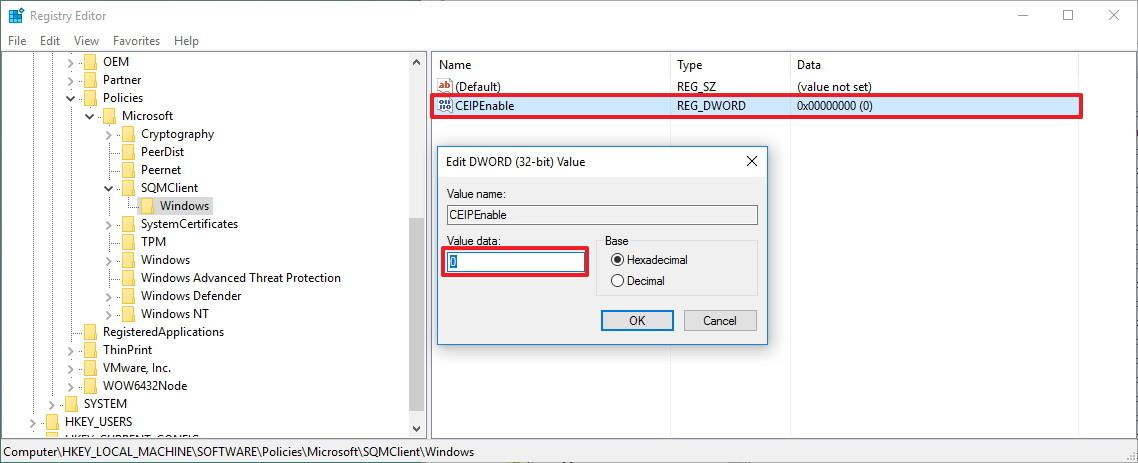
10. Lokaðu Registry glugganum.
11. Endurræstu tölvuna þína til að ljúka ferlinu.
Eftir að ofangreindum skrefum hefur verið lokið verður aðgerðin til að bæta upplifun viðskiptavina á öllum notendareikningum á tölvunni þinni óvirk.
Ef þú vilt endurvirkja forrit til að bæta upplifun viðskiptavina skaltu fylgja sömu skrefum og breyta DWORD CEIPEnable gildinu í gildisgagnarammanum úr 0 í 1 .
Sjá fleiri greinar hér að neðan:
Gangi þér vel!