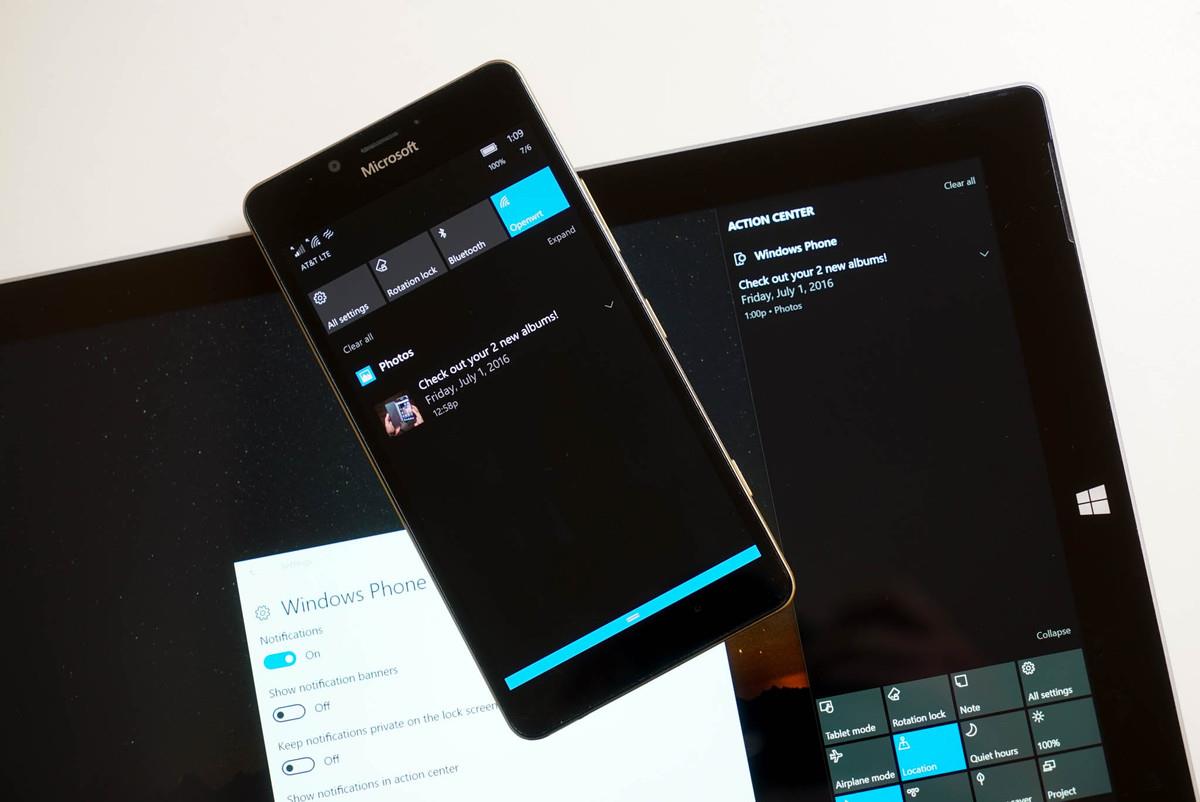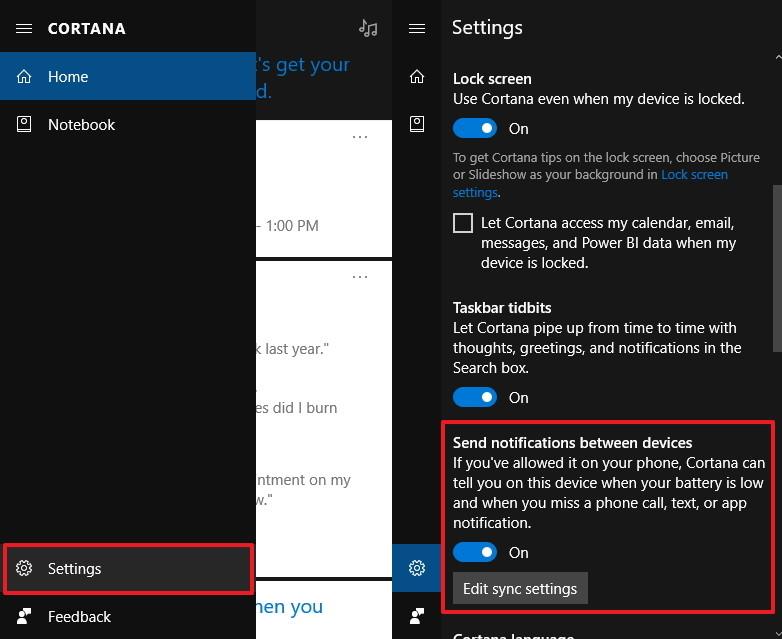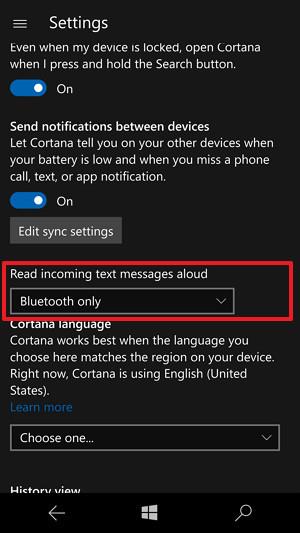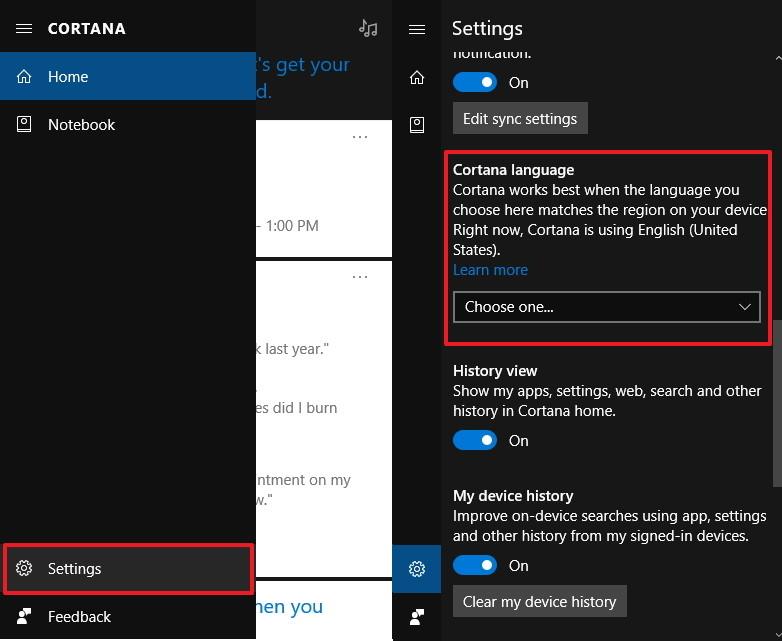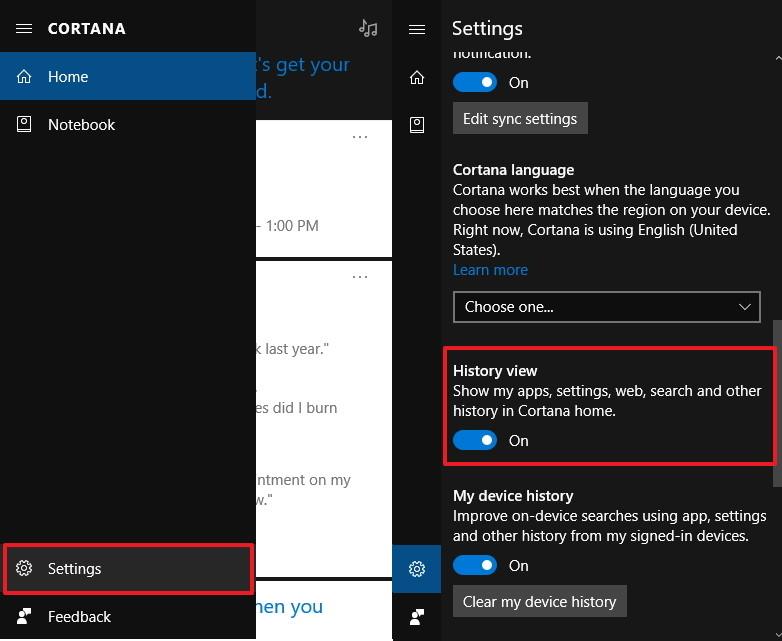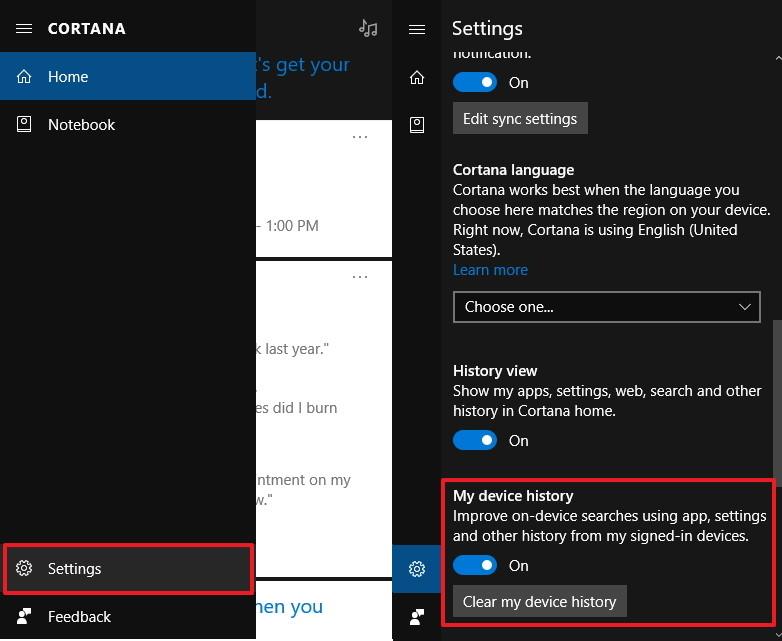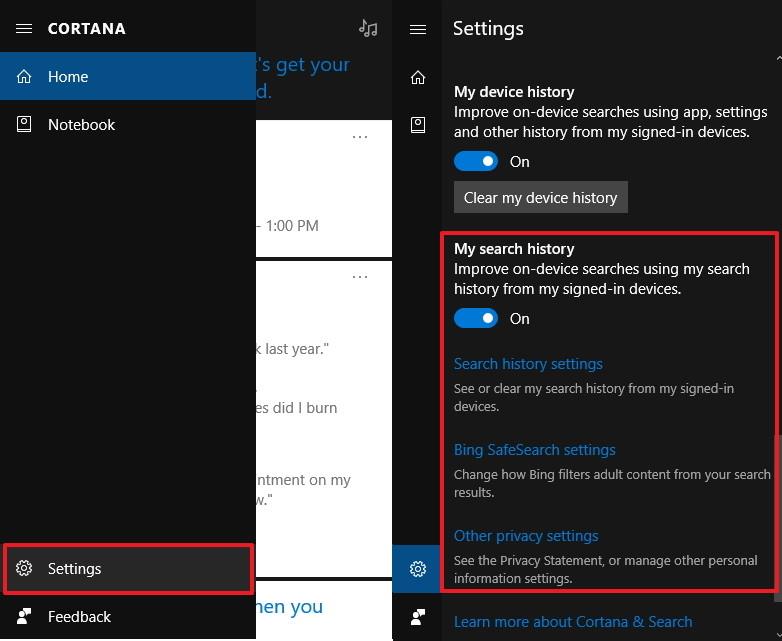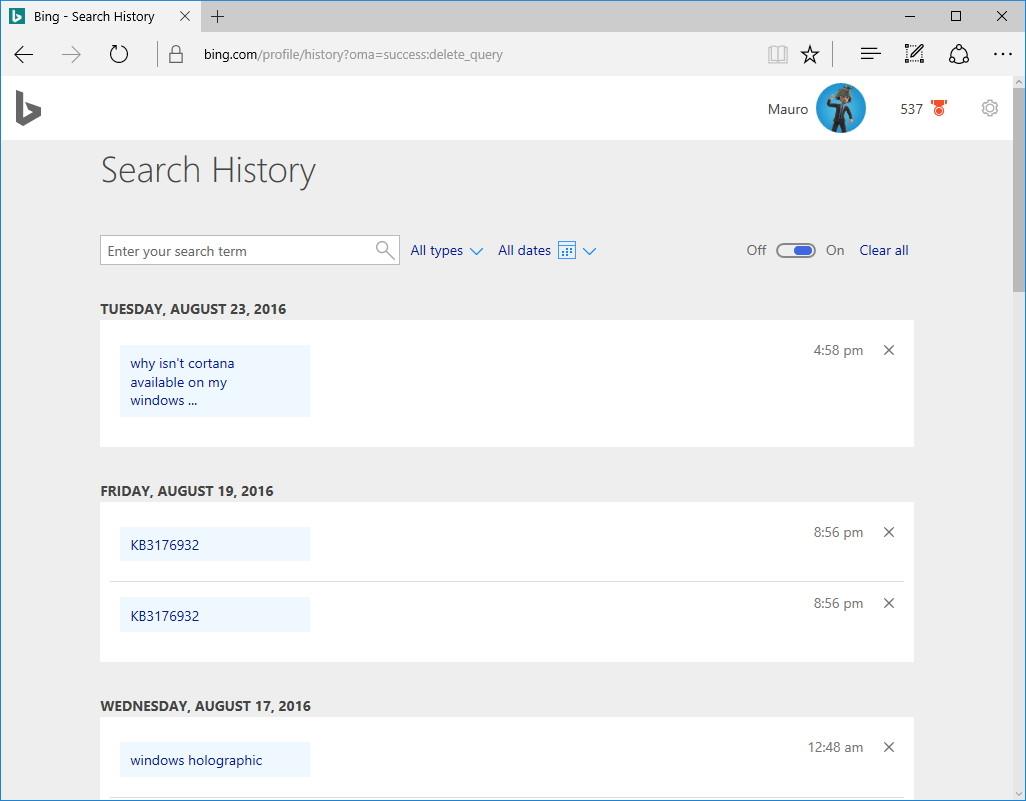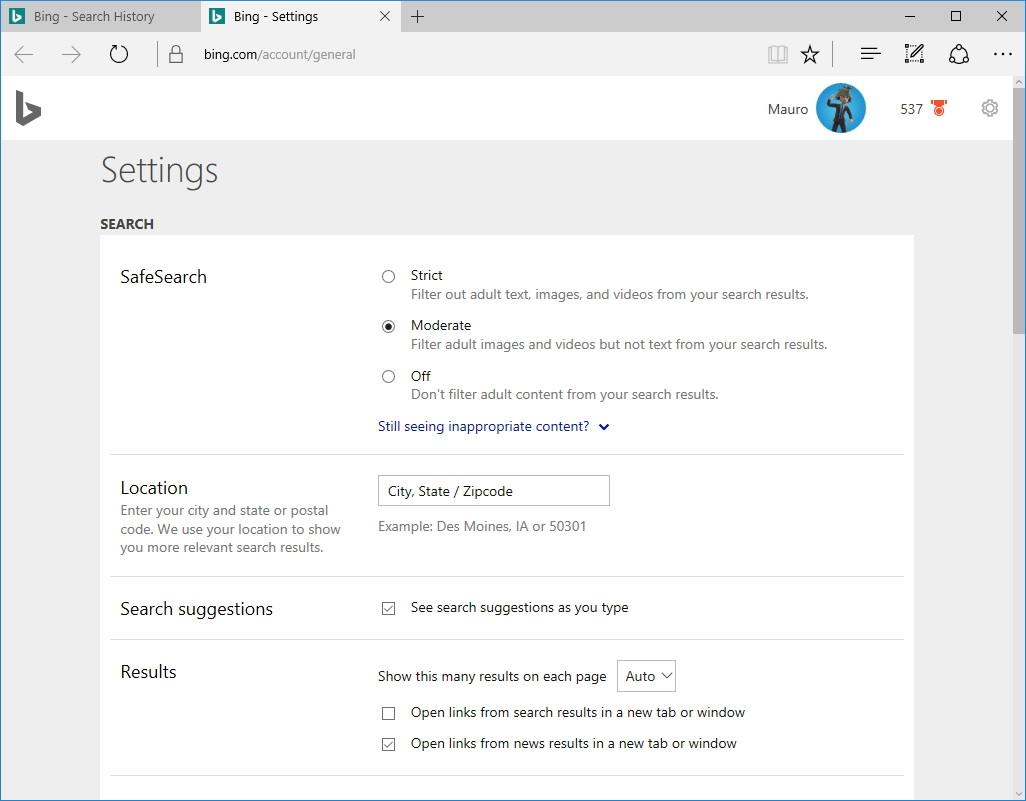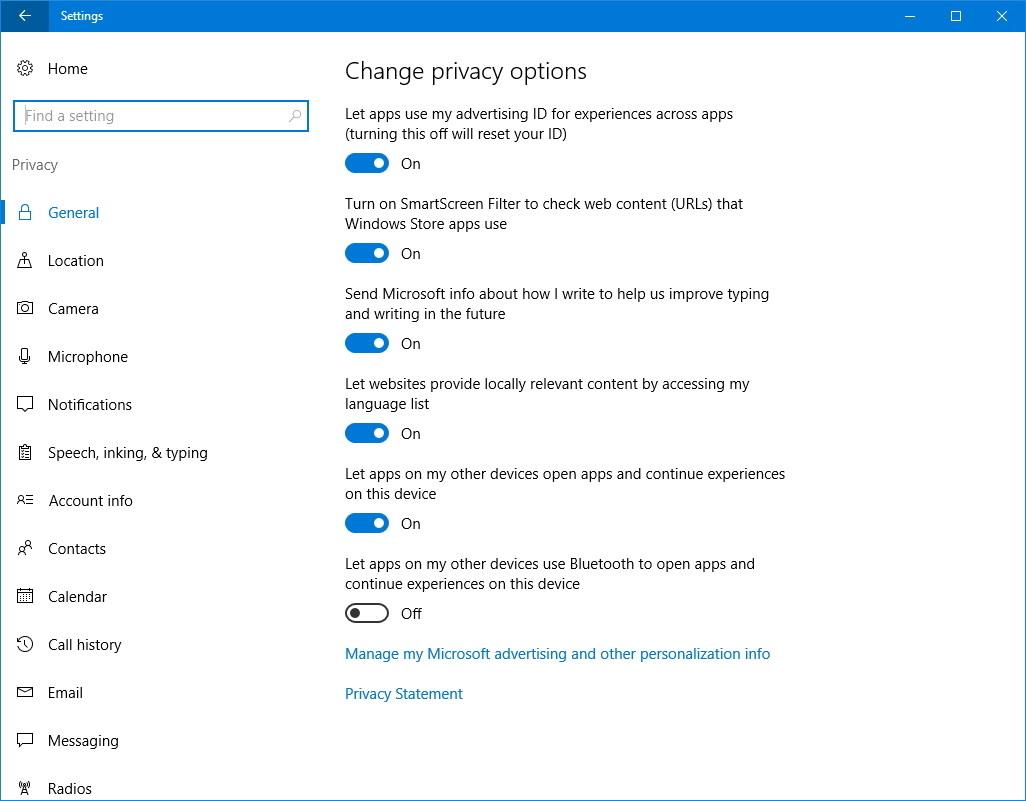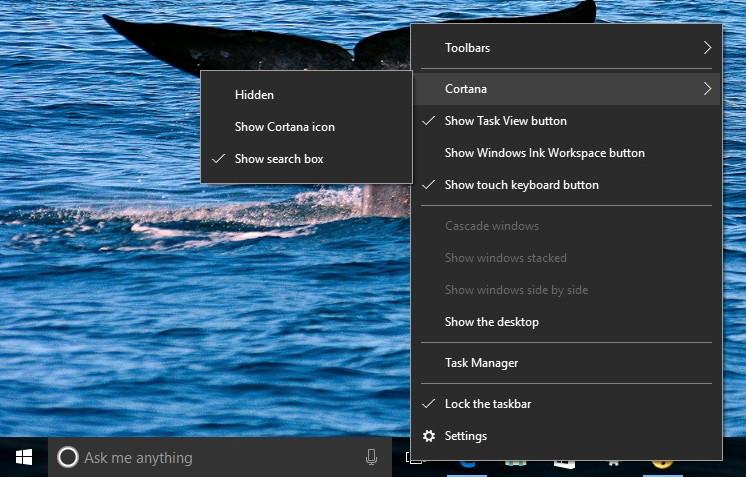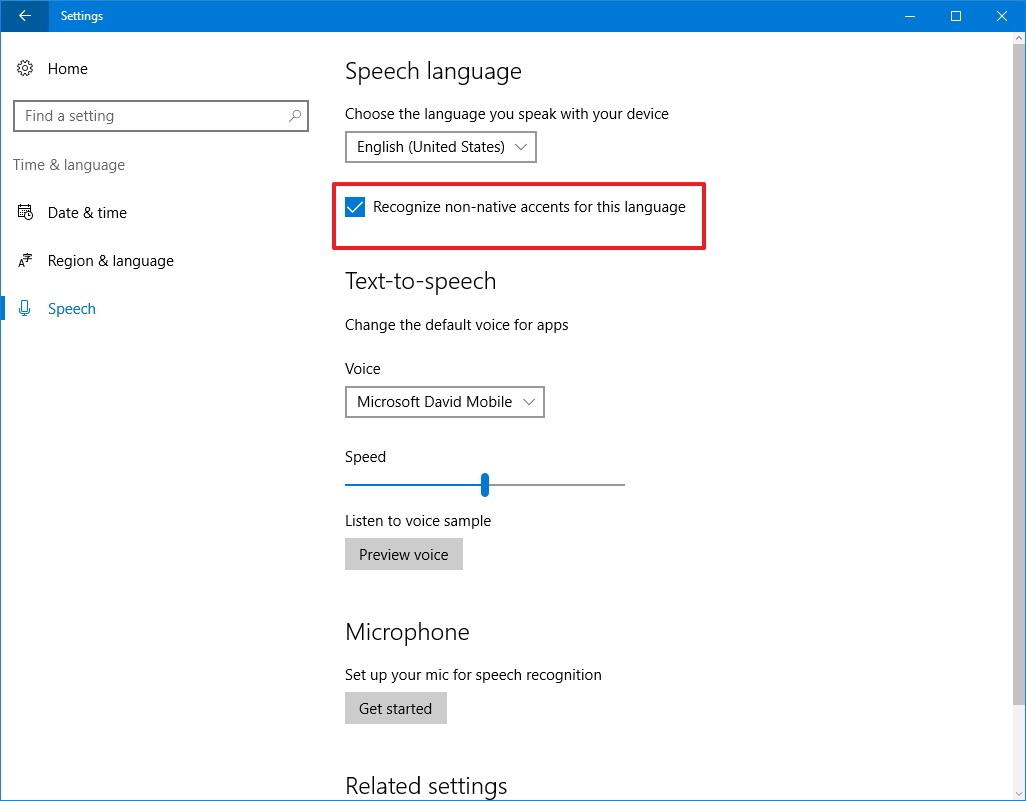Az eszközök közötti értesítések küldésének lehetősége a Windows 10 Anniversary Update verziójába integrált egyik teljesen új funkció . Ez a funkció lehetővé teszi a felhasználók számára, hogy szinkronizálják a mobileszközök értesítéseit a számítógépekkel. Ezt a funkciót a Cortana virtuális asszisztens segítségével engedélyezheti.
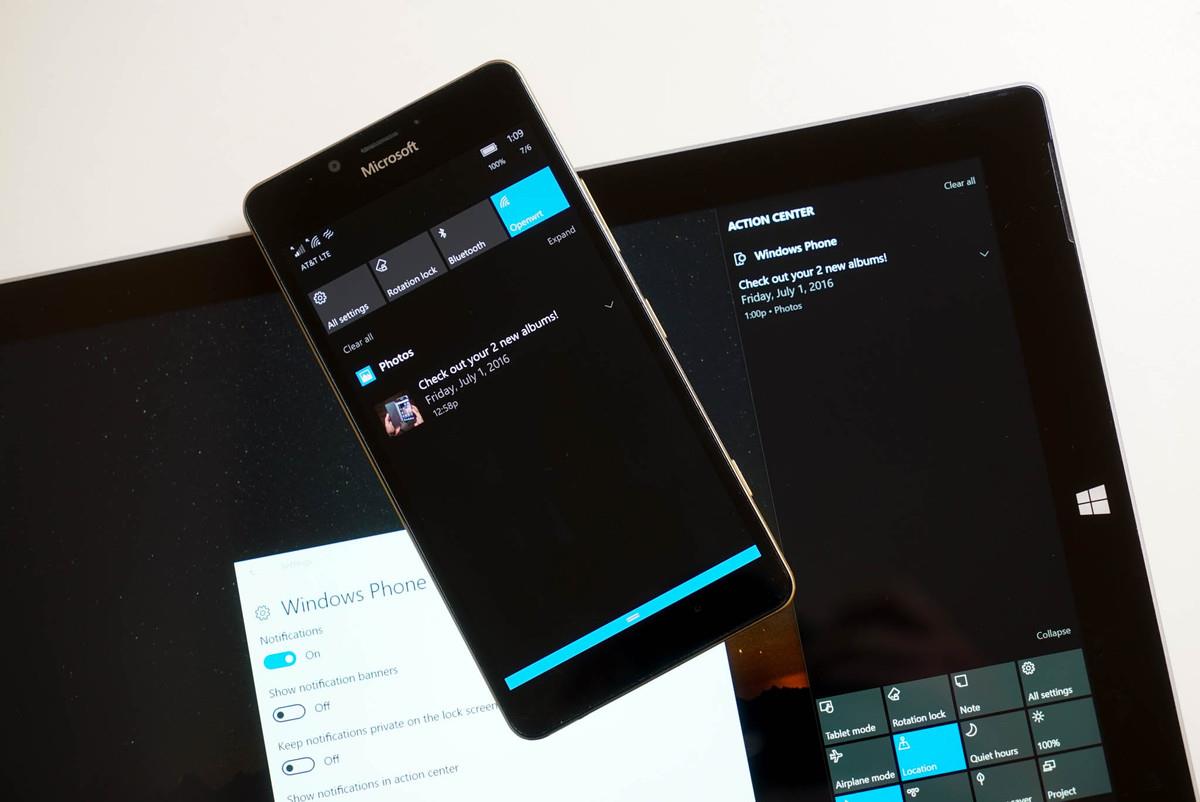
Az olvasók itt találhatják meg a Cortana Windows 10 rendszeren (1. rész) optimális beállítására vonatkozó utasításokat .
2.6. Értesítések küldése az eszközök között a Cortana használatával
Az eszközök közötti értesítések küldésének lehetősége a Windows 10 Anniversary Update verziójába integrált egyik teljesen új funkció. Ez a funkció lehetővé teszi a felhasználók számára, hogy szinkronizálják a mobileszközök értesítéseit a számítógépekkel.
A funkció engedélyezéséhez vagy letiltásához kövesse az alábbi lépéseket:
1. Nyissa meg a Cortanát.
2. Kattintson a Menü gombra (3 szaggatott vonal ikon a bal felső sarokban).
3. Kattintson a Beállítások elemre a lista alsó sarkában.
4. Kapcsolja az Értesítések küldése eszközök között opció állapotát BE vagy KI értékre .
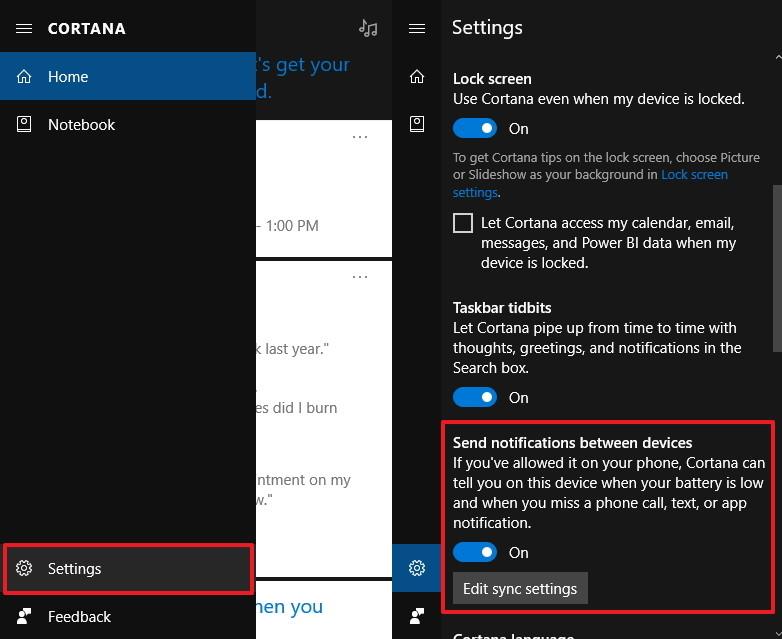
A Windows 10 Mobile rendszeren a bejövő szöveges üzenetek hangos felolvasása opció is megtalálható .
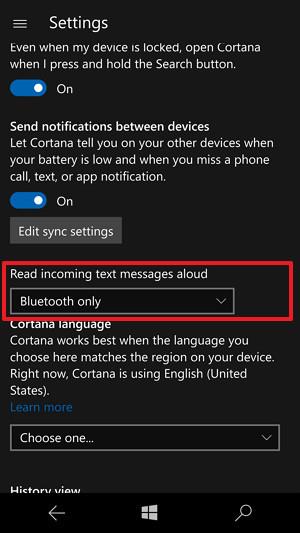
A választható lehetőségek a következők:
- Ki
- Mindig bekapcsolva
- Bluetooth és vezetékes headsetek
- Csak Bluetooth (alapértelmezett)
- Csak vezetékes fejhallgatók
2. 7. Hogyan állítsunk be nyelvet a Cortana számára?
A Cortana nyelvének beállításához kövesse az alábbi lépéseket:
1. Nyissa meg a Cortanát.
2. Kattintson a Menü gombra (3 szaggatott vonal ikon a bal felső sarokban).
3. Kattintson a Beállítások elemre a lista alsó sarkában.
4. A Cortana alatt kattintson a Menü legördülő menüre a módosítani kívánt nyelv kiválasztásához.
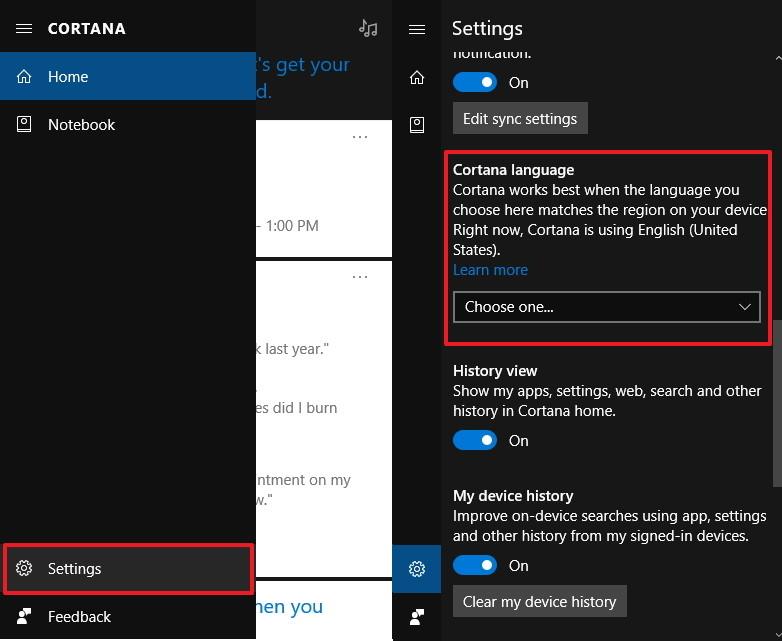
2.8. Akadályozza meg, hogy a Cortana nyomon kövesse a legutóbbi alkalmazásokat és a böngészési előzményeket
Az Előzmények nézet egy olyan funkció, amely lehetővé teszi a Cortana virtuális asszisztens számára, hogy megjelenítse a legutóbb használt alkalmazások, beállítások, böngészési és keresési előzmények előzményeit a Cortana kezdőlapján.
Alapértelmezés szerint ez az opció engedélyezve van, de ha szeretné, továbbra is letilthatja ezt az opciót:
1. Nyissa meg a Cortanát.
2. Kattintson a Menü gombra (3 szaggatott vonal ikon a bal felső sarokban).
3. Kattintson a Beállítások elemre a lista alsó sarkában.
4. Kapcsolja KI az Előzmények megtekintése opciót .
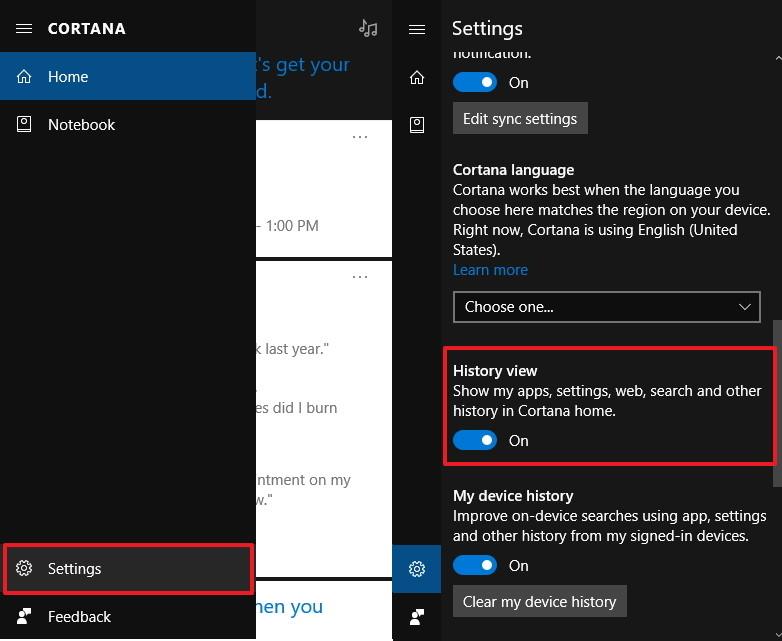
2.9. Megakadályozza, hogy a Cortana felhasználja a keresési előzmények eredményeit
Az Eszközelőzmények egy olyan lehetőség, amely lehetővé teszi a Cortana számára, hogy adatokat gyűjtsön az alkalmazásokról, beállításokról és keresési előzményekről minden olyan eszközön, amelyen ugyanaz a Microsoft-fiók van bejelentkezve, hogy javítsa a keresési eredményeket az Ön eszközein.
Alapértelmezés szerint ez az opció engedélyezve van, de ha szeretné, továbbra is letilthatja ezt az opciót:
1. Nyissa meg a Cortanát.
2. Kattintson a Menü gombra (3 szaggatott vonal ikon a bal felső sarokban).
3. Kattintson a Beállítások elemre a lista alsó sarkában.
4. Kapcsolja a Saját eszköz előzményei opciót KI állásba .
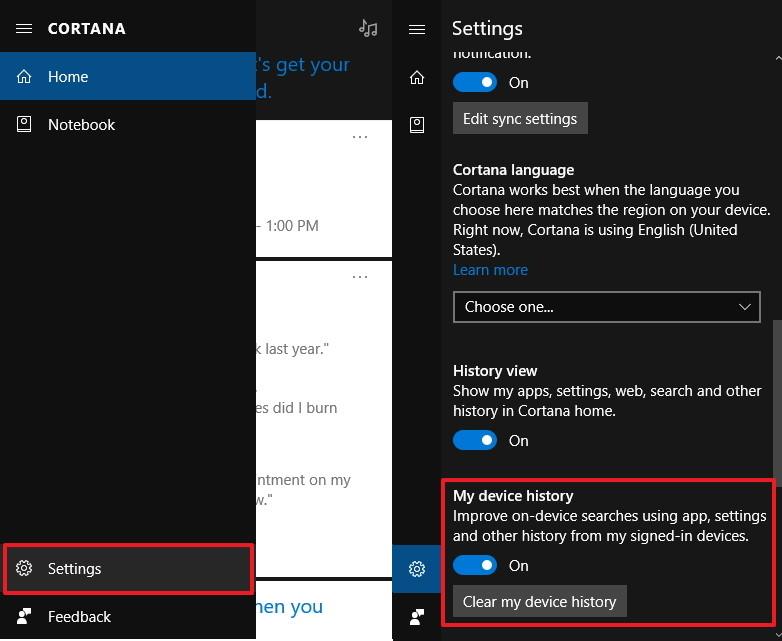
Ezen kívül törölheti a keresési előzményeket az eszközről az Eszköz előzményeinek törlése gombra kattintva.
2.10. Megakadályozza, hogy a Cortana megossza a keresési előzményeket más eszközökkel
A Saját keresési előzmények lehetőség lehetővé teszi, hogy a Cortana az összes eszközén felhasználja a keresési előzményeket a keresési eredmények javítása érdekében.
És ez is az alapértelmezés szerint megnyitott funkciók egyike. Ha ki szeretné kapcsolni, tegye a következőket:
És alapértelmezés szerint ez az opció is engedélyezve van, de ha szeretné, továbbra is letilthatja ezt az opciót:
1. Nyissa meg a Cortanát.
2. Kattintson a Menü gombra (3 szaggatott vonal ikon a bal felső sarokban).
3. Kattintson a Beállítások elemre a lista alsó sarkában.
4. Kapcsolja KI a Saját keresési előzmények opció állapotát .
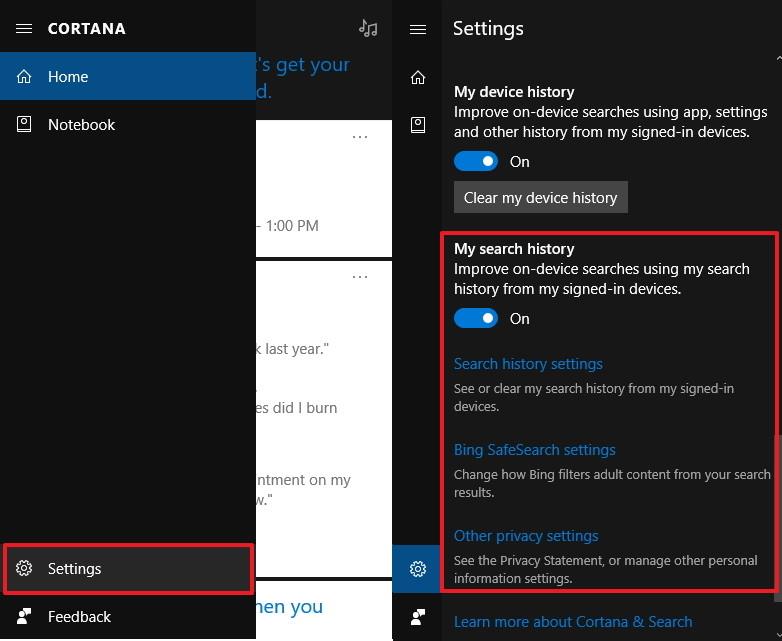
Szintén a Saját keresési előzmények alatt 3 linket fog látni:
- Keresési előzmények beállításai: A keresési előzmények megtekintése és törlése Microsoft-fiókjából.
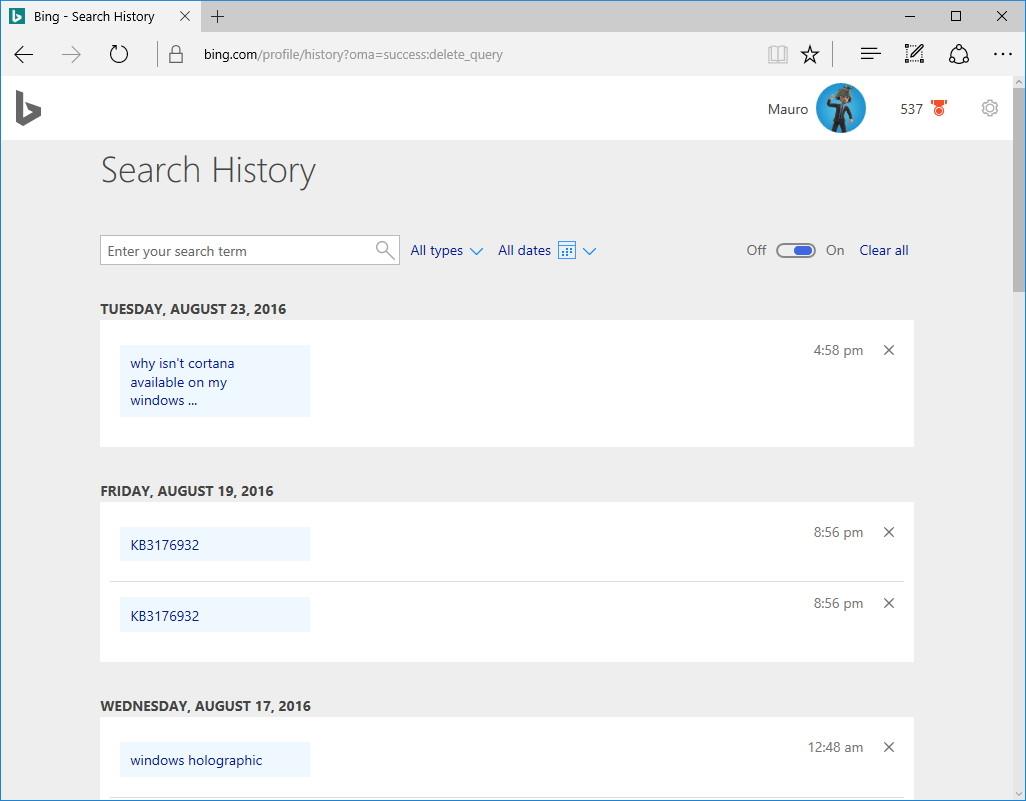
- A Bing Biztonságos Keresés beállításai: Válassza ki az eredmények szűrésének szintjét a Bingen. Windows 10 Mobile rendszeren a Biztonságos Keresés lehetőséget közvetlenül a Beállítások oldalon választhatja ki.)
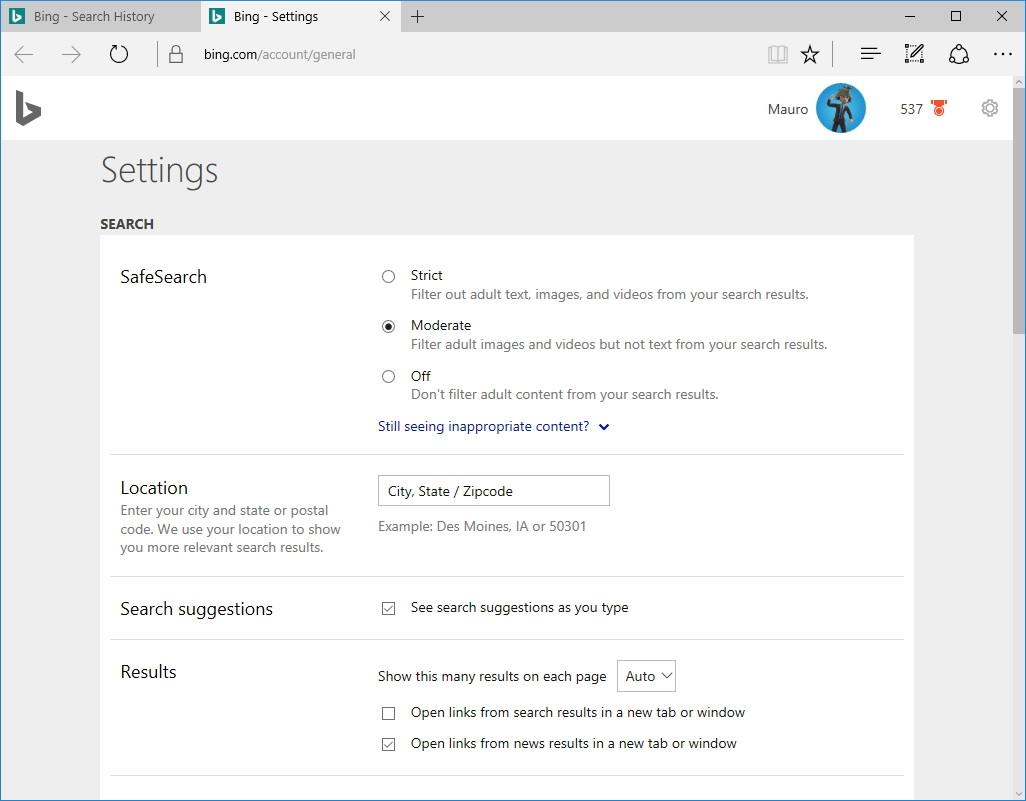
- Egyéb adatvédelmi beállítások: Nyissa meg a Beállítások alkalmazást az Adatvédelmi beállítások oldalon az adatvédelmi beállítások kezeléséhez.
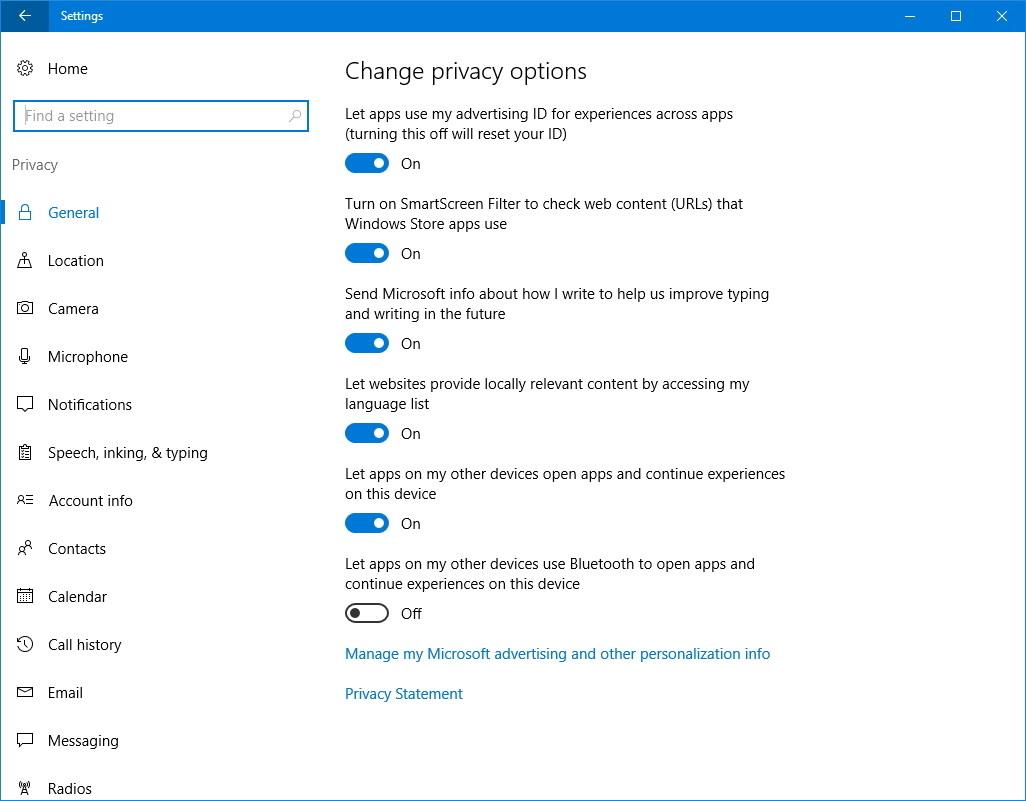
2.11. A Cortana megjelenítési módjának módosítása a tálcán (csak számítógépekre vonatkozik)
Testreszabhatja, hogy a Cortana hogyan jelenjen meg a tálcán. Ennek elvégzéséhez:
1. Kattintson a jobb gombbal a tálcára a helyi menü megnyitásához.
2. Válassza a Cortana lehetőséget.
3. Válasszon egyet az alábbi 3 lehetőség közül:
Rejtett : Cortana elrejtése a tálcáról.
Csak ikon megjelenítése : Csak a Cortana ikonját jeleníti meg.
Keresőmező megjelenítése: Ez az alapértelmezett állapot, élénkebben jeleníti meg az információkat, de sok helyet foglal.
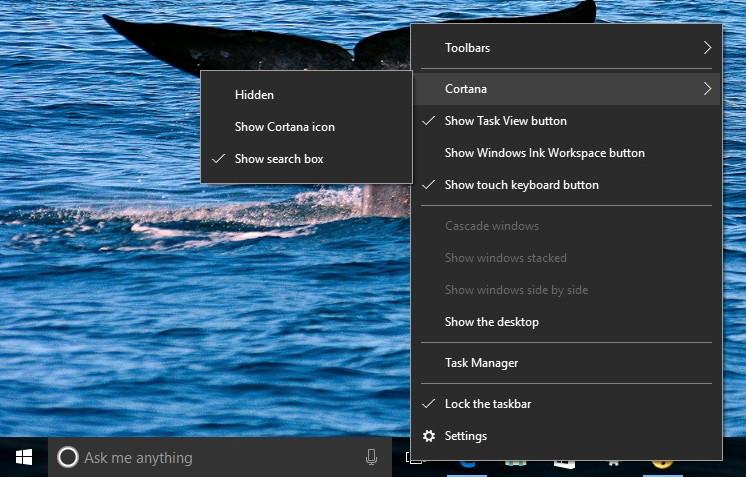
2.12. Továbbfejlesztett Cortana hangfelismerés
A Cortana hangfelismerő képességének javításához kövesse az alábbi lépéseket:
1. Nyissa meg a Beállításokat.
2. Kattintson az Idő és nyelv kiválasztásához .
3. Kattintson a Beszéd elemre.
4. Jelölje be a Nem anyanyelvi ékezetek felismerése ennél a nyelvnél jelölőnégyzetet .
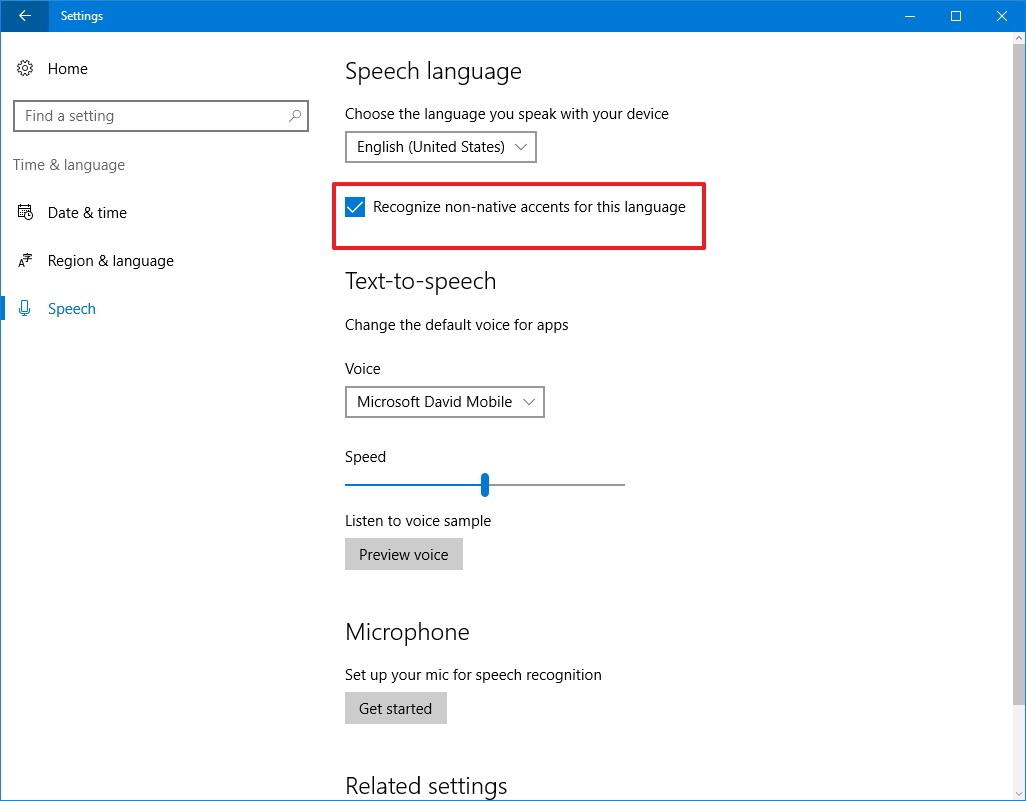
Tekintse meg néhány további cikket alább:
Sok szerencsét!