Hogyan állítsuk be a Google-t alapértelmezett keresőmotorként a Start menüben a Windows 10 rendszerben

Ez a cikk bemutatja, hogyan állíthatja be a Google-t alapértelmezett keresőmotorként a Windows 10 Start menüjében.

Ha Cortanát használ , vagy a Start menüből keres valamit, a Microsoft a Binget használja alapértelmezett keresőként . Ha egy keresési eredményre kattint, az megnyílik az Edge böngészőben, még akkor is, ha nem ez az alapértelmezett böngésző. Bár közvetlenül nem módosíthatja az alapértelmezett keresőmotort, rákényszerítheti a Windows 10 rendszert a Google használatára, és a keresési eredményeket kedvenc böngészőjében nyissa meg. Ez a cikk bemutatja, hogyan állíthatja be a Google-t alapértelmezett keresőmotorként a Start menüben
Hogyan állítsuk be a Google-t alapértelmezett keresőmotorként a Start menüben
Mivel a Windows 10-nek nincs lehetősége megváltoztatni az alapértelmezett keresőmotort vagy böngészőt a Start menüben történő keresés során, a nyílt forráskódú Search Deflector szoftvert fogjuk használni, hogy ezeket a kereséseket átirányítsuk az általunk preferált böngészőre. Többé nem lesz szüksége a Bing és az Edge böngésző használatára. Mindössze annyit kell tennie, hogy telepíti a Search Deflectort, és beállítja a keresőmotort és a böngészőt.
1. lépés . Először keresse fel a szoftver hivatalos GitHub oldalát, és töltse le a Search Deflector legújabb verzióját . A letöltés után kattintson duplán az .exe futtatható fájlra, és folytassa a telepítést.
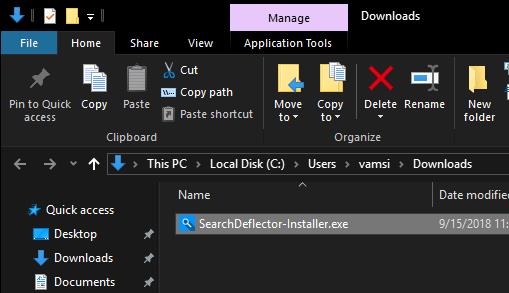
2. lépés . A telepítés során a Search Deflector automatikusan megkeresi és megjeleníti a rendszerére telepített összes böngészőt, és megkéri, hogy válassza ki a használni kívánt böngészőt. Böngésző kiválasztásához írja be a számát a listába, és nyomja meg az Enter billentyűt . Például itt a Firefox használatával a 3-as számot írjuk be.
Kiválaszthatja a „ Rendszer alapértelmezett ” opciót is, hogy a keresési eredményeket az aktuális alapértelmezett böngészőjében nyissa meg. Ez a lehetőség akkor hasznos, ha megváltoztatta az alapértelmezett böngészőt, és már nincs szüksége a Search Deflector újrakonfigurálására.
3. lépés . Adja meg a kijelölést az Y megnyomásával .
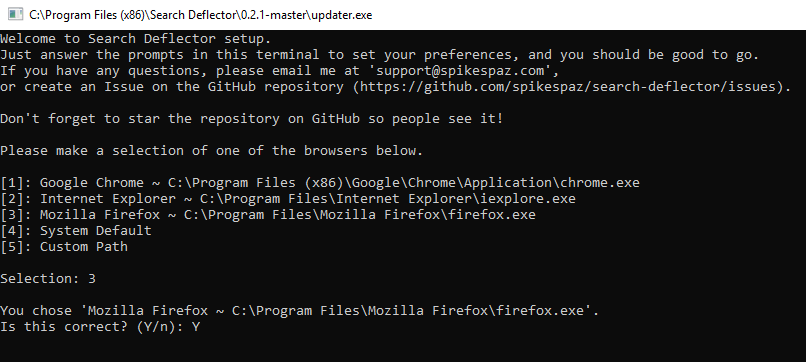
4. lépés . Válassza ki a használni kívánt keresőmotort a listában található szám megnyomásával. Ha például a Google-t szeretné alapértelmezett keresőként használni, írja be a 7-et, és nyomja meg az Enter billentyűt .
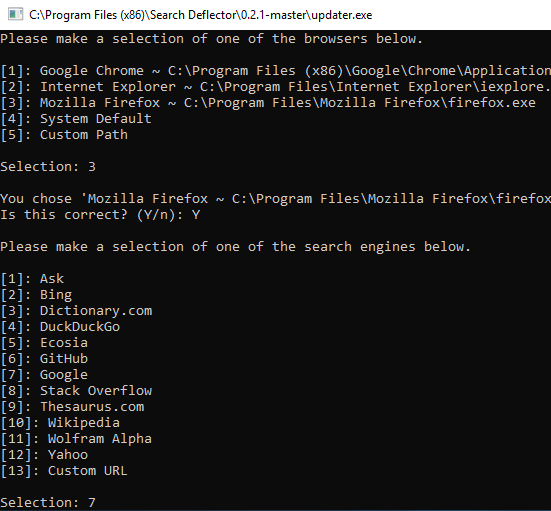
5. lépés . Ezután erősítse meg választását az Y beírásával .
6. lépés . A Search Deflector konfigurációjának befejezése után nyomja meg az Enter billentyűt a konfigurációs ablak bezárásához.
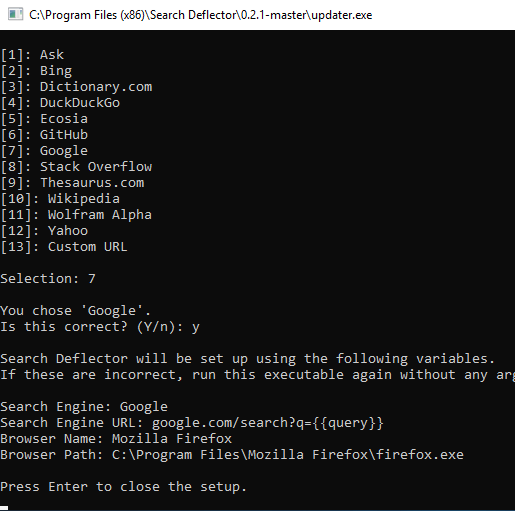
7. lépés . A telepítési folyamat befejezéséhez a fő telepítési ablakban kattintson a Befejezés gombra.
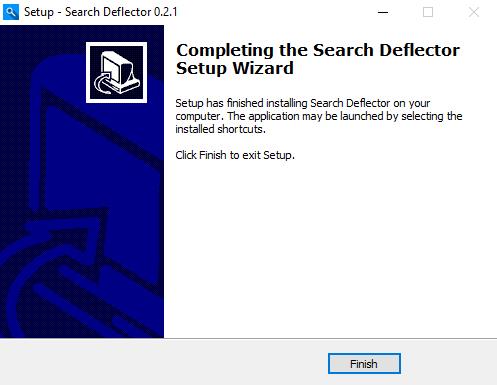
A teszteléshez próbáljon meg keresni valami webes témát a Start menüben, és nyomja meg az Enter billentyűt . Amikor először teszi meg, ki kell választania az alapértelmezett programot, válassza ki a launcher.exe fájlt , jelölje be a Mindig használja ezt az alkalmazást négyzetet , majd nyomja meg az OK gombot .
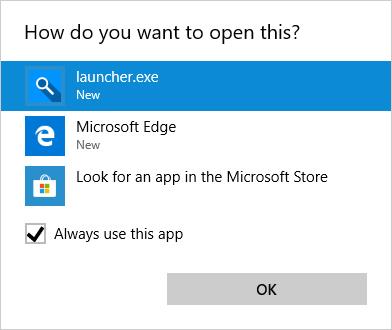
A Search Deflector átirányítja a keresést a kiválasztott keresőmotorra, és megnyitja azt a böngészőben.
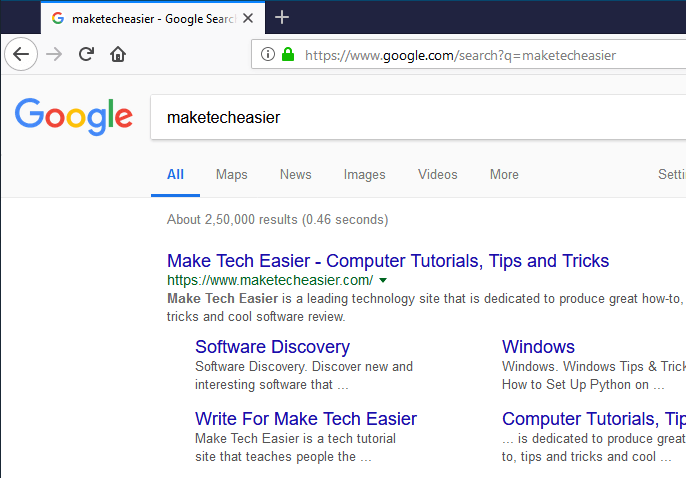
Egy dolog, amit meg kell jegyezni, hogy ha a Start menün vagy a Cortanán keresztül keres, a jobb oldali panelen továbbra is gyorskeresési eredményeket fog látni a Bing használatával. Az eredményre kattintva a Search Deflector az Ön által beállított konfigurációnak megfelelően navigál.
Ha módosítani szeretné a Search Deflector konfigurációját, nyissa meg a File Explorer programot, lépjen a Search Deflector telepítési mappájába, és kattintson duplán a „Setup.exe” fájlra.
Sok sikert kívánok!
Többet látni:
A Kioszk mód a Windows 10 rendszeren egy olyan mód, amelynél csak 1 alkalmazás használható, vagy csak 1 webhely érhető el vendégfelhasználókkal.
Ez az útmutató bemutatja, hogyan módosíthatja vagy állíthatja vissza a Camera Roll mappa alapértelmezett helyét a Windows 10 rendszerben.
A hosts fájl szerkesztése azt eredményezheti, hogy nem tud hozzáférni az internethez, ha a fájl nincs megfelelően módosítva. A következő cikk a hosts fájl szerkesztését mutatja be a Windows 10 rendszerben.
A fotók méretének és kapacitásának csökkentésével könnyebben megoszthatja vagy elküldheti őket bárkinek. Különösen a Windows 10 rendszeren néhány egyszerű lépéssel csoportosan átméretezheti a fényképeket.
Ha biztonsági vagy adatvédelmi okokból nem kell megjelenítenie a nemrég felkeresett elemeket és helyeket, egyszerűen kikapcsolhatja.
A Microsoft nemrég adta ki a Windows 10 évfordulós frissítését számos fejlesztéssel és új funkcióval. Ebben az új frissítésben sok változást fog látni. A Windows Ink ceruza támogatásától a Microsoft Edge böngészőbővítmény támogatásáig a Start menü és a Cortana is jelentősen fejlődött.
Egy hely számos művelet vezérléséhez közvetlenül a tálcán.
Windows 10 rendszeren letölthet és telepíthet csoportházirend-sablonokat a Microsoft Edge beállításainak kezeléséhez, és ez az útmutató bemutatja a folyamatot.
A Sötét mód a Windows 10 sötét hátterű felülete, amely segít a számítógépnek energiatakarékosságban, és csökkenti a felhasználó szemére gyakorolt hatást.
A tálcán korlátozott hely áll rendelkezésre, és ha rendszeresen több alkalmazással dolgozik, gyorsan elfogyhat a több kedvenc alkalmazás rögzítéséhez szükséges hely.









