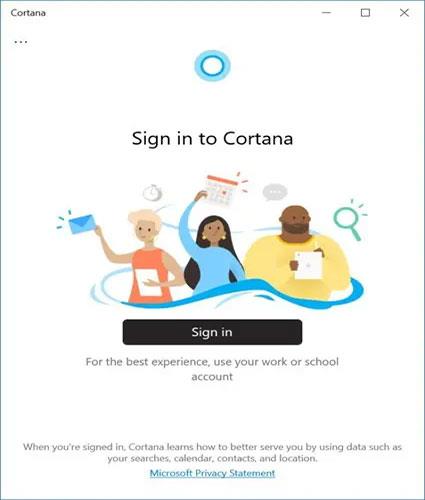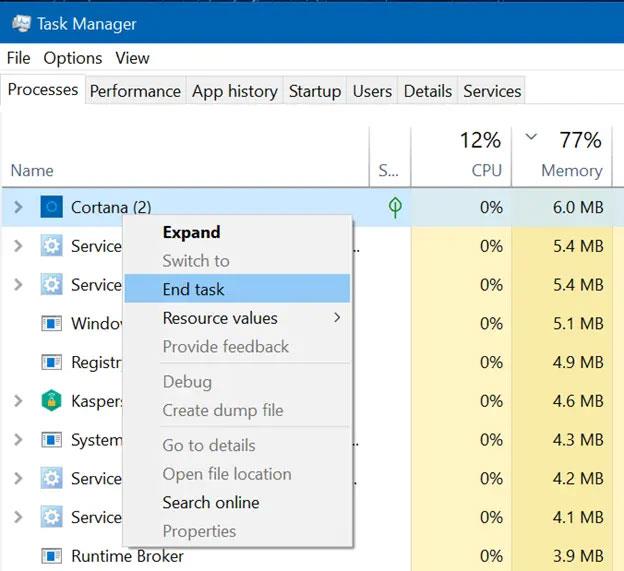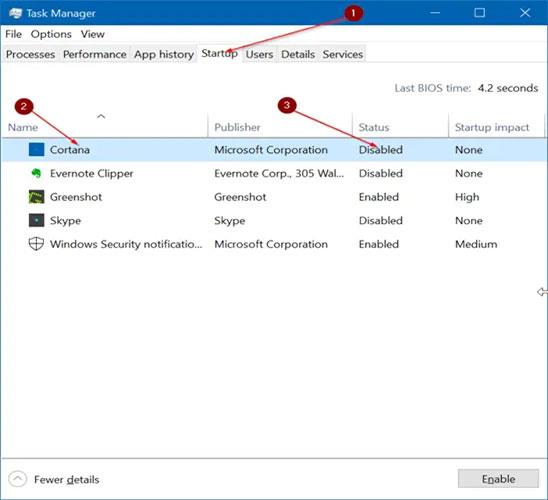A hétvégén egy felhasználó újratelepítette a Windows 10-et ThinkPad laptopjára. Ezúttal ez a felhasználó ahelyett, hogy Microsoft-fiókot használt volna a bejelentkezéshez, létrehozott egy helyi felhasználói fiókot, és elkezdte használni.
A Windows 10 telepítése után, az eszközillesztő telepítésekor ez a személy észrevette, hogy a Cortana ablak (bejelentkezési ablak) nyitva van. Mivel őt nem érdekli Cortana, ez a személy be akarja zárni. A bezárás gombra kattintva azonban csak minimálisra csökkenti a Cortanát.
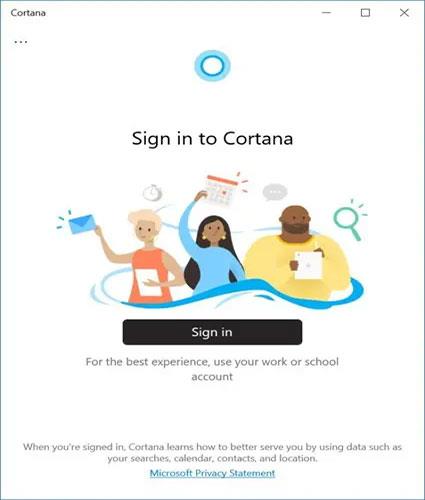
A nyitott Cortana bejelentkezéseket nem lehet bezárni
A tálcán lévő Cortana gomb (amelyet a személy később eltávolított a tálcáról) nem biztosította az ablak bezárásának lehetőségét. Ezenkívül nincs Cortana ikon a tálcán. Tehát hogyan lehet bezárni a Cortana ablakot a Windows 10 rendszerben?
Úgy tűnik, hogy a Cortana ablak bezárásának egyetlen módja a Cortana alkalmazás leállítása a Feladatkezelőn keresztül .
Ha pedig nem használja a Cortana alkalmazást, beállíthatja úgy, hogy megakadályozza a betöltődést a Windows 10 rendszerrel. Vagyis ha nem szeretné, hogy a Cortana automatikusan elinduljon, akkor a legjobb úgy beállítani, hogy ne induljon el a Windows rendszerrel. tíz.
A Cortana alkalmazás kényszerített leállítása a Feladatkezelőn keresztül
1. lépés : Nyissa meg a Feladatkezelőt úgy, hogy jobb gombbal kattintson a tálcán egy üres helyre, majd kattintson a Feladatkezelő lehetőségre. Ha szereti a billentyűparancsokat használni, használja a Ctrl + Shift + Esc billentyűkombinációt a Feladatkezelő gyors elindításához .
2. lépés : Ha megkapja a Feladatkezelő egyszerűsített verzióját, kattintson a További részletek gombra. Ha nem, folytassa a következő lépéssel.
Kattintson a További részletek gombra
3. lépés : A Folyamatok lapon keresse meg a Cortana bejegyzést . Ha megtalálta, kattintson a jobb gombbal a Cortana bejegyzésre , majd kattintson a Feladat befejezése opcióra.
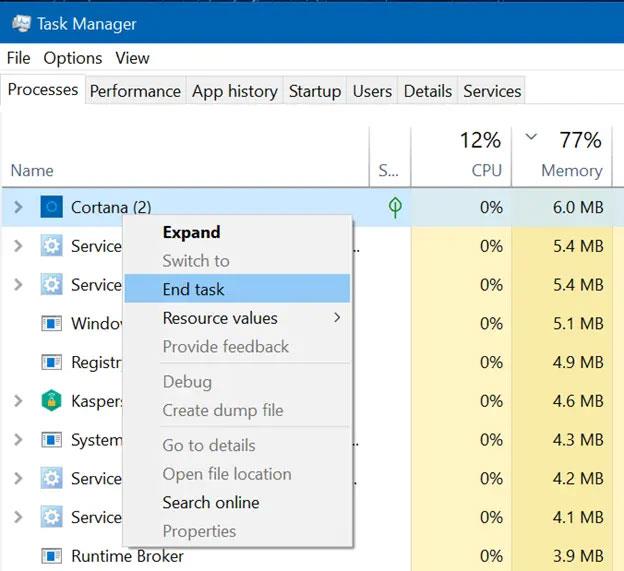
Kattintson a Feladat befejezése lehetőségre
Akadályozza meg, hogy a Cortana automatikusan elinduljon a Windows 10 rendszerrel
1. lépés : Nyissa meg a Feladatkezelőt.
2. lépés : Az Indítás lapon kattintson jobb gombbal a Cortana bejegyzésre , majd kattintson a Letiltás lehetőségre. Ez megakadályozza a Cortana alkalmazás betöltését a Windows 10 rendszeren.
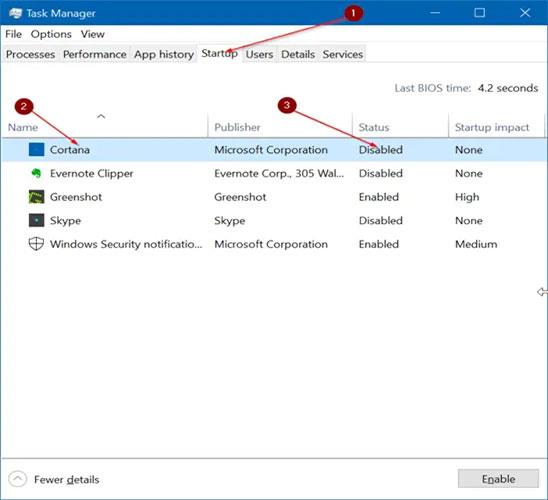
Kattintson a Letiltás lehetőségre
Eközben, ha nem használja a Cortanát, teljesen eltávolíthatja azt a cikk egyszerű utasításait követve: A Cortana virtuális asszisztens teljes letiltása Windows 10 rendszeren , amelyet Quantrimang korábban említett.
Többet látni: