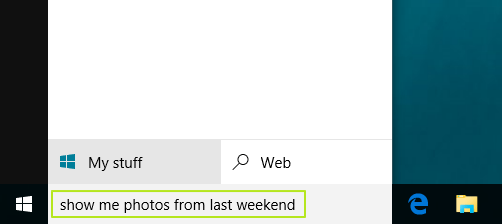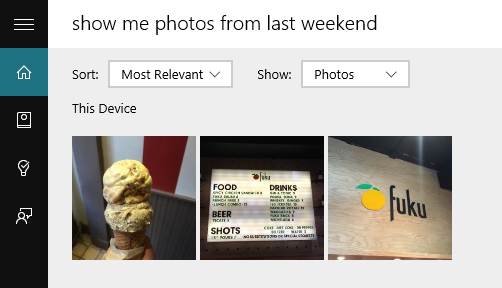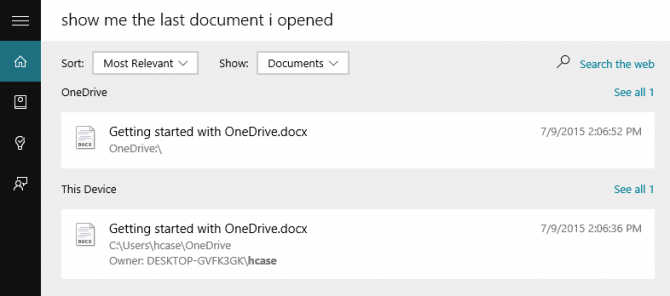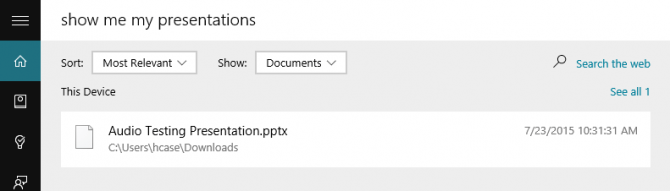Ha sok fájlt tárol a számítógépén, néha lehetetlenné teszi, hogy emlékezzen a fájlok mentési helyére. Ha bármilyen fontos fájlt kell keresnie, és nem emlékszik arra, hogy a fájl hová lett mentve, hiába kereste a számítógépe minden "zugát", mégsem találja. Ilyenkor egyszerűen össze akarja törni a számítógépét.
A Windows 10 operációs rendszerbe a Microsoft integrálta a rendkívül hasznos Cortana virtuális asszisztenst, hogy a felhasználók gyorsan és egyszerűen kereshessenek fájlokat, dokumentumokat,... a számítógépen.
Azonban nem mindenki tudja, hogyan kell a Cortana virtuális asszisztenst használni a fájlok kereséséhez Windows 10 rendszerű számítógépeken. Az alábbi cikkben a Tips.BlogCafeIT elvezeti Önt, hogyan kereshet fájlokat Windows 10 rendszerű számítógépeken a Cortana segítségével.
1. Keressen képeket a Cortana segítségével
1. Írja be keresési kérelmét a Cortana keresése mezőbe, és kérje meg a Cortanát bizonyos fájlok keresésére és megjelenítésére.
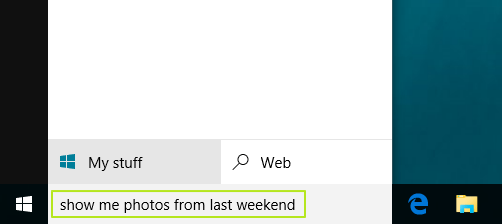
2. Válassza a "Mutasd meg..." lehetőséget az alábbi Keresés fotó kulcsszóval .
A Cortana megkeresi és megjeleníti a keresett képet.
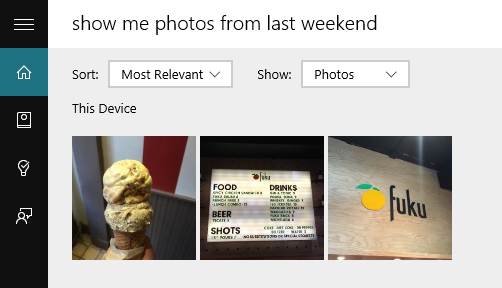
2. A Cortana segítségével keresse meg a nemrég megnyitott fájlokat
1. Írja be kérelmét a Cortana keresőmezőjébe, hogy keresést kérjen a nemrégiben megnyitott fájlok között.

2. Válassza a "Mutasd meg" opciót úgy, hogy alul a Keresés a dokumentumban kulcsszóval .
A Cortana megkeresi és felsorolja a keresni kívánt fájlokat.
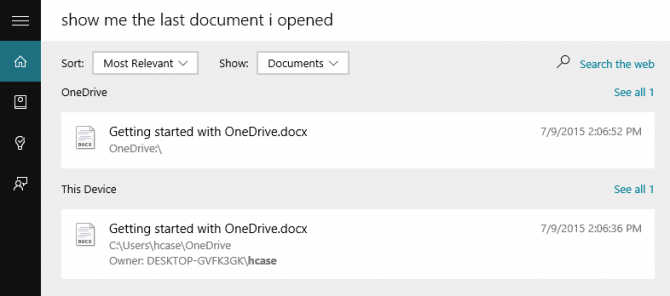
3. A Cortana segítségével keresse meg a prezentációs fájlt (Dia).
1. Írjon be egy kérést, amelyben felkéri a Cortanát a prezentációs fájlok (diák) megjelenítésére.

2. Válassza a "Mutasd meg" opciót az alábbi Keresés a dokumentumban kulcsszóval .
A Cortana megkeresi és felsorolja a megtalálni kívánt prezentációs fájlokat (diákat).
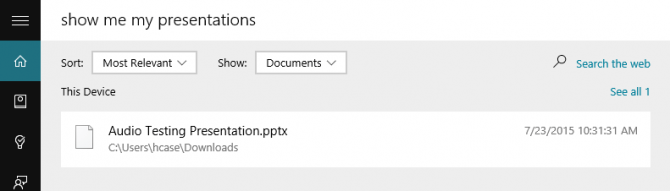
Tekintse meg néhány további cikket alább:
Sok szerencsét!