Egyéni feladatok futtatása a Windows 10 rendszerben a Cortana segítségével

Ez azt jelenti, hogy a felhasználók kötegelt vagy shell szkripteket hozhatnak létre, vagy saját programokat hozhatnak létre szinte bármire.

Sokan szeretnek hangutasításokat használni a Cortanával Windows rendszerű számítógépeken . Vannak azonban bizonyos feladatok, amelyeket a Cortana nem tud elvégezni. Így a felhasználóknak továbbra is meg kell találniuk a módját, hogy többet dolgozhassanak a Cortanával anélkül, hogy meg kellene várniuk, amíg a Microsoft további parancsokat ad hozzá.
A fő cél most a Cortana funkcionalitásának bővítése, és szerencsére lehetővé teszi a számítógépre telepített bármely szkript vagy program meghívását vagy futtatását. Ez azt jelenti, hogy a felhasználók kötegelt vagy shell szkripteket hozhatnak létre, vagy saját programokat hozhatnak létre szinte bármire. Most pedig lássuk a konkrét utasításokat a következő cikkben!
„Hé Cortana, nyissa ki…”
Például gyakran mondjuk, hogy „Hey Cortana, nyissa meg a Chrome-ot” a Google Chrome megnyitásához. Nemcsak a rendszereszközöket (például Feladatütemezőt ) vagy a telepített programokat (például a Google Chrome-ot ) tudja megnyitni, hanem a Start menü bármely parancsikonját is futtathatja. Ez azt jelenti, hogy egy ilyen parancsikon bármely programra vagy szkriptre mutathat – még az egyediekre is.
Hozzon létre parancsikonokat a Start menüben
Mivel a Cortana a Start menü bármely parancsikonját végrehajthatja, a következőképpen hozhat létre parancsikont :
1. Nyomja meg a Win+R billentyűket a Futtatás ablak megnyitásához.
2. Írja be az ablakba a shell:programs parancsot, majd kattintson az OK gombra .
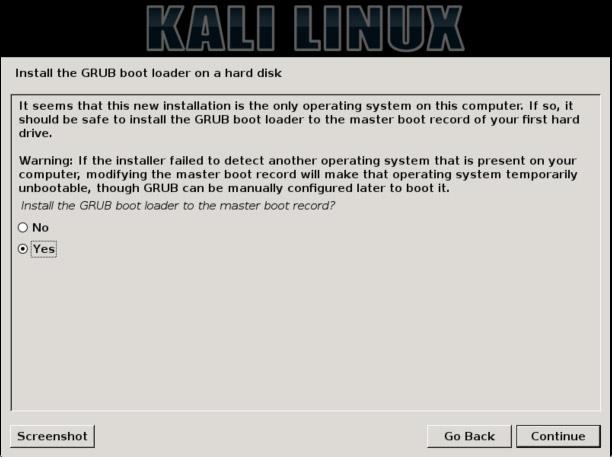
3. Nyissa meg a Futtatás ablakot .
4. Megnyílik a File Explorer , és megjelenik a „ Start menü > Programok ” mappa.
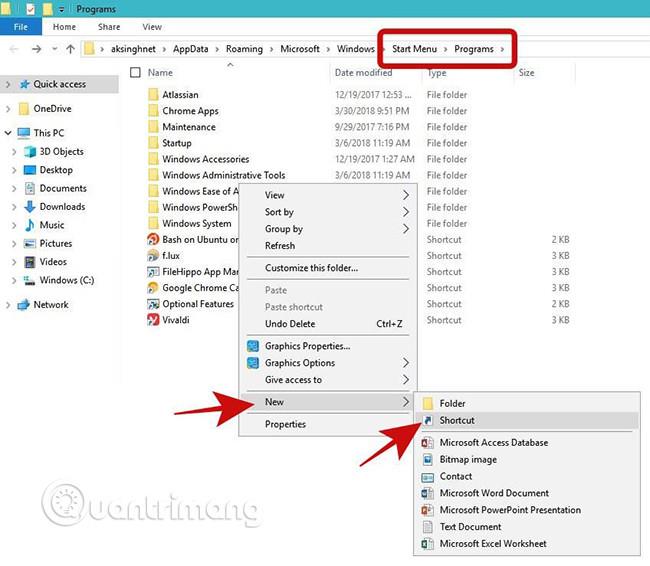
5. Kattintson jobb gombbal egy üres területre, válassza az Új lehetőséget , majd válassza a Parancsikon lehetőséget .
6. Ha befejezte az útvonal megadását, egyszerűen kattintson a Tovább gombra .
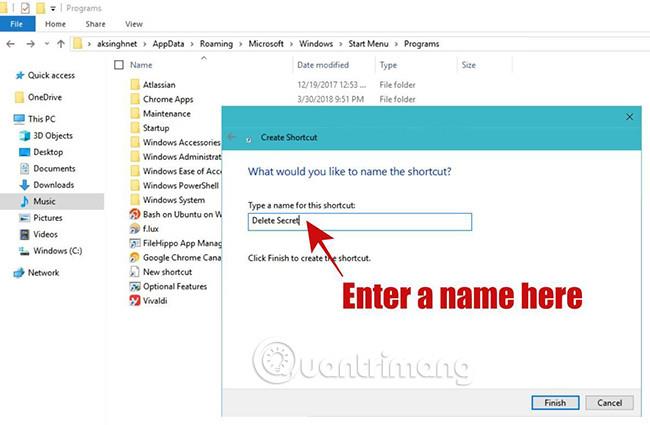
Most meg kell neveznie a parancsikont. Válasszon egy értelmes és könnyen olvasható nevet, mert ez lesz az a parancs, amellyel a Cortana futtassa az egyéni feladatot. Például, ha beállítja a „ Sezámot ” parancsikonnévként, akkor egyszerűen csak azt mondhatja, hogy „Hey Cortana, open Sesame”.
Állítsa be a parancsikon helyét a Start menüben
A Start menüben is elhelyezhetünk egy parancsikont. Bár ez a módszer nem működik az egyes parancsoknál, könnyen létrehozhat parancsikonokat a programokhoz vagy parancsfájlokhoz, majd elhelyezheti a parancsikont a Start menüben.
Kövesse az alábbi lépéseket a parancsikon gyors létrehozásához és helyének beállításához:
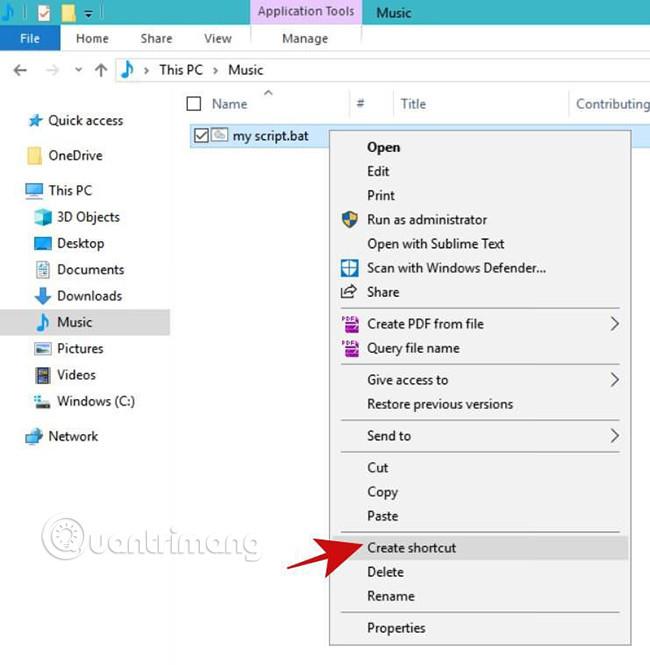
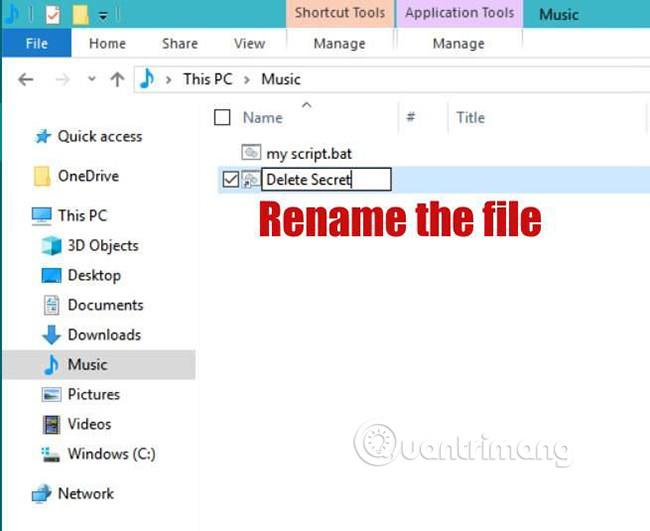
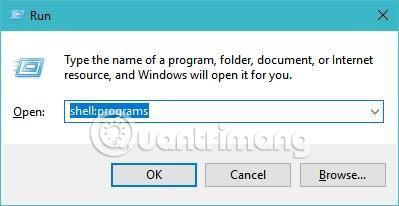
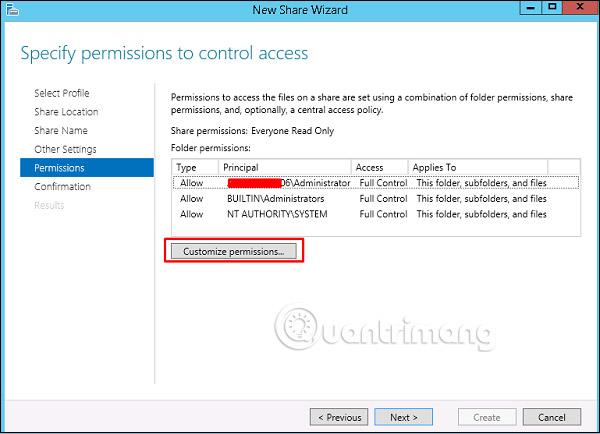
Egyéni feladatok futtatása
Futtasson egy parancsot vagy egy programot
Ha parancsot vagy parancssori programot (pl. CCleaner) szeretne futtatni hangutasítással a Cortanával, akkor ezt a módszert használhatja. Kövesse a fenti lépéseket, mint a " Parancsikon létrehozása a Start menüben " szakaszban, és a 6. lépés végrehajtása közben írja be a teljes parancsot az " Írja be az elem helyét " mezőbe.
Például, ha létre kell hoznia egy parancsikont a számítógép hibernált állapotba helyezéséhez , akkor a 6. lépésben ki kell adnia a /h leállítási parancsot. Ezenkívül, ha a parancsikont „ hibernate me ” névvel látja el, akkor bármikor számítógépét hibernált módba kapcsolja, csak azt kell mondania a Cortana számára, hogy „Hey Cortana, open hibernate me”.
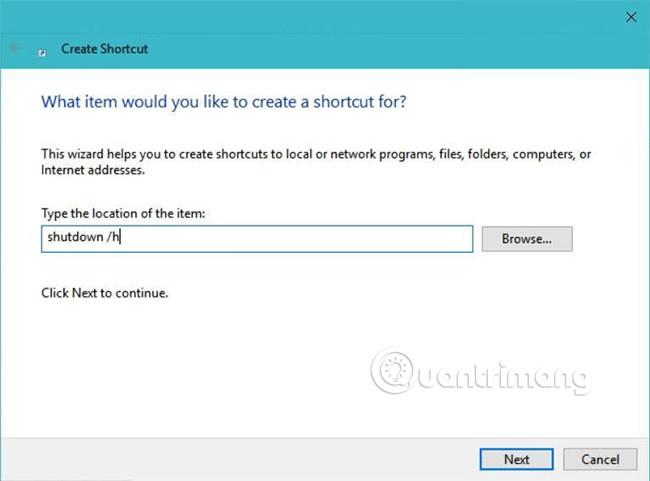
Ezenkívül tegyük fel, hogy meg kell tisztítania a számítógépet a CCleaner segítségével , majd a parancssori opciók segítségével megkönnyítheti a tisztítási folyamatot. Csak le kell cserélnie a fenti példában szereplő parancsot a " C:\Program Files\CCleaner\CCleaner.exe" /AUTO értékre (csak akkor működik, ha a CCleaner telepítve van arra a helyre), és el kell neveznie " autoclean me ", majd csak mondja "Hey Cortana, open autoclean me" a rendszer tisztításához ezzel a karbantartó eszközzel.
Futtassa a kötegelt szkriptet
A kötegelt szkript több parancsot tartalmazó fájl, amelyet a Windows parancssor hajt végre . Ha több parancsot szeretne futtatni, akkor létre kell hoznia egy kötegelt parancsfájlt (.bat kiterjesztéssel). Ehhez kövesse a fenti „ Parancsikon elhelyezése a Start menüben” útmutató lépéseit , hogy a fájl parancsikonját a Start menübe helyezze.
Futtassa a Bash shell szkriptet
A shell script sok parancsot tartalmazó fájl, például egy kötegelt szkript. Bár a (.sh kiterjesztésű) shell szkriptről ismert, hogy csak Linux/Unix disztribúciókon futnak, a Bash megérkezésével az Ubuntu Windows 10 rendszerben , szerencsére már futtathatunk shell-parancsokat vagy élő szkripteket Windowson. Valójában ez a Windows 10 felhasználók egyik kedvenc funkciója .
A kötegelt szkriptekkel ellentétben a shell szkriptek nem futnak le közvetlenül a megnyitásukkal, így nem használhatjuk ugyanazt a módszert, mint a kötegelt szkripteknél. A shell-szkript létrehozása után kövesse a " Parancsikon létrehozása a Start menüben " részben leírtakat, és a 6. lépésben írja be a bash parancsot:
/mnt/SCRIPT-PATH
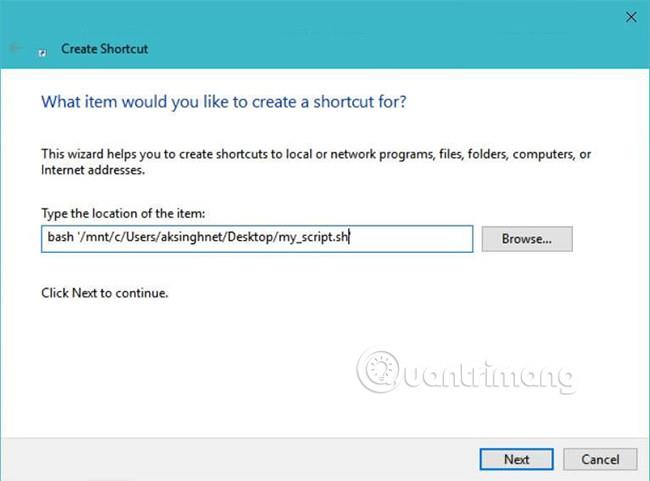
A SCRIPT-PATH helyen meg kell adnia a szkript elérési útját Linux/Unix stílusban. Például a 'my_script.sh' nevű fájl az asztalon a következő elérési úttal rendelkezik:
/mnt/c/Users/aksinghnet/Desktop/my_script.sh.
Futtassa a PowerShell parancsot
A PowerShell egy új héj, erősebb, mint a Windows parancssora. Több parancsot és funkciót hoz, mint a Parancssor, és így több dolgot is segíthet a rendszerben.
Ha parancsikont szeretne létrehozni egy PowerShell-parancshoz, kövesse a fenti „ Parancs vagy program futtatása ” részben leírt lépéseket. A 6. lépésben ismét meg kell adnia a végrehajtani kívánt PowerShell-parancsot .
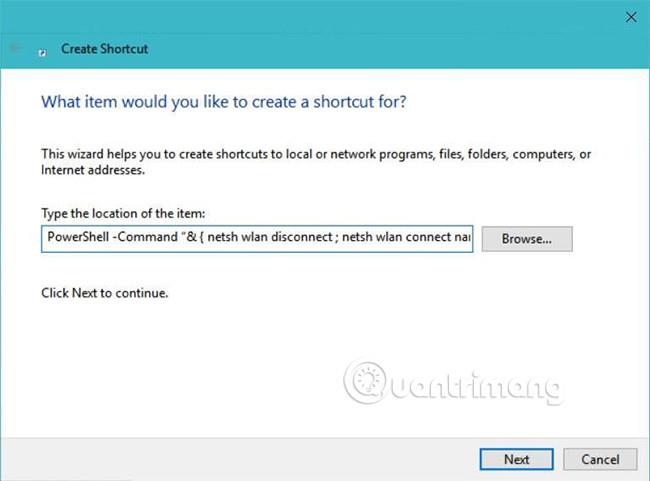
Ezenkívül meg kell írnia a parancsot a következő formátumban:
PowerShell - Command "& { COMMAND-HERE }"
Ha például meg szeretné szakítani, majd újra csatlakoztatni szeretné a Wi-Fi-t egy „ FastWifi ” nevű hálózathoz , akkor a következő PowerShell-parancsot kell használnia a parancsikon létrehozása során:
PowerShell -Command "& { netsh wlan disconnect ; netsh wlan connect name=FastWifi }
Futtassa a PowerShell-szkriptet
A PowerShell szkripteket is futtathat (.ps1 kiterjesztéssel). Hasznosabb lesz bizonyos feladatok automatizálására (még az összetettek is), és úgy tűnik, hogy erősebb, mint a kötegelt szkriptek.
Ha parancsikonra van szüksége egy PowerShell-szkript futtatásához, akkor ugyanazt az eljárást kell követnie, mint a fenti " PowerShell-parancs futtatása " részben leírtak szerint, de a parancsot a következő formátumban kell tartania:
PowerShell -Fájl FILE-PATH
Például, ha a fájl „ C:\pscript.ps1 ”, akkor használja a PowerShell -C:\pscript.ps1 fájlt .
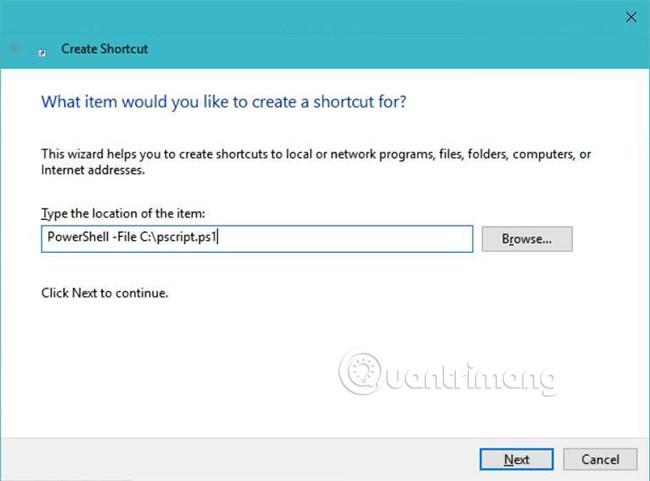
Hibaelhárítás
A Cortana nem találja vagy nem nyitja meg a parancsikont
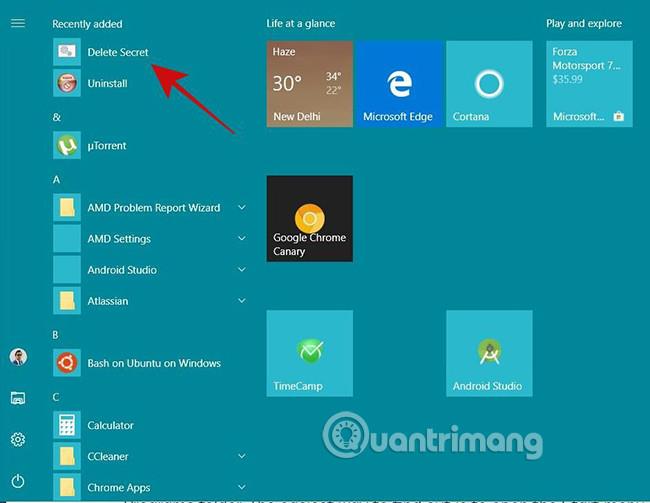
Először ellenőrizze, hogy a parancsikon elérhető-e a Start menüben. Megkeresheti a Start menü „ Nemrég hozzáadott ” listájában.
Másodszor, ügyeljen arra, hogy a parancsikont ne parancs vagy szabványos név után nevezze el, például számítógép, alvás, leállítás stb. Ha a fenti neveket használja, csak nyomja meg a Win+R billentyűt , írja be a shell:programs parancsot , majd nyomja meg az Enter billentyűt, majd keresse meg a parancsikont a Fájlkezelőben, és adjon neki egy másik, értelmes és egyedi nevet a fenti nevekkel.
Többet látni:
A Kioszk mód a Windows 10 rendszeren egy olyan mód, amelynél csak 1 alkalmazás használható, vagy csak 1 webhely érhető el vendégfelhasználókkal.
Ez az útmutató bemutatja, hogyan módosíthatja vagy állíthatja vissza a Camera Roll mappa alapértelmezett helyét a Windows 10 rendszerben.
A hosts fájl szerkesztése azt eredményezheti, hogy nem tud hozzáférni az internethez, ha a fájl nincs megfelelően módosítva. A következő cikk a hosts fájl szerkesztését mutatja be a Windows 10 rendszerben.
A fotók méretének és kapacitásának csökkentésével könnyebben megoszthatja vagy elküldheti őket bárkinek. Különösen a Windows 10 rendszeren néhány egyszerű lépéssel csoportosan átméretezheti a fényképeket.
Ha biztonsági vagy adatvédelmi okokból nem kell megjelenítenie a nemrég felkeresett elemeket és helyeket, egyszerűen kikapcsolhatja.
A Microsoft nemrég adta ki a Windows 10 évfordulós frissítését számos fejlesztéssel és új funkcióval. Ebben az új frissítésben sok változást fog látni. A Windows Ink ceruza támogatásától a Microsoft Edge böngészőbővítmény támogatásáig a Start menü és a Cortana is jelentősen fejlődött.
Egy hely számos művelet vezérléséhez közvetlenül a tálcán.
Windows 10 rendszeren letölthet és telepíthet csoportházirend-sablonokat a Microsoft Edge beállításainak kezeléséhez, és ez az útmutató bemutatja a folyamatot.
A Sötét mód a Windows 10 sötét hátterű felülete, amely segít a számítógépnek energiatakarékosságban, és csökkenti a felhasználó szemére gyakorolt hatást.
A tálcán korlátozott hely áll rendelkezésre, és ha rendszeresen több alkalmazással dolgozik, gyorsan elfogyhat a több kedvenc alkalmazás rögzítéséhez szükséges hely.









