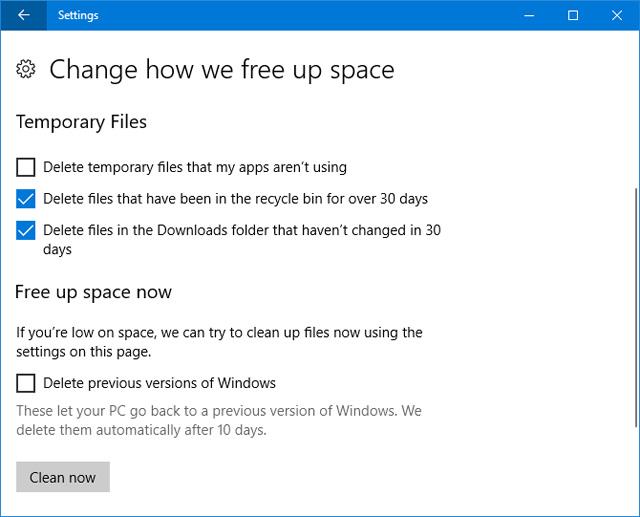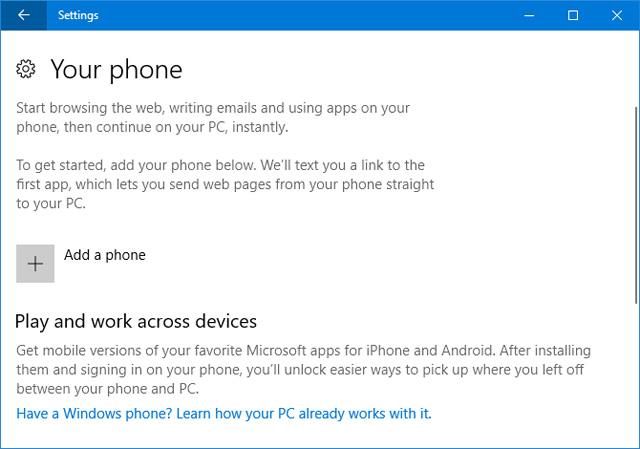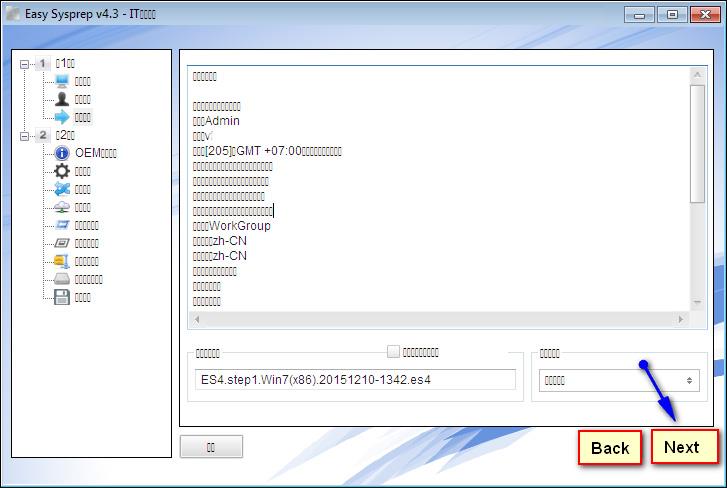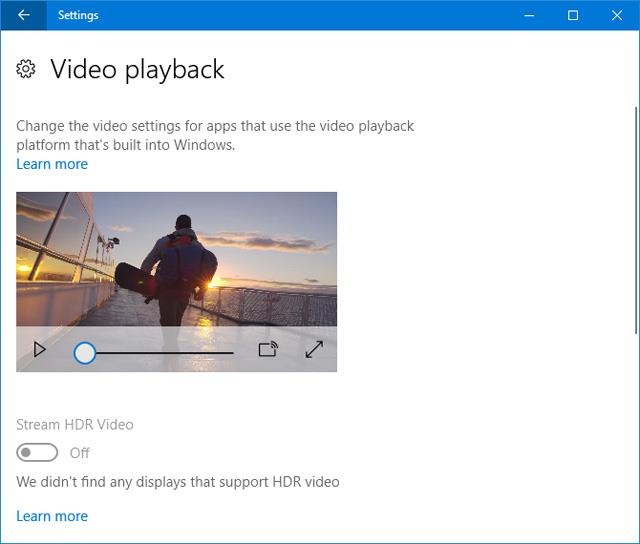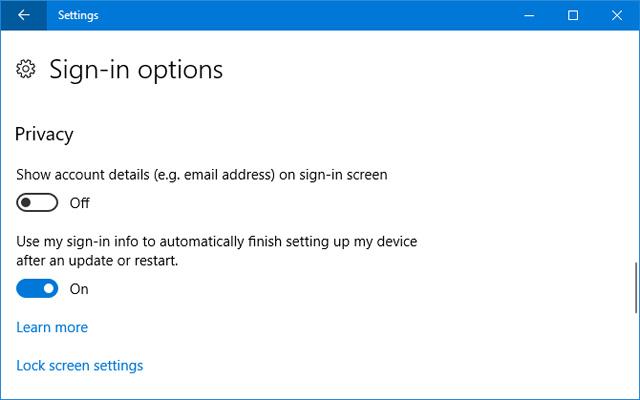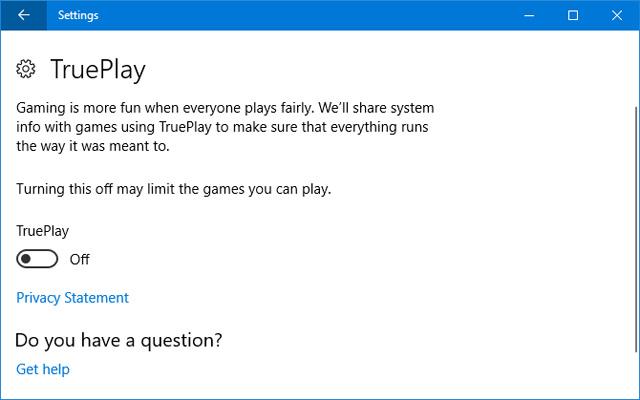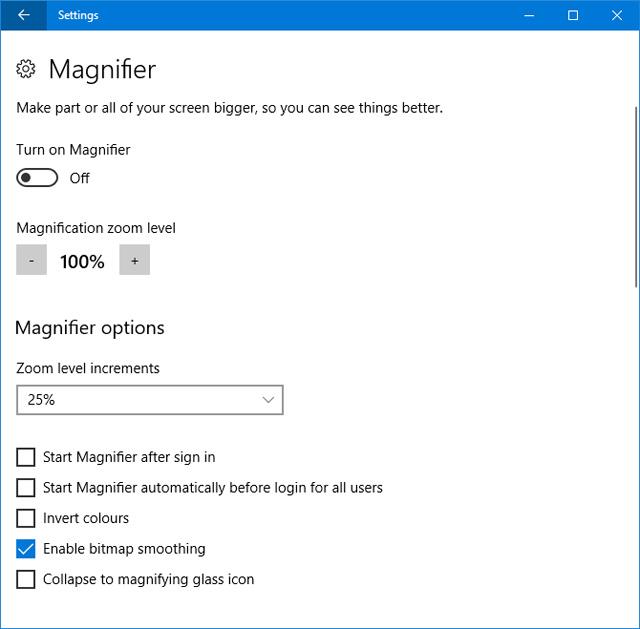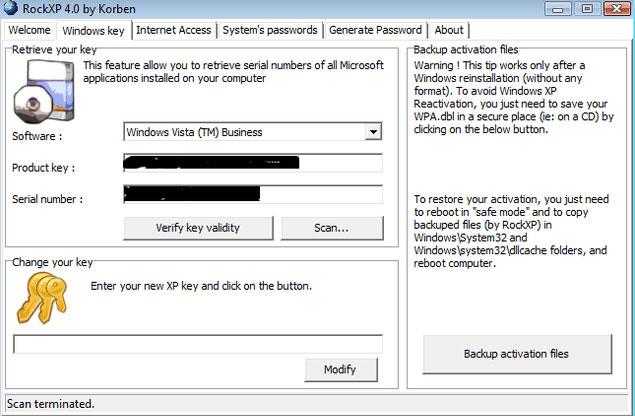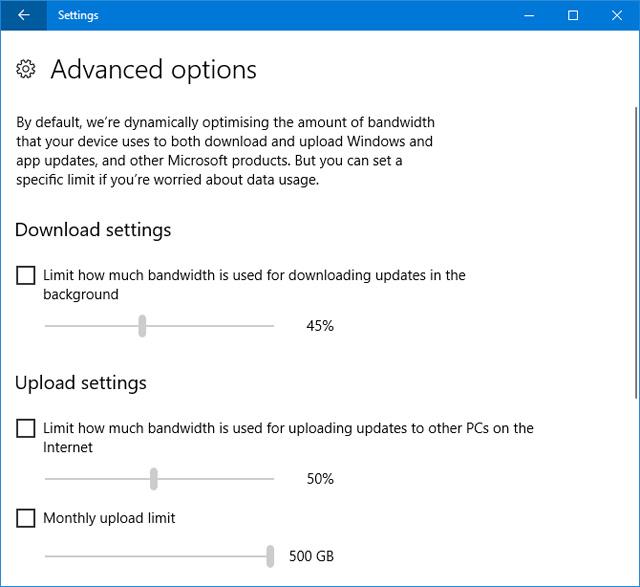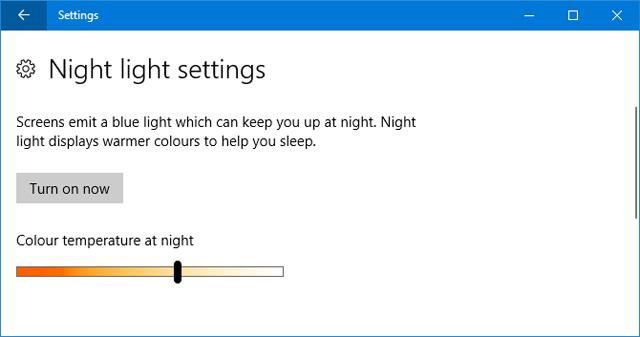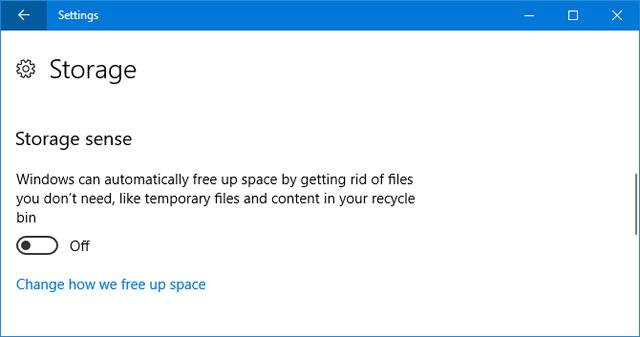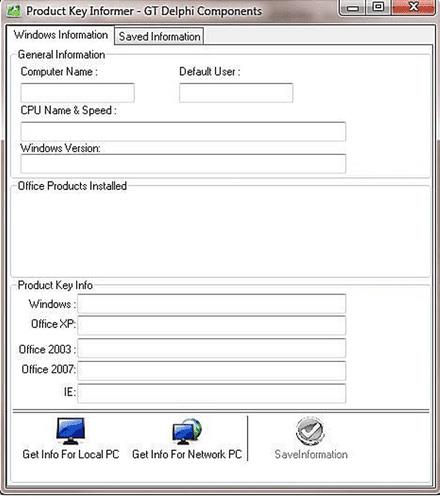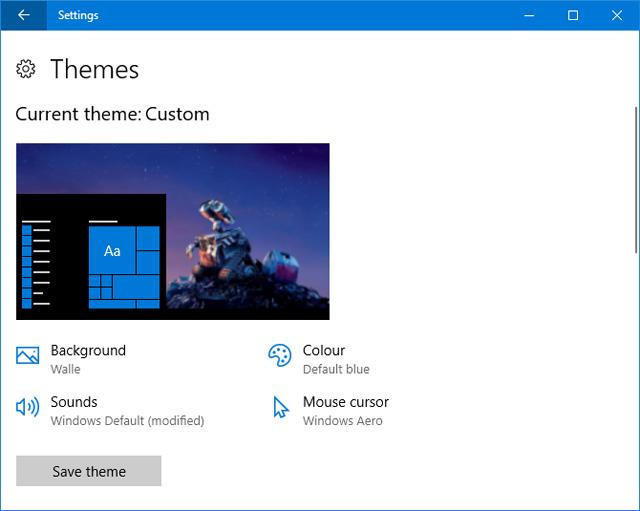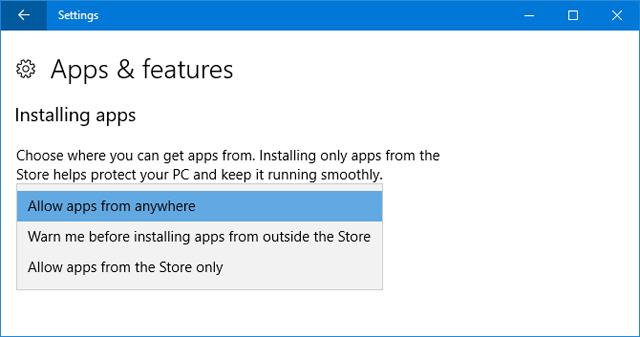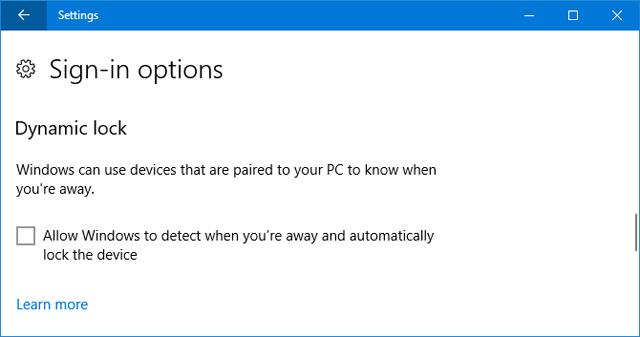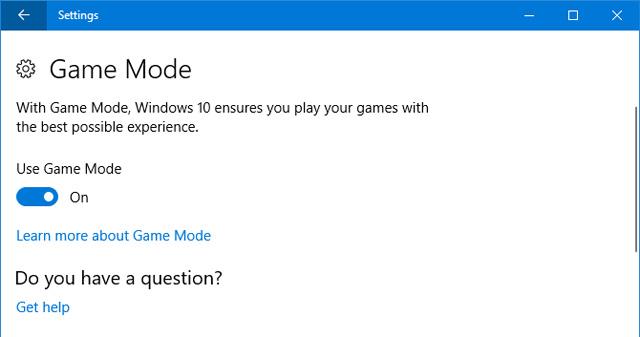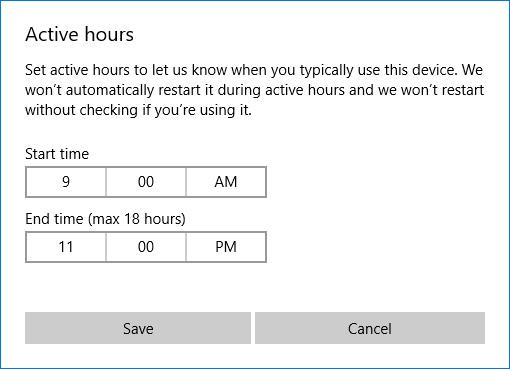A Microsoft továbbra is módosítja a Windows 10 beállításait az egyes verziókkal, végül a Vezérlőpult megszüntetésére törekszik . A Fall Creators frissítéssel megvizsgáljuk a Microsoft által hozzáadott új telepítési funkciókat.
Az új funkcióktól, például a telefon párosításától vagy a videólejátszás testreszabásától a meglévő funkciók, például a Gaming és a Windows Update fejlesztésekig, a Beállításokban néhány nagyszerű fejlesztés történt.
Gyors tipp: A felhasználók bármikor könnyedén hozzáférhetnek a beállításokhoz a Windows billentyű + I billentyűkombináció megnyomásával . Ez a cikk felsorolja a két legutóbbi Alkotói frissítés néhány új funkcióját.
A Windows 10 Fall Creators Update új telepítési funkciói
Fall Creators Update (1709)
1. Tárolásérzék
A Storage Sense a Creators Update új funkciója, de néhány új lehetőség is hozzáadásra került. Hozzáférés a Rendszer > Tárhely > Tárhely felszabadításának módjában módosítható .
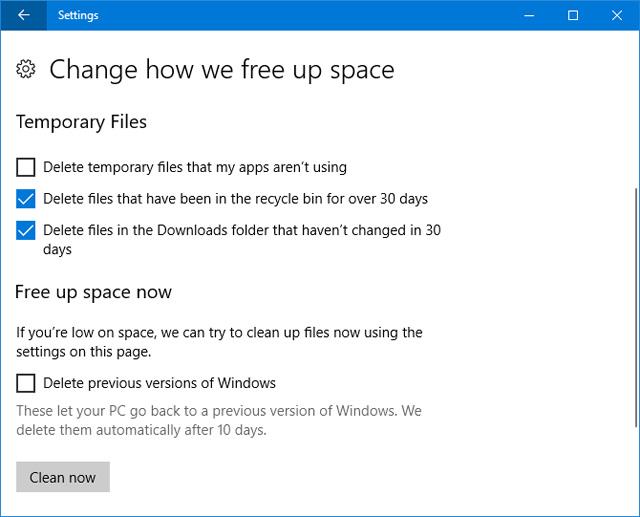
Mostantól a felhasználók engedélyezhetik a Letöltések mappában lévő fájlok törlését, amelyek 30 napig nem változtak (30 nap után törölhetik a Letöltések mappában lévő fájlokat), valamint törölhetik a Windows korábbi verzióit (törölhetik a Windows korábbi verzióit). A második módszert a Windows 10 rendszerre való frissítés után alkalmazzák , de vegye figyelembe, hogy 10 nap elteltével automatikusan törlődnek, függetlenül attól, hogy használja a Storage Sense-t , vagy sem.
Kapcsolja be a Storage sense funkciót , és válassza ki a kívánt lehetőséget. Kattintson a Tisztítás most lehetőségre , ha azonnal helyet szeretne felszabadítani, ahelyett, hogy kevés lemezterületet használna, vagy várna 30 napot.
2. Telefon
Az új Telefon rész lehetővé teszi a felhasználók számára, hogy összekapcsolják iPhone vagy Android telefonjukat Windows 10 rendszerű számítógépükkel. Kattintson a Telefon hozzáadása elemre a kezdéshez, és kövesse az utasításokat. Ellenőriznie kell telefonszámát, és le kell töltenie a szükséges alkalmazást.
Ez a funkció még nagyon új. Jelenleg a telefon megosztási funkciójával választhatja ki a Folytatás PC-n lehetőséget . Ez a támogatott tartalmat, például webhelyhivatkozásokat közvetlenül a számítógépére küldi.
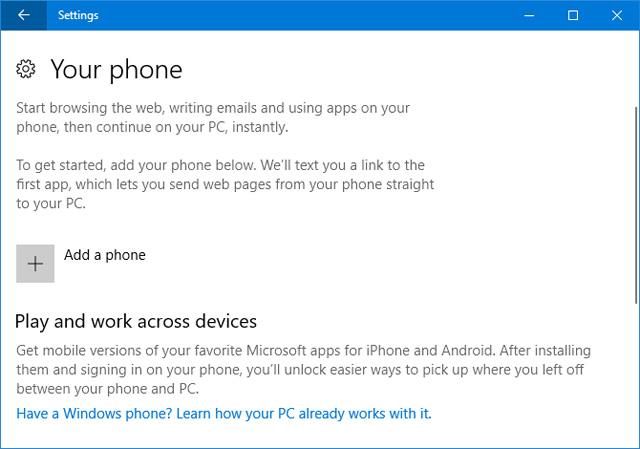
Ha Androidot használ, használhatja a Microsoft Launchert is. Csúsztassa jobbra az ujját, hogy hírcsatornát kapjon kedvenc eseményeiről, híreiről és alkalmazásairól.
Ez a telefon funkció minden bizonnyal javítani fog a Windows 10 jövőbeli frissítéseiben. Korábban a Microsoft arról beszélt, hogy fogadja a bejövő hívásokra vonatkozó figyelmeztetéseket, és egy Timeline eszközt, amellyel betöltheti a korábban elindított alkalmazásokat. Sajnos ezek nem szerepelnek az őszi alkotók frissítésében.
3. Emberek
Sokan észrevették az új ikont a tálcán, amely az Emberek funkció ikonja . Lehetővé teszi a felhasználók számára, hogy névjegyeiket a tálcára rögzítsék a gyors hozzáférés érdekében. Kattintson erre az ikonra a tálcán az elindításához, és csatlakozni fog az olyan alkalmazásokhoz, mint a Mail és a Skype, de a felhasználók manuálisan is hozzáadhatnak barátokat és családtagokat a People alkalmazáshoz .
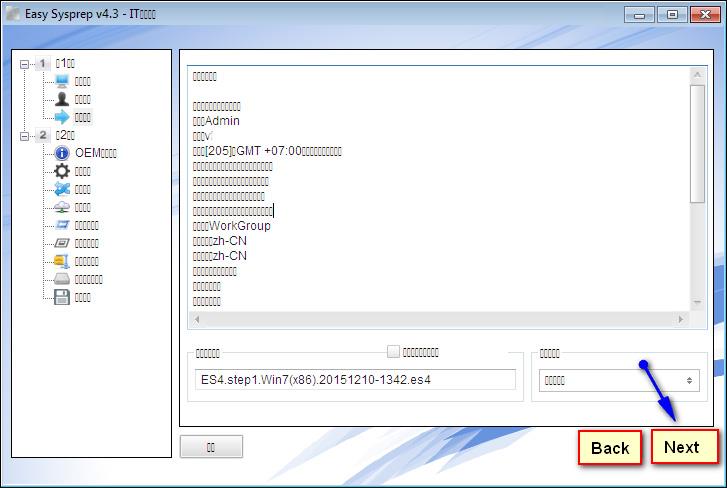
A szerkesztéshez lépjen a Testreszabás > Tálca elemre , és görgessen a Személyek részhez . Itt vannak olyan lehetőségek, mint a Névjegyek megjelenítése a tálcán a névjegyek megjelenítéséhez a tálcán , a Saját személyek értesítések megjelenítése az értesítési beállítások szerkesztéséhez és Hang lejátszása, amikor egy Saját személy értesítés érkezik, hangot hallhat, amikor értesítés érkezik. jelentés érkezik.
4. Videó lejátszás
Egyes alkalmazások, például az Edge, a Movies & TV és a Netflix a Windows 10 videoplatformot használják. Most már személyre szabhatja ezt a beállítást az Alkalmazások > Videólejátszás menüpontban .
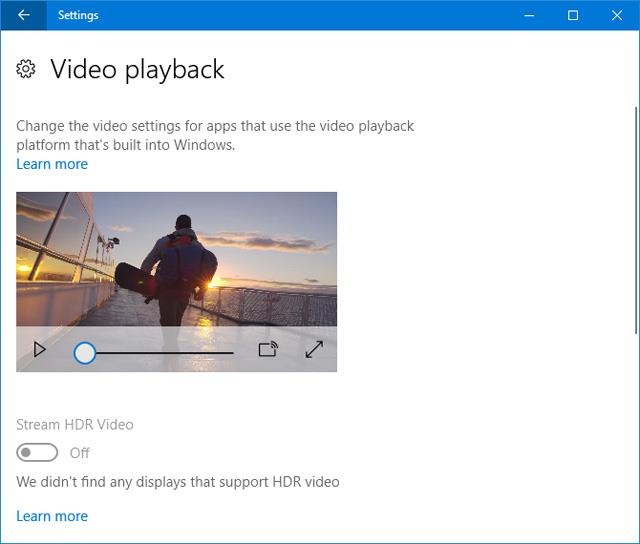
Ha a kijelző támogatja a nagy dinamikatartományt (HDR), a felhasználók engedélyezhetik a Stream HDR Video funkciót , hogy maximális sebességet élvezhessenek. Ezenkívül olyan funkciókat is tartalmaz, mint a videó automatikus feldolgozása a javítás érdekében és a videó lejátszásának engedélyezése alacsonyabb felbontáson azok számára, akiknek sávszélességet kell megtakarítaniuk.
5. Bejelentkezési lehetőségek
Ez a beállítás a Fiókok > Bejelentkezési beállítások oldalon , az Adatvédelem alatt található . Itt a felhasználónak lehetősége van a Saját bejelentkezési adatok használata lehetőségre, hogy automatikusan befejezze az eszköz beállítását frissítés vagy újraindítás után (Használja a bejelentkezési információkat az eszköz beállításának automatikus befejezéséhez frissítés vagy újraindítás után ).
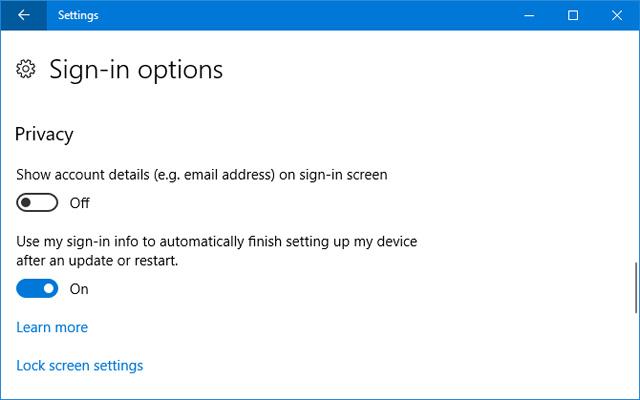
Ez az opció alapértelmezés szerint engedélyezve van. A Windows vagy egy támogatott alkalmazás frissítése után a rendszernek újra kell indulnia vagy le kell állítania, automatikusan bejelentkezik a folyamat befejezéséhez. Ha elkészült, automatikusan kijelentkezik.
6. Játék
A Beállítások Gaming szakasza az előző Alkotói frissítésben jelent meg, de néhány új funkcióval bővült.
A Game DVR -ben a felhasználók most kiválaszthatják a Csak játék hangjának rögzítése lehetőséget (csak a játék hangjának rögzítése). Hasonlóképpen, a Broadcasting alkalmazásban lehetőség van csak a játék hangjának sugárzására . Ez azt jelenti, hogy felvétel vagy adatfolyam közben nem rögzíthet hangot vagy rendszerhangot.
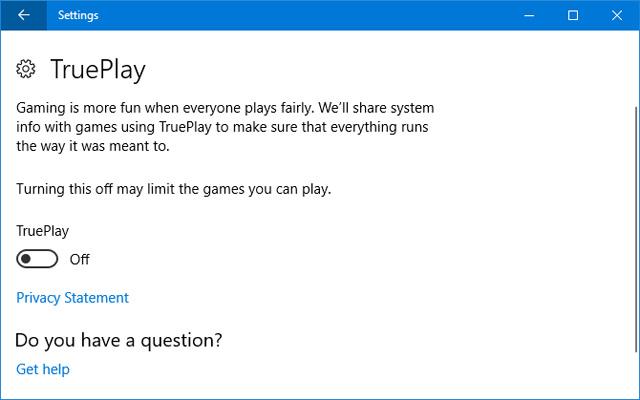
A TruePlay egy új funkció, bár a Windows 10 nem magyarázza el, mit csinál. Ez alapvetően a Microsoft csalás elleni eszköze. A támogatott játékok védett folyamatban futnak a támadások minimalizálása érdekében. A játékokat az adatokkal is megfigyelik, hogy csalnak-e, majd elemzik, és csalás észlelése esetén elküldik a fejlesztőknek.
Az Xbox Networking oldal tájékoztatást nyújt a kapcsolat állapotáról, a teljesítményről (késés és a csomagvesztés), valamint az Xbox Live kompatibilitásról (NAT-típus és szerverkapcsolat). Ha problémákat észlel, a Javítás gombra kattintva automatikusan megoldja azokat.
7. Könnyű hozzáférés
A Könnyű hozzáférés szakasz egyes eszközei új funkciókat kapnak. Először is, a Nagyító lehetőséget biztosít a felhasználóknak a színek megfordítására és a sima bitkép engedélyezésére . Ennek a második lehetőségnek az a célja, hogy világosabbá tegye a dolgokat, ha nagy mértékben nagyít.
A Nagyító vezérléséhez szükséges billentyűparancsok listáját is megtalálja . Kattintson az Összes billentyűparancs megjelenítése lehetőségre a lista kibontásához.
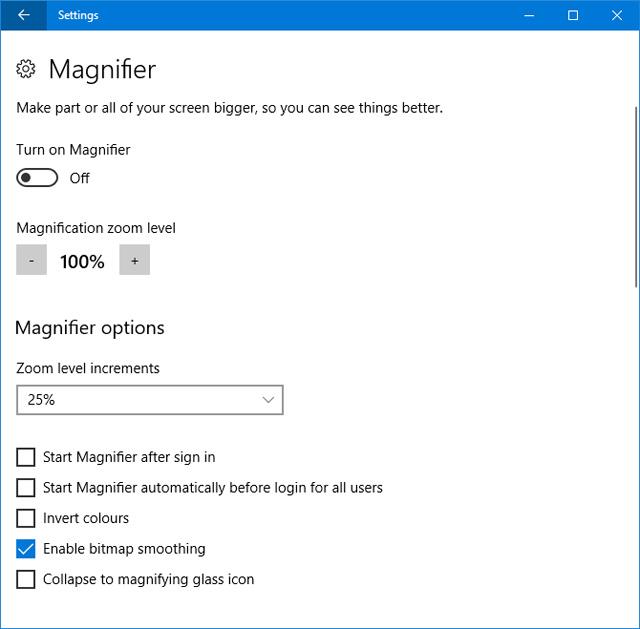
Másodszor, lépjen a Könnyű hozzáférés > Szín és nagy kontraszt lehetőségre, a felhasználók látni fogják ezt a szolgáltatást, amelyet általában Magas kontrasztnak neveznek . A beállítások ugyanazok, de most már színszűrőket is tartalmaznak , amelyek segítségével a színérzékeny vagy színvak emberek tisztábban látják a képernyőt.
A funkció engedélyezéséhez kapcsolja be a Színszűrő alkalmazása lehetőséget . Ezután használja a Válasszon szűrőt legördülő menüt az olyan lehetőségek közötti váltáshoz, mint a Szürkeárnyalatos , az Invertálás és a Deuteranopia .
8. Cortana
Az összes Cortana- beállítás mostantól csoportosítva van a Beállításokban. A Cortana > Talk to Cortana lehetővé teszi a felhasználók számára, hogy beállítsák a Cortana aktiválásának módját, például beszéddel, billentyűparancsokkal vagy lezárási képernyővel.
Az Engedélyek és előzmények összegyűjti, hogy a Cortana mit kezelhet a felhasználó nevében. Itt található egy új beállítás, a Windows Cloud Search , amely segít meghatározni, hogy a felhőtartalom megjelenjen-e a Windows Keresésben.
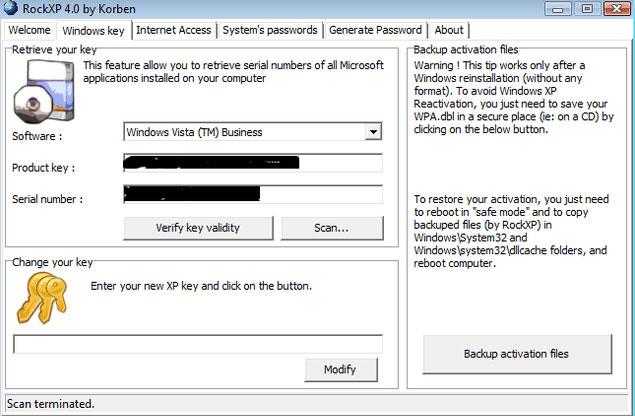
Kattintson A Cortana által erről az eszközről elért információk kezelése lehetőségre, ha egy másik oldalra szeretne lépni, ahol a Hely , a Névjegyek, az e-mailek, a naptár és a kommunikációs előzmények módosítására, valamint a Böngészési előzmények engedélyezésére vonatkozó beállítások találhatók .
A Cortana > Értesítések lehetőséget biztosít az értesítések küldése eszközök között engedélyezéséhez . Ez azt jelenti, hogy a Cortana értesíti Önt, ha telefonja lemerült, vagy nem fogadott értesítést.
9. Windows Update
A korlátozott sávszélességgel rendelkezők örömmel veszik tudomásul, hogy ez a frissítés lehetővé teszi a sávszélesség korlátozását a frissítések letöltésekor.
Nyissa meg a Frissítés és biztonság > Speciális beállítások > Kézbesítés optimalizálás > Speciális beállítások menüpontot . Itt a felhasználók korlátozhatják a frissítések letöltéséhez használt sávszélesség százalékos arányát. A csúszka csak a legalacsonyabb 5%-ot kínálja, így nem tudja teljesen blokkolni a frissítéseket.
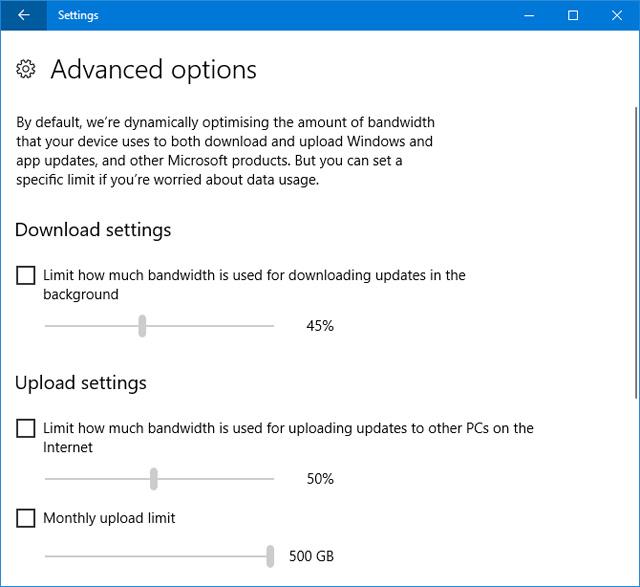
Alkotók frissítése ( 1703 )
A Windows gyorsan változik manapság. Kíváncsi, milyen változásokat hozott a korábbi Windows Update? Ezek a legfontosabb beállítások az évfordulós frissítésről történő frissítéskor .
1. Éjszakai fény
A harmadik féltől származó alkalmazások, például az F.lux már egy ideje léteznek, és azt állítják, hogy segítenek javítani az alvási szokásait. Most a Microsoft integrálta ezt a funkciót a Windows 10-be. A felhasználók a Rendszer > Kijelző > Éjszakai fény beállításai menüpontban érhetik el , az Éjszakai fény funkció módosítja a képernyő színhőmérsékletét.
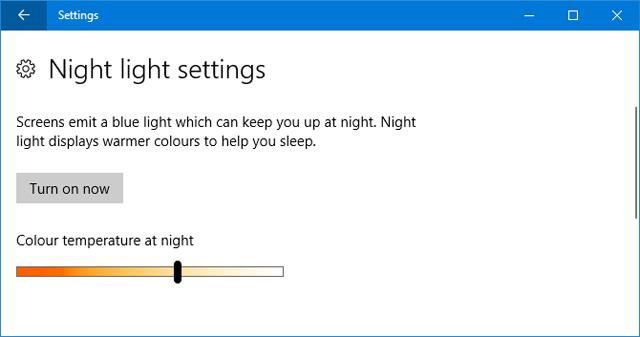
Kattintson a Bekapcsolás most lehetőségre , és a csúszkával állítsa be tetszés szerint. Beállíthatja saját szintjét vagy ütemezheti azt az Éjszakai fény ütemezése opció bekapcsolásával .
2. Tárolásérzék
Ha frusztrálja, hogy irányítania kell a szabad tárhely áramlását, vagy egyszerűen csak rendben szeretné tartani a dolgokat, akkor imádni fogja az új Storage Sense funkciót. A funkció eléréséhez lépjen a Rendszer > Tárhely menüpontra , és kapcsolja be a csúszkát.
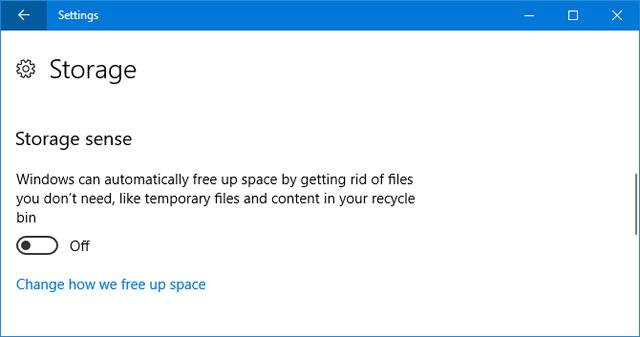
Ezután kattintson a Tárhely felszabadításának módosítása lehetőségre, és válassza ki, hogy engedélyez-e vagy letiltja az egyes funkciókat. Jelenleg csak az alkalmazások által nem használt ideiglenes fájlokat és több mint 30 napig a kukában lévő fájlokat törli, de reméljük, egy későbbi frissítés során kibővül.
3. Megosztott tapasztalatok
Ez a funkció az évfordulós frissítéssel indult, lehetővé téve a felhasználók számára, hogy küldetést indítsanak az egyik eszközön, és folytassanak egy másik eszközön. Kezdetben csak a Microsoft eszközöket támogatta, de mára az Androidra is kiterjesztették, bár jelenleg még nagyon kicsi az ezt támogató fejlesztők száma.
Ez a funkció alapértelmezés szerint be van kapcsolva a Rendszer > Megosztott élményben , és itt kiválaszthatja, hogy megoszthassa vagy fogadhassa az embereket. Csak a Saját eszközök funkció korlátozottabb, míg a Mindenki a közelben funkció lehetővé teszi a közelben tartózkodók számára, hogy csatlakozzanak az Ön számítógépéhez.
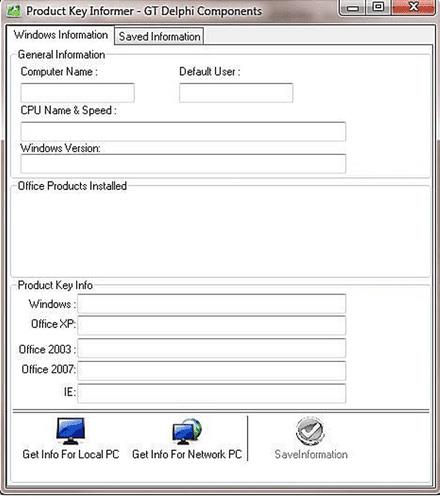
4. Témák
Ez nem teljesen új funkció, de a Creators Update továbbfejlesztett kezelőfelületet, valamint a témák egyszerű mentésének és az egyéni témák közötti váltás lehetőségét hozta magával.
A kezdéshez lépjen a Személyre szabás > Témák menüpontra , és testreszabásához válasszon olyan elemeket, mint a Háttér és a Hangok . Ha elkészült, kattintson a Téma mentése gombra a módosítások mentéséhez. A gyűjtemény böngészéséhez kattintson a További témák beszerzése az Áruházban lehetőségre is.
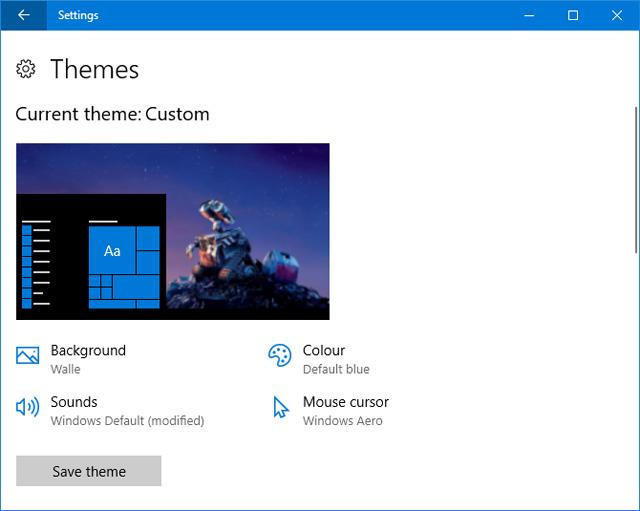
5. Telepítse az alkalmazást
Mostantól a felhasználók kiválaszthatják, hol töltsék le az alkalmazást. A Microsoft azt állítja, hogy csak a hivatalos Windows Store-ból származó alkalmazások telepítése továbbra is zökkenőmentesen fut. Ez a funkció hasznos lehet több ember számára, akik ugyanazt a számítógépet használják.
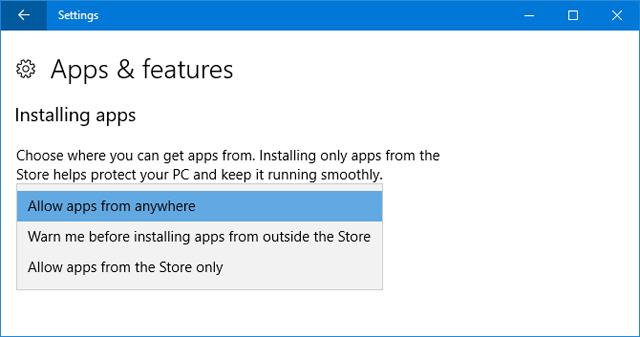
A beállítás módosításához lépjen az Alkalmazások > Alkalmazások és funkciók menüpontra , és használja az Alkalmazások telepítése legördülő menüt . Az Alkalmazások engedélyezése bárhonnan az alapértelmezett beállítás, de a felhasználók átválthatnak a Figyelmeztetés az Áruházon kívülről történő alkalmazások telepítése előtt lehetőségre . Áruház) és az Alkalmazások engedélyezése csak az Áruházból (Csak az Áruházból történő alkalmazások letöltésének engedélyezése).
6. Dinamikus zár
A Dynamic Lock egy olyan funkció, amely automatikusan zárolja a számítógépet, ha azt észleli, hogy a telefon eltávolodott a számítógéptől.
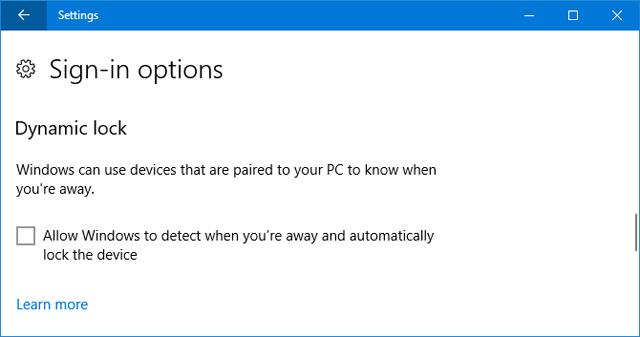
A kezdéshez lépjen az Eszközök > Bluetooth és egyéb eszközök menüpontra , majd a telefon párosításához kattintson a Bluetooth vagy más eszköz hozzáadása lehetőségre . Ha elkészült, lépjen vissza a Beállításokhoz, lépjen a Fiókok > Bejelentkezési lehetőségek menüpontra , és válassza a Windows számára, hogy észlelje, ha Ön távol van, és automatikusan zárolja az eszközt .
7. Játék
A G aming rész új, és számos testreszabási funkcióval rendelkezik. Ezek egy része korábban is elérhető volt az Xbox alkalmazásban, de most könnyebben elérhető a beállításokon keresztül.
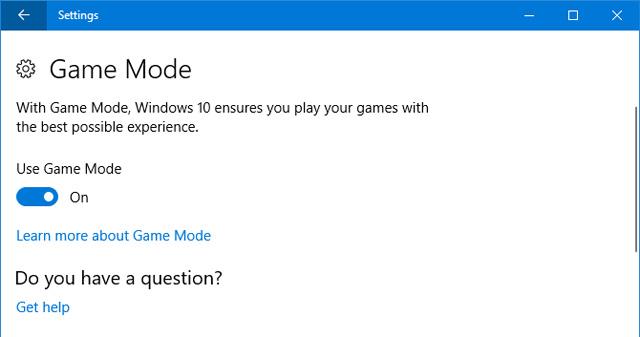
A Game Bar lehetővé teszi a játékon belüli átfedések engedélyezését, valamint a billentyűparancsok megváltoztatását bizonyos műveletek végrehajtásához, például képernyőképek készítését vagy a mikrofon be- és kikapcsolását. Azonban vegye figyelembe, hogy a Game Bar lelassíthatja a rendszert. Ha teljesítménybeli problémákat tapasztal, kapcsolja ki ezt a funkciót.
A Game DVR lehetővé teszi a háttérben történő rögzítést, hogy soha ne maradjon le egy nagyszerű pillanatról játék közben, valamint a futási idő és a rögzítési minőség megváltoztatásának képességét. Végül a Game Mode lehetővé teszi a saját elnevezésű funkciót, amely javítja a játék teljesítményét.
8. Windows Update
A Frissítés és biztonság részben a Windows Update egyes funkciói finomításra kerültek. A korábban használt aktív órák a rendszer újraindításának leállítására szolgáltak egy adott időtartamra, de most a felhasználók megadhatnak egy 18 órás tartományt is.
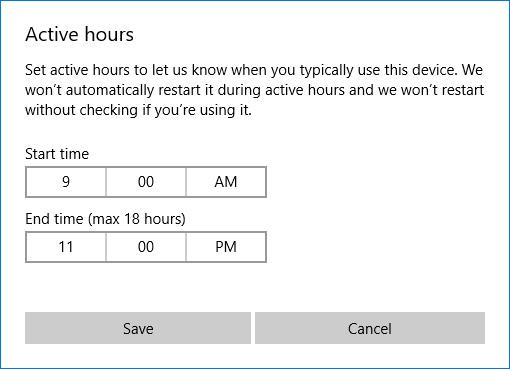
Ha az Újraindítási beállítások lehetőségre kattint , válassza a További értesítések megjelenítése lehetőséget , hogy értesítéseket kapjon a rendszer újraindításáról.
Végül van egy új Hibaelhárítás szakasz , amely segít megoldani minden olyan problémát, amely a rendszerrel kapcsolatban előfordulhat, mint például a kék képernyő vagy a hálózati problémák . Kattintson a megfelelő hibaelhárítóra, indítsa el, és automatikusan megoldja a problémákat.
Mi az új kedvenc Beállítások funkciód? Szeretné, ha a Microsoft hozzáadna valamit?