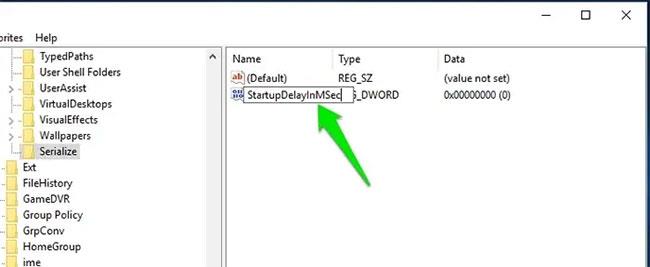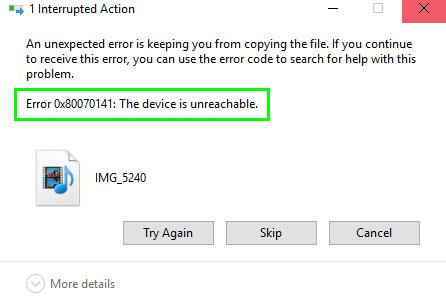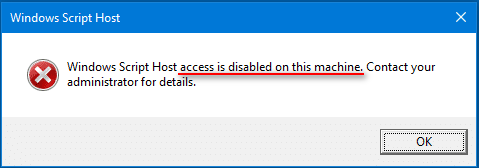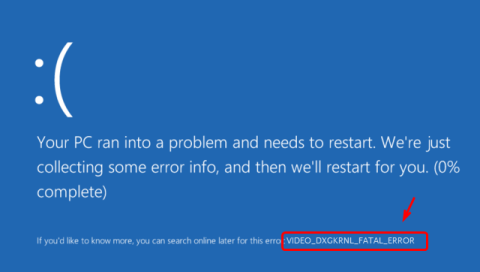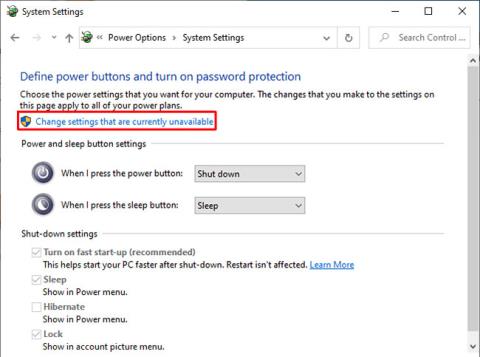Előfordult már, hogy feltetted a fejhallgatót, megpróbáltál lejátszani egy hangfájlt Windows 10 rendszerű számítógépeden, de a hang néhány másodpercre eltűnt? Bár úgy tűnik, hogy ez csak Önre jellemző, a valóság az, hogy sok felhasználó is tapasztalja ugyanezt a hibát.
Szerencsére ezt a problémát a Quantrimang.com által javasolt alábbi módszerekkel orvosolhatja!.
1. Futtassa a Windows Audio hibaelhárítót

Futtassa a Windows Audio hibaelhárítót
A Windows 10- hez tartozik egy dedikált audio hibaelhárító, amelyet a Beállítások menüből érhet el. Futtassa a hibaelhárítót, és az automatikusan megtalálja és kijavítja a hanggal kapcsolatos problémákat.
A Windows audio hibaelhárítójának futtatása:
1. lépés: Nyomja meg a Windows billentyűt + I a Beállítások megnyitásához . Ezután lépjen a Frissítés és biztonság szakaszra .
2. lépés: A bal oldali ablaktáblában nyissa meg a Hibaelhárítás lapot. Ezután a jobb oldali ablaktáblában görgessen lefelé, és ellenőrizze, hogy vannak-e hibaelhárítók. Ha nem, kattintson a További hibaelhárítók lehetőségre.
3. lépés: A megjelenő További hibaelhárítók ablakban kattintson a Hanglejátszás lehetőségre.
4. lépés: Kattintson a Hibaelhárító futtatása lehetőségre a Windows audio hibaelhárító elindításához. Azonnal megvizsgálja a rendszert az esetleges hangproblémák keresésére.
5. lépés: Ha több audioeszközt csatlakoztatott, válassza ki az érintett eszközt, és kattintson a Tovább gombra.
6. lépés: Kövesse a képernyőn megjelenő utasításokat, és alkalmazza a javasolt javításokat. Alkalmazása után csatlakoztassa az eszközt, és ellenőrizze, hogy megoldódott-e az automatikus hangerő-növelés/-csökkentés probléma a Windows rendszerben.
2. Kapcsolja ki az effektusokat és a hangjavítási lehetőségeket

Kapcsolja ki az effektusokat és a hangjavítási lehetőségeket
A Realtek audio-illesztőprogram további fejlett funkciókkal rendelkezik. Lehetővé teszi a mélyhangkiemelés, a fejhallgató-virtualizáció és a hangerő-kiegyenlítési beállítások finomhangolását. Ezek a fejlesztések azonban a rendszer hangerejének változását okozhatják felhasználói beavatkozás nélkül.
Az összes ilyen fejlesztés kikapcsolása segíthet megoldani a rendszer hangerővel kapcsolatos problémáit.
A hangjavítások kikapcsolása:
1. lépés: Kattintson jobb gombbal a hangszóró ikonra a tálcán (a jobb alsó sarokban), és válassza a Hangok lehetőséget.
2. lépés: A Hang ablakban nyissa meg a Lejátszás lapot.
3. lépés: Keresse meg és kattintson a jobb gombbal az érintett eszközre, például a fejhallgatóra, majd válassza a Tulajdonságok lehetőséget.
4. lépés: A Tulajdonságok ablakban nyissa meg a Javítás lapot. Jelölje be az Összes fejlesztés letiltása négyzetet .
5. lépés: Kattintson az Alkalmaz > OK gombra a módosítások mentéséhez.
6. lépés: Csatlakoztassa újra a headsetet a számítógéphez, és ellenőrizze, hogy történt-e javulás.
3. Tiltsa le az automatikus kommunikációt
Az automatikus kommunikáció letiltása
Alapértelmezés szerint a Windows úgy van beállítva, hogy beállítsa a különböző hangok hangerejét telefonhívások fogadásakor vagy kezdeményezésekor. Ez a praktikus funkció azt is okozhatja, hogy a rendszer félreértelmezi a bejövő audiokapcsolatokat.
Letilthatja a kommunikációs tevékenység opciót a Hangban, hogy megakadályozza, hogy a Windows módosítsa a rendszer hangerejét. Itt van, hogyan.
1. lépés: Nyomja meg a Windows billentyű + R billentyűt a Futtatás megnyitásához . Írja be az mmsys.cpl parancsot , és kattintson az OK gombra.
2. lépés: A Hang ablakban nyissa meg a Kommunikáció lapot.
3. lépés: Válassza a Ne tegyen semmit , majd kattintson az Alkalmaz > OK gombra a módosítások mentéséhez. Ez letiltja a kommunikáció észlelését a Windows rendszereken.
Bár hatékony, ez csak egy alternatív megoldás. Ha azonban nem használja a rendszerét hívások fogadására vagy kezdeményezésére, az nem lesz nagy hatással.
4. Ellenőrizze a hardverütközéseket és a harmadik féltől származó alkalmazásokat

Ellenőrizze a hardverütközéseket és a harmadik féltől származó alkalmazásokat
Az Asus Armory Crate és a Discord olyan népszerű alkalmazások, amelyek módosíthatják a hangbeállításokat. Zárjon be minden harmadik féltől származó alkalmazást, amelyet esetleg futtat, és ellenőrizze, hogy a hang továbbra is változik-e.
Nyissa meg az Asus Armory Crate-t , és törölje a profiljához társított összes alkalmazást.
A Discordon lépjen a Beállításokba , és nyissa meg a Hang és videó lapot . Ezután görgessen le a Csillapítás szakaszig , és húzza a csúszkát 0% -ra a funkció kikapcsolásához.
Ezenkívül ellenőrizze a perifériákat hardverproblémák miatt. Hibás eszközök, például vezeték nélküli egér vagy headset adapter is okozhatják ezt a problémát.
5. Frissítse az audioeszköz illesztőprogramját az Eszközkezelőben

Frissítse az audioeszköz-illesztőprogramokat az Eszközkezelőben
Az elavult vagy sérült audioeszköz-illesztőprogramok az audiovezérlő rendszer hibás működését okozhatják. Ha úgy gondolja, hogy a problémát illesztőprogram-hiba okozza, frissítheti az Eszközkezelőből.
Az audioeszköz-illesztőprogramok frissítése:
1. lépés: Nyomja meg a Windows + R billentyűt a Futtatás megnyitásához , írja be a devmgmt.msc fájlt , és kattintson az OK gombra az Eszközkezelő megnyitásához .
2. lépés: Az Eszközkezelőben bontsa ki a Hang-, videó- és játékvezérlők részt . Megjeleníti a rendszerre telepített audioeszközök listáját.
3. lépés: Ezután kattintson a jobb gombbal az érintett audioeszközre, és válassza az Illesztőprogram frissítése lehetőséget.
4. lépés: Válassza az Illesztőprogramok automatikus keresése lehetőséget . A Windows megkeresi az új elérhető illesztőprogramokat, és automatikusan telepíti azokat.
Nézze meg az audio-illesztőprogram gyártójának webhelyét is, hogy olyan illesztőprogram-frissítéseket talál-e, amelyek még nem érhetők el a Windows letöltési katalógusában.
6. Állítsa vissza az audioeszköz-illesztőprogramokat

Állítsa vissza az audioeszköz-illesztőprogramokat
Az eszközillesztő-frissítések gyakran javítják a teljesítményt és javítják a hibákat. Az új frissítések azonban számos problémát is okozhatnak. Ha nemrég frissítette az audioeszköz illesztőprogramját, próbáljon meg egy korábbi verzióra visszaállítani.
Az audioeszköz-illesztőprogramok visszaállítása:
1. lépés: Írja be az eszközkezelőt a Windows keresősávjába, és nyissa meg az alkalmazást a keresési eredmények közül.
2. lépés: Az Eszközkezelőben bontsa ki a Hang-, videó- és játékvezérlők részt .
3. lépés: Kattintson jobb gombbal az eszközre, és válassza a Tulajdonságok lehetőséget.
4. lépés: Nyissa meg az Illesztőprogram lapot , és kattintson az Illesztőprogram visszaállítása elemre . Kövesse a képernyőn megjelenő utasításokat a visszaállítási folyamat befejezéséhez.
7. Váltson vissza a Windows megosztott illesztőprogramjára

Váltson vissza a Windows megosztott illesztőprogramjára
Ha úgy találja, hogy a problémát a rendszerére telepített Realtek illesztőprogram okozza, akkor visszaválthat egy Windows többeszközös audio-illesztőprogramra. Amikor általános illesztőprogramra vált, a Windows eltávolítja a Realtek által biztosított további hangjavító funkciókat.
Az általános Windows-illesztőprogramra való visszaállításhoz:
1. lépés: Nyissa meg az Eszközkezelőt , és bontsa ki a Hang-, videó- és játékvezérlők részt .
2. lépés: Kattintson jobb gombbal a Realtek audioeszközre, és válassza az Illesztőprogram frissítése lehetőséget .
3. lépés: Válassza az Illesztőprogram tallózása a számítógépem között lehetőséget .
4. lépés: Ezután válassza a Hadd válasszak a számítógépemen elérhető illesztőprogramok listájából lehetőséget .
5. lépés: Az illesztőprogram ablakában válassza a High Definition Audio Device lehetőséget , majd kattintson a Tovább gombra.
6. lépés: Kattintson az Igen gombra az általános illesztőprogram-telepítési művelet megerősítéséhez. A telepítés után indítsa újra a számítógépet, és ellenőrizze, hogy van-e javulás.
8. Telepítse újra az audioeszköz illesztőprogramját

Telepítse újra az audioeszköz illesztőprogramját
Az átmeneti problémák megoldásához újratelepítheti az audio-illesztőprogramot. A Windows automatikusan újratelepíti a szükséges illesztőprogramokat az újraindítási folyamat során.
Az audioeszköz-illesztőprogram újratelepítése:
1. lépés: Nyomja meg a Windows billentyű + X gombot , majd kattintson az Eszközkezelő elemre a WinX menüben.
2. lépés: Az Eszközkezelőben bontsa ki a Hangok, videó és játékvezérlők elemet .
3. lépés: Kattintson jobb gombbal a Realtek High Definition Audio elemre , és válassza az Eszköz eltávolítása lehetőséget.
4. lépés: Kattintson az Eltávolítás gombra a művelet megerősítéséhez. Ha elkészült, indítsa újra a számítógépet. A Windows átvizsgálja a rendszert a hiányzó illesztőprogramok után, és automatikusan telepíti azokat.
Sok sikert kívánok a hibaelhárításhoz!