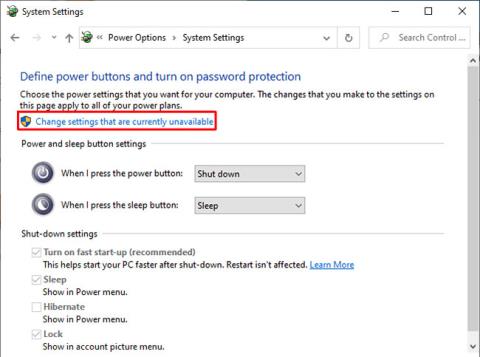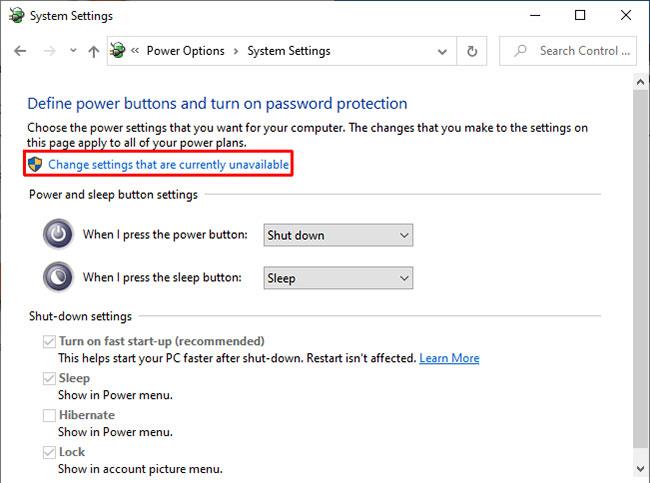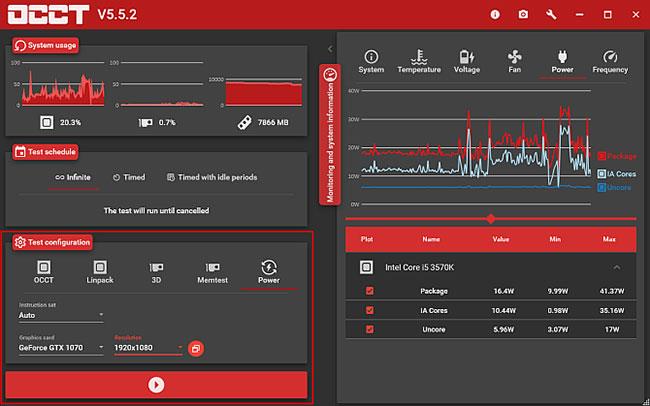A Windows rendszerű számítógépe figyelmeztetés nélkül leáll, vagy összeomlik minden alkalommal, amikor megpróbálja felébreszteni az alvó állapotból? Ha igen, akkor előfordulhat, hogy a számítógép áramkimaradást szenvedett, ami figyelmeztetés nélkül összeomlott.
Ezt a problémát Kernel-Power hibának hívják, látszólag ok nélkül, de komoly rendszerprobléma.
Így javíthatja ki a Kernel-Power Event ID 41 hibát, és előzheti meg a számítógép összeomlását.
Mi az a Kernel Power Error?
A Kernel Power Error a rendszer összeomlását okozza. A hiba sok esetben előfordulhat, bár mindegyik tápellátási problémákkal vagy a rendszer teljes leállás nélküli újraindításával kapcsolatos. A Kernel-Power 41 probléma azonban nem mindig tápellátási problémát jelez, hanem a rendszer hardverével kapcsolatos problémát is jelezhet, ami áramkimaradást, és ezáltal a rendszer összeomlását okozhatja.
Kernel-Power Event ID 41 figyelmeztetés Windows 10 rendszeren
A Kernel-Power hibák gyakran a 41-es eseményazonosítóhoz kapcsolódnak. Ezenkívül a Kernel-Power 41 eseményazonosítóhoz a (70368744177664),(2) kulcsszavak is tartoznak , amelyek segítségével meghatározhatja a hiba elhárításának módját. me.
Tehát mi az oka a Kernel-Power 41-es hibának? Bár ez egy gyakori leállási hibakód, van néhány gyakori ok, amelyet könnyen kijavíthatunk:
- Frissítse a Windows 10 vagy Windows 11 rendszert
- A Windows gyorsindítás letiltása
- Helyezze vissza a RAM-ot és a grafikus kártyát
- Ellenőrizze a hibás tápegységet
- Futtassa a CHKDSK-t és az SFC-t
Végezzük el lépésről lépésre ezt a javítást, és oldjuk meg a Windows Kernel-Power hibát. Kérjük, vegye figyelembe, hogy ez a cikk csak a Kernel-Power 41 hibára vonatkozik. A Quantrimang.com azonban a VÁRATLAN KERNEL MODE TRAP hiba javításait is megemlítette , ezek a módszerek némelyike eltér a Kernel-Power hiba javításaitól.
1. Frissítse a Windows 10-et
Ellenőrizze, hogy a Windows 10 frissítve van-e. A Microsoft rendszeresen ad ki frissítéseket a Windows 10 rendszerhez, javítva ezzel a hibákat és egyéb problémákat. A Kernel-Power végzetes hibája egy frissítésben javított hibából eredhet.
Nyomja meg Wina + gombot I, írja be a frissítést a keresőmezőbe, és válassza a Frissítések keresése lehetőséget . Ha van függőben lévő frissítés, töltse le és telepítse, majd indítsa újra a rendszert.
2. Tiltsa le a Windows 10 gyorsindítást
A Windows 10 Fast Startup egy alvó üzemmód, amely lehetővé teszi a számítógép rendkívül gyors indítását. A Windows 10 alapértelmezés szerint engedélyezi a gyorsindítást a telepítés során. Ha engedélyezi a Gyorsindítást, a számítógép nem áll le teljesen.
Olyan állapotba kerül, amely a teljes leállást hibernálással kombinálja, elmentve a gép legfrissebb állapotát, hogy azonnal elkezdhesse a munkát.
Azonban a teljes hibernálással ellentétben, amikor visszatérünk a Windows 10-hez, minden olyan, mintha a gépet a nulláról kezdené. Nincsenek nyitott ablakok vagy alkalmazások stb.
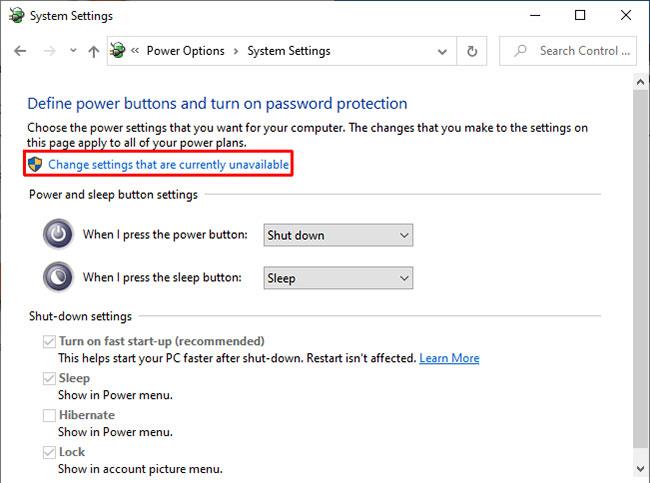
A Windows 10 gyorsindítás letiltása
A Gyorsindítás kikapcsolásához írja be a Power set mezőt a Start menü keresősávjába, majd válassza az Energiaséma kiválasztása lehetőséget .
Most válassza a Bekapcsológombok funkciójának kiválasztása , majd a jelenleg nem elérhető beállítások módosítása lehetőséget .
Törölje a jelet a Gyorsindítás bekapcsolása jelölőnégyzetből , majd kattintson a Módosítások mentése gombra.
3. Telepítse újra a RAM-ot és a grafikus kártyát
Egyes felhasználók a RAM és a grafikus kártya (GPU) újratelepítése után 41-es Kernel-Power hibát jelentettek .
A hardver visszacsatolásához be kell mennie a számítógép belsejébe. Kérjük, vegye figyelembe, hogy ez bizonyos körülmények között érvényteleníti a gyártó garanciáját, ezért óvatosan járjon el.
4. Futtassa a CHKDSK-t és az SFC-t
A CHKDSK egy Windows rendszereszköz, amellyel ellenőrizheti a Windows 10 fájlrendszerét. Speciális beállításokat adhat meg a hibák kereséséhez és kijavításához, amikor az eszköz fut. Futtassa a parancssorból , majd használja a CHKDSK vizsgálati funkciót a probléma megkereséséhez és kijavításához.
1. Nyissa meg a Parancssort rendszergazdai jogokkal .
2. Ezután írja be a chkdsk /r parancsot , és nyomja meg a gombot Enter. A parancs átvizsgálja a rendszert a hibákért, és kijavítja a problémákat.
Ha a CHKDSK nem talál hibát, futtassa a Windows rendszerfájl-ellenőrzést (SFC). A Windows rendszerfájl-ellenőrzése egy másik Windows-eszköz, amellyel ellenőrizheti a hiányzó vagy sérült Windows rendszerfájlokat. Referencia: További részletekért használja az SFC parancsot a Windows 10 rendszerfájlhibáinak javításához .
A DISM a Deployment Image Services and Management rövidítése. A DISM egy integrált Windows segédprogram sokféle funkcióval. További részletekért lásd: Windows 10 kép javítása DISM segítségével .
5. Ellenőrizze a hibás tápegységet az OCCT segítségével
A tápegység hardverhibáinak tesztelése nem egyszerű, hacsak nincsenek megfelelő eszközök. A tápegységet multiméterrel vagy speciális tápegység-tesztelő eszközzel tesztelheti.
A legtöbb szoftver alapú tápegység-tesztelő eszköz nem tud pontos információt adni arról, hogy a tápegység megfelelően működik-e vagy sem.
Ha szeretné kipróbálni a PSU szoftvert, a cikk az OCCT, egy ingyenes CPU/GPU/PSU stresszteszt eszköz használatát javasolja. Az OCCT stressztesztek elvégzi a CPU-t, a GPU-t, az alaplapot , és ennek során észleli a tápegység esetleges hibáit.
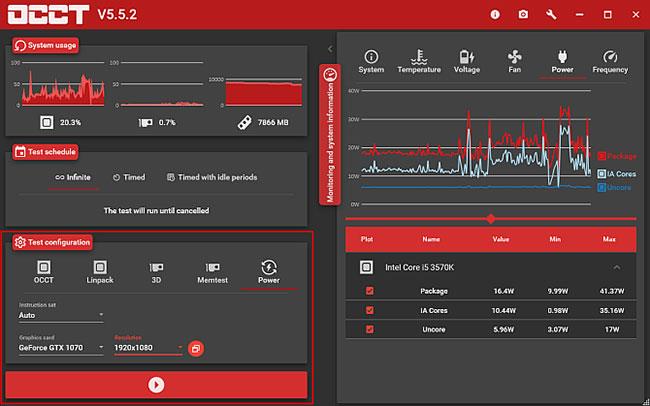
Ellenőrizze a hibás tápegységet az OCCT segítségével
Nyissa meg az OCCT-t. A Tesztkonfigurációban válassza a Tápellátás lehetőséget. Válassza ki a grafikus kártyát, majd állítsa a felbontást 1920 × 1080-ra. Mentse el a munkát, és zárja be a rendszeren lévő összes többi programot. Ha készen áll, nyomja meg a nagy piros Lejátszás gomb ikonját OCCT-ben a stresszteszt elindításához.
Az OCCT fejlesztői azt állítják, hogy a legtöbb hibát az első 5 percben észlelik. A hatékonyság biztosítása érdekében azonban legalább 1 órás tesztet kell végeznie.
Amikor a tesztelés befejeződött, az OCCT létrehoz egy naplót, amely kiemeli az esetleges PSU (vagy más hardver) hibákat.
Az 5 javítás egyikével a Windows 10 rendszerű számítógépe ismét normálisan működik. Előfordulhat azonban, hogy meg kell próbálnia a javítások kombinációját, hogy megakadályozza a Kernel-Power hibák előfordulását. A példa esetben a hardver újratelepítése és a Windows 10 frissítése megoldotta a problémát.