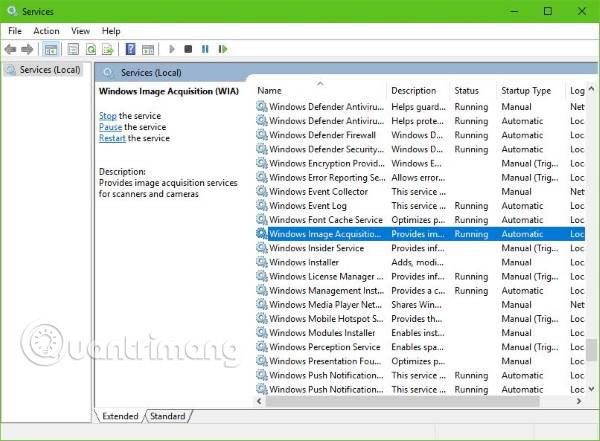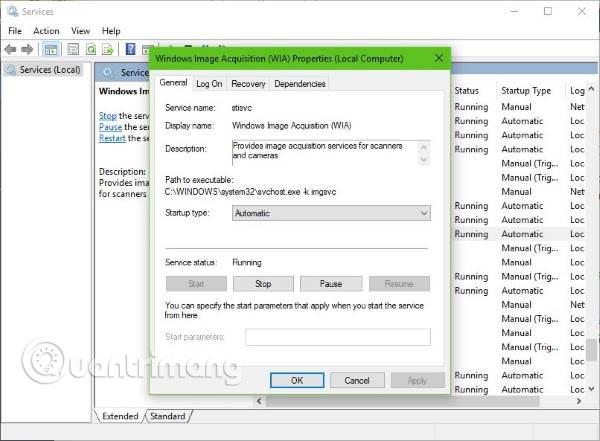Ha a HP, a Canon, az Epson vagy bármely más nyomtató nem működik Windows 10 rendszeren , ez a bejegyzés megmutatja, hogyan lehet hibaelhárítást, problémákat okozni és kijavítani a nyomtatóval kapcsolatos hibákat. Ilyenkor megjelenhet a Probléma a lapolvasóhoz való csatlakozáskor üzenetpanel . A Windows 10-re való frissítés számos eszköz működésének leállását is okozhatja, beleértve a szkennereket is. Nem szabad izgulnia, mert nem Ön az egyetlen, aki szembesül ezzel a helyzettel. A lényeg az, hogy valójában sokféle módon lehet megoldani a problémát, és visszaállítani a szkennert a normál működésre.
Ha problémái vannak, különösen a lapolvasóval, van mód a dolgok megfelelő működésére történő beállítására.
Javítsa ki a nem működő lapolvasó hibát a Windows 10 rendszeren
A nem működő Epson szkenner probléma megoldása Windows 10 rendszeren
Ha az Epson szkenner nem működik, kattintson a Start gombra, keresse meg az Epson mappát , nyissa meg a mappát, és válassza az Epson Scan Settings lehetőséget . Innen kattintson a Hálózat elemre, majd kattintson a Hozzáadás gombra , és keresse meg az IP-címet .
Most duplán kell kattintania a megjelenő IP-címre, válassza a Szerkesztés lehetőséget, nevezze át, végül kattintson az OK gombra.
A fenti tippek különösen hasznosak az Epson szkennereknél, és a következő javaslatok segítenek a nem működő lapolvasó problémák megoldásában.
A nem működő lapolvasó problémák megoldása Windows 10 rendszeren
1. Ellenőrizze a Kompatibilitási módot
Az első lépés annak ellenőrzése, hogy a lapolvasó nincs-e kompatibilitási módba állítva. Ez nagy problémát okozhat, ezért kövesse az alábbi utasításokat annak megállapításához, hogy a lapolvasó kompatibilitási módban csatlakozik-e.
Kattintson jobb gombbal a szkenner ikonjára, majd válassza a Tulajdonságok menüpontot a menüből. Kattintson a Kompatibilitás fülre, majd keresse meg a Program futtatása kompatibilitási módban lehetőséget . Törölje a kijelölést, majd kattintson az OK gombra az aktiváláshoz.
2. Ellenőrizze a Windows Services elemet
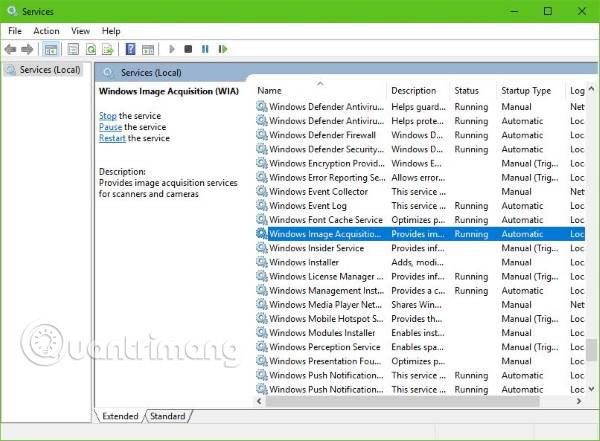
Ellenőriznie kell néhány szükséges Windows-szolgáltatás állapotát. Indítsa el a Futtatás párbeszédpanelt a Windows billentyű + R megnyomásával , majd írja be a services.msc parancsot , és kattintson az OK gombra.
A következő lépésben keresse meg a Windows Image Acquisition (WIA) szolgáltatást , kattintson rá jobb gombbal, majd válassza a Tulajdonságok menüpontot. Innentől kezdve fontos annak biztosítása, hogy az Indítási típus beállítása Automatikus , a Szolgáltatás állapota pedig Futó értékre legyen állítva .
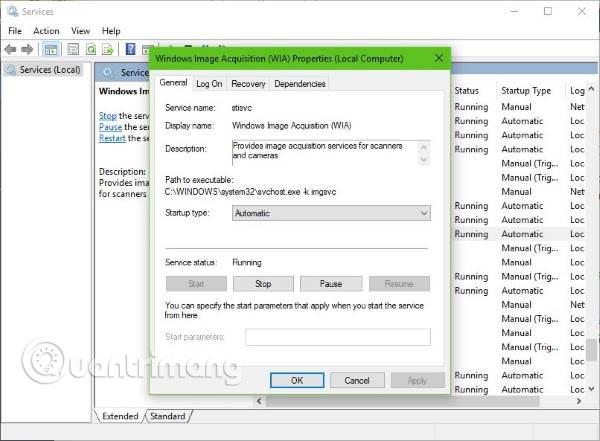
Végül kattintson az Alkalmaz gombra, majd ellenőrizze, hogy a szkenner működik-e vagy sem.
Eközben gondoskodnia kell arról is, hogy a DCOM-kiszolgáló folyamatindítója, a Shell hardverészlelés, a távoli eljáráshívás és az RPC végpontleképező is elinduljon, és automatikusra legyen állítva.
3. Futtassa a Hardver hibaelhárítót
Futtassa a Hardver és eszközök hibaelhárítót , és nézze meg, hogy ez segíthet-e. A futtatásához írja be a Keresés indítása mezőbe a következőket, és nyomja meg az Enter billentyűt:
msdt.exe /id DeviceDiagnostic
4. Frissítse a lapolvasó illesztőprogramjait
Előfordulhat, hogy a Windows 10 eltávolítja a harmadik féltől származó illesztőprogramokat, majd az operációs rendszer frissítése után lecseréli őket saját általános illesztőprogramjaira. Valószínűleg ez az oka annak, hogy a szkenner már nem működik.
A lapolvasó illesztőprogramjának manuális frissítéséhez keresse fel az Ön által használt szkennermárka hivatalos webhelyét, és keresse meg az illesztőprogram letöltési szakaszát. Itt megtalálja az adott szkenner márkájához tartozó illesztőprogramokat – ez egy meglehetősen egyszerű feladat.
Manapság számos ingyenes illesztőprogram-frissítő szoftver található az interneten, amelyek az illesztőprogramok automatikus frissítésére szolgálnak. Meg is nézheti őket, ha akarja.
Többet látni: