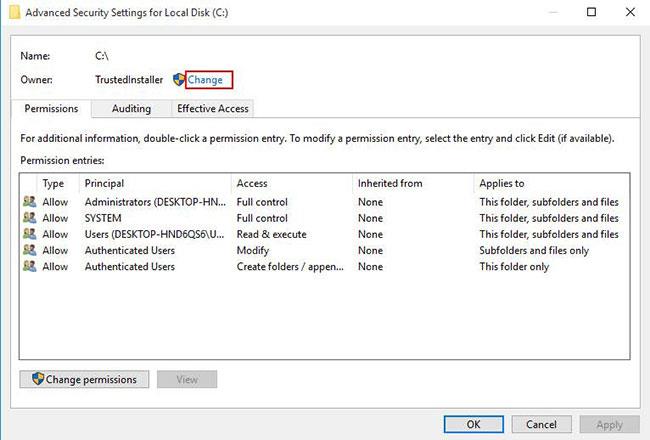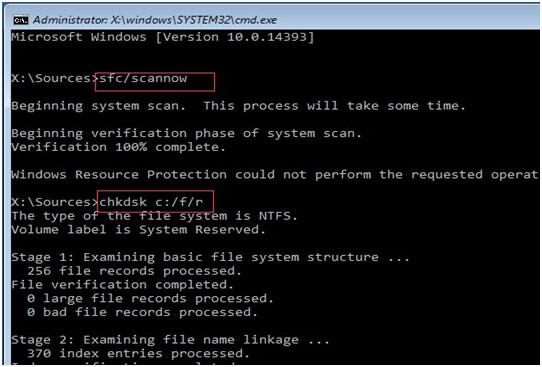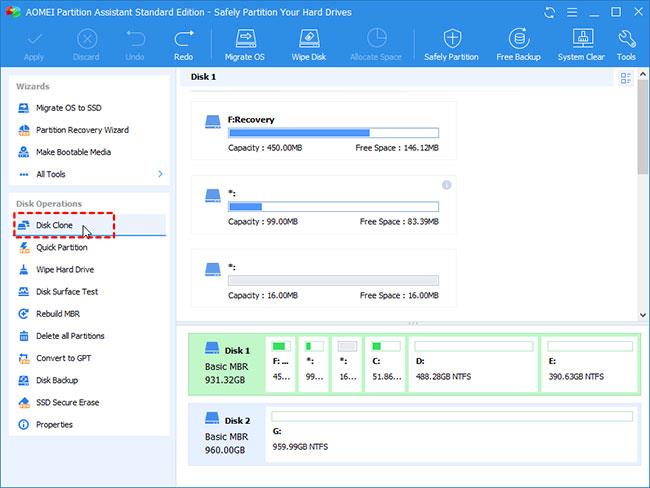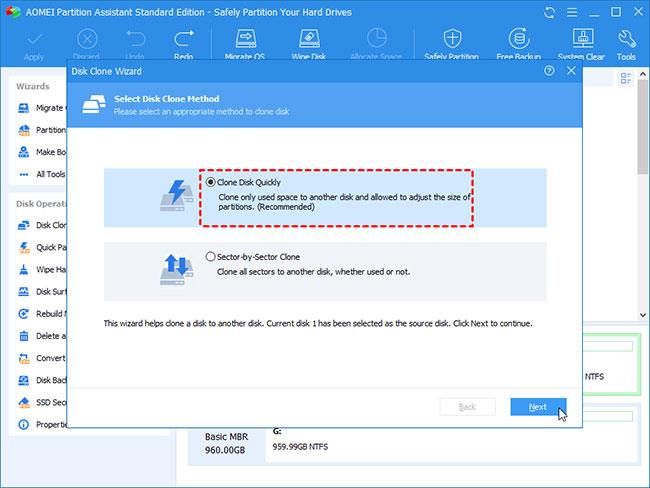Ez a cikk bemutatja a Windows 10 rendszerben megtagadt C-meghajtó-hozzáférés okait és megoldásait .
Okok, amelyek miatt a rendszer megtagadja a C meghajtóhoz való hozzáférést a Windows 10 rendszerben
Amikor megpróbál hozzáférni a C meghajtóhoz a Windows rendszerben, „Hozzáférés megtagadva” vagy hasonló hibaüzenet jelenhet meg . Ha a C meghajtóhoz való hozzáférés megtagadva, nem férhet hozzá, nem módosíthatja, mentheti vagy törölheti a fájlokat és mappákat. Tehát miért van megtagadva a C meghajtó hozzáférése a Windows 10 rendszerben?
Általában két oka lehet annak, hogy miért nem tud hozzáférni a C meghajtóhoz. Az első az, hogy nem fér hozzá ehhez a partícióhoz, a második pedig az, hogy hibás szektorok lehetnek a C meghajtón.
Hogyan lehet megoldani a Windows 10 rendszerben megtagadt C-meghajtó-hozzáférést?
Ha a C meghajtó nem érhető el (a hozzáférés megtagadva), az alábbi módszerekkel javíthatja ki.
1. módszer: Vegye át a partíció tulajdonjogát
A Windows 10/7 rendszerben a hozzáférés megtagadásának fő oka a partíció tulajdonjogának hiánya. A partíció tulajdonjogának átvételéhez kövesse az alábbi lépéseket:
1. lépés : Kattintson jobb gombbal a birtokolni kívánt partícióra, majd kattintson a Tulajdonságok parancsra.
2. lépés : Kattintson a Biztonság fülre, majd válassza a Speciális lehetőséget. Megjelennek a Speciális biztonsági beállítások ablakok .
3. lépés : Kattintson a Tulajdonos címke melletti Módosítás hivatkozásra . Ezután megjelenik a Felhasználó vagy csoport kiválasztása ablak.
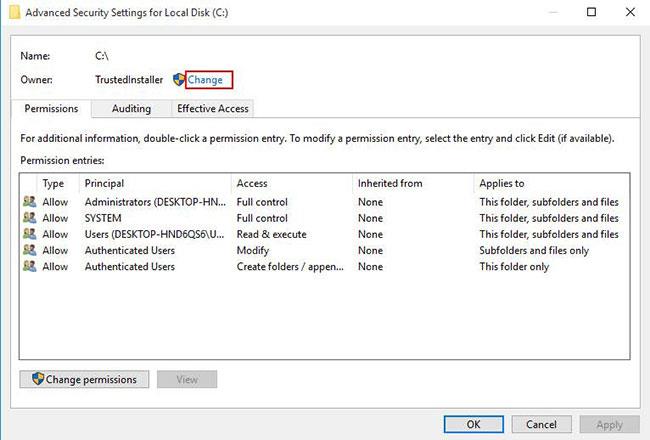
4. lépés : Írja be felhasználói fiókját az „Adja meg a kiválasztandó objektum nevét” feliratú területen , majd kattintson az OK gombra.
5. lépés : Miután megszerezte a tulajdonjogot, most teljes hozzáférést kell biztosítania a fiók partíciójához. Kattintson ismét a jobb gombbal a partícióra, kattintson a Tulajdonságok parancsra , és válassza a Biztonság fület.
6. lépés : Kattintson a Hozzáadás gombra, majd kattintson az Elv kiválasztása elemre , és válassza ki fiókját. Állítsa be az engedélyeket Teljes vezérlésre. Ezután kattintson az OK gombra.
2. módszer: A jelenlegi felhasználói profil átalakítása rendszergazdai profillá
Megpróbálhatja jelenlegi felhasználói profilját rendszergazdai profillá alakítani az alábbi lépések végrehajtásával, és ellenőrizze, hogy a probléma megoldódott-e.
1. lépés : Nyomja meg a Windows logó billentyűjét a billentyűzeten, írja be a Vezérlőpult parancsot , és kattintson a Vezérlőpult elemre a keresési eredmények közül.
2. lépés : Válassza a Fióktípus módosítása lehetőséget az ablakban , és kattintson a felhasználói fiók nevére.
3. lépés : Válassza az Adminisztrátor lehetőséget , majd kattintson a Fióktípus módosítása gombra.
4. lépés . Zárja be az ablakot, és ellenőrizze, hogy a probléma megoldódott-e.
3. módszer: A hibás szektorok javítása
Ha vannak hibás szektorok, azok a C-meghajtóhoz való hozzáférést megtagadhatják a Windows 10 rendszerben. A Rendszerfájl-ellenőrző segítségével ellenőrizheti és javíthatja a hibás szektorokat.
Az eszköz használatához nyissa meg a Parancssort . Írja be a következő parancsokat a Parancssorba , és minden parancs után nyomja le az Enter billentyűt .
- sfc /scannow
- chkdsk c: /f /r
- bootrec /fixmbr
- bootrec /fixboot
- bootrec /scanos
- bootrec /rebuildbcd
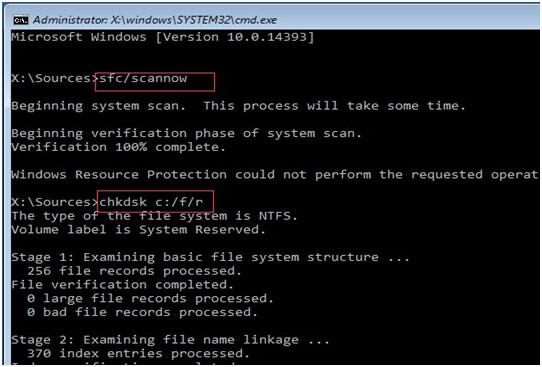
4. módszer: Másolja a régi meghajtót az új meghajtóra
Ha az összes fent említett módszert kipróbálta, de még mindig nem tudja megoldani a problémát, meg kell fontolnia a régi meghajtó cseréjét egy újjal. A meghajtók klónozásához használhatja az AOMEI Partition Assistant alkalmazást. Ez egy professzionális meghajtó klónozó eszköz, amelyet Windows 10/8/7/XP/Vista rendszerhez terveztek.
Mivel a C meghajtó nem érhető el (a hozzáférés megtagadva) a Windows 10 rendszerben, a meghajtó nem klónozható a normál rendszerindítási folyamatból. Létrehozhat egy indítható USB-t az AOMEI Partition Assistant segítségével, és lépjen a WinPE-be a meghajtó klónozásához.
Meghajtó klónozásához kövesse az alábbi lépéseket.
1. lépés : Töltse le az AOMEI Partition Assistant programot , és nyissa meg a szoftvert. Ezután hozzon létre egy indítható USB-t, és indítsa el az eszközt, majd írja be a WinPE-t. Ez a lépés az AOMEI Partition Assistant fő felületére viszi.
2. lépés : Kattintson jobb gombbal a klónozni kívánt meghajtóra, és válassza a Lemez klónozása lehetőséget.
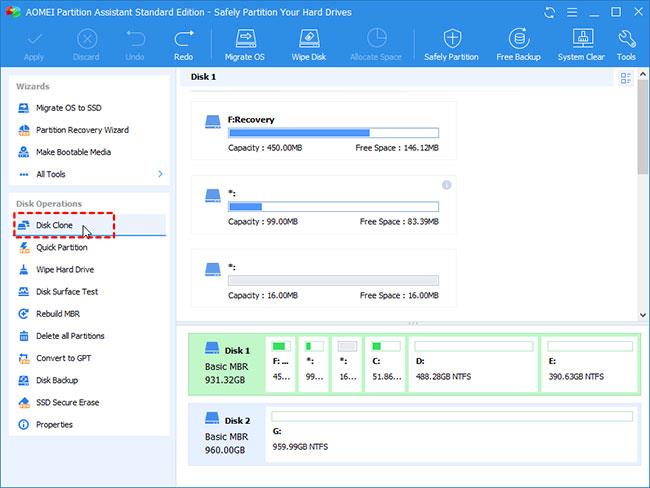
3. lépés : A következő oldalon válassza a Lemez gyors klónozása lehetőséget , majd kattintson a Tovább gombra.
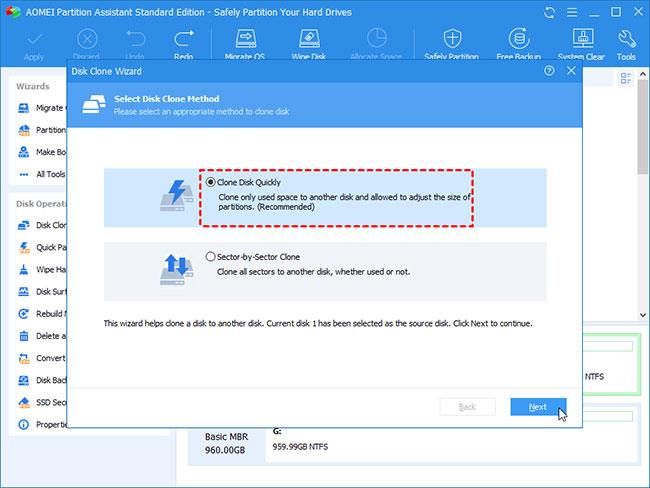
4. lépés : Válassza ki a célmeghajtót, amelyre a forrásmeghajtót másolja, majd kattintson a Tovább gombra.
5. lépés : Kattintson az Alkalmaz gombra a módosítások alkalmazásához.
A meghajtó sikeres másolása után indítható az új meghajtóról, és az új meghajtón lévő adatok pontosan megegyeznek a régi meghajtóval. Ez a módszer a Windows 7 rendszerben megtagadt hozzáférés feloldására is használható.
Ha ez továbbra sem oldja meg a problémát, nincs más választása, mint a Windows újratelepítése. A Windows 10 újratelepítéséhez le kell töltenie a Windows 10 Media Creation Tool-t, és ezzel hozzon létre egy Windows 10 telepítőt egy USB-meghajtón. Ezután módosítsa a rendszerindítási sorrendet USB-ről való indításra, és kövesse az utasításokat a Windows 10 újratelepítéséhez.
Remélem sikeres vagy.