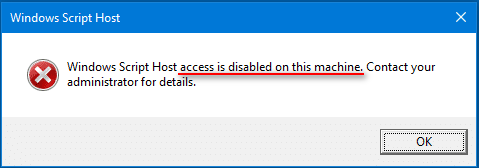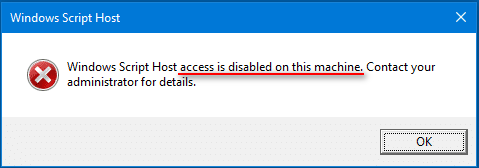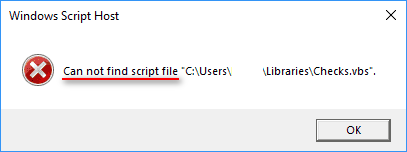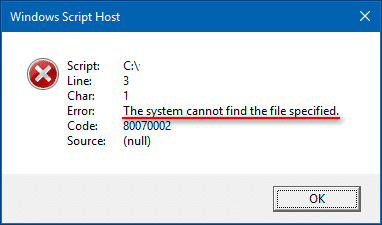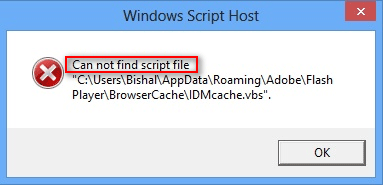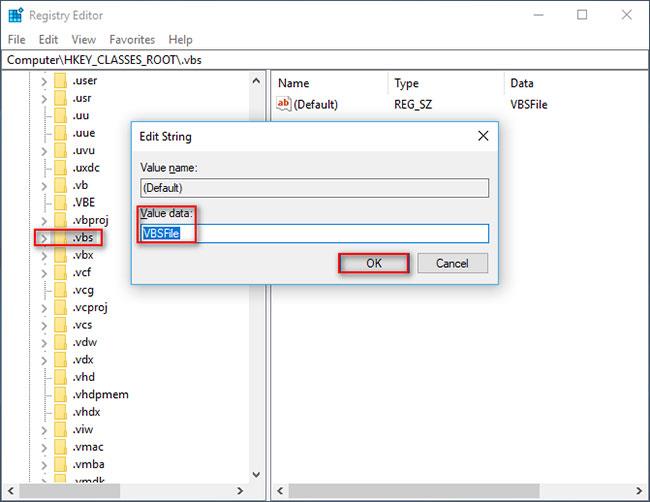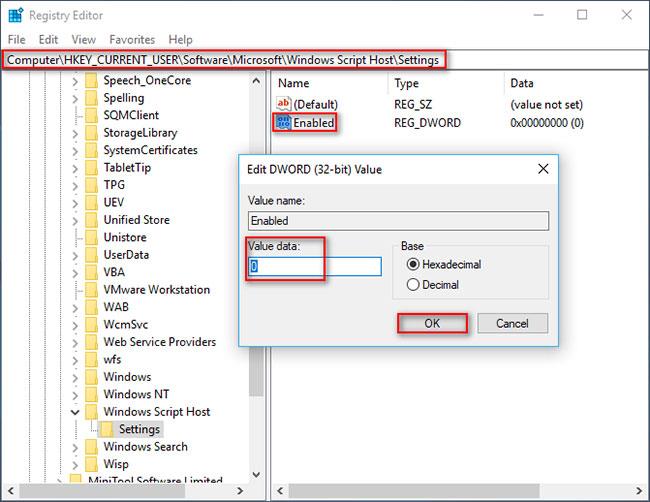Windows 10 rendszerű számítógépén néhány másodpercenként megjelenik a Windows Script Host hibaüzenet? Ne essen pánikba, nagy valószínűséggel nem rosszindulatú programfertőzésről van szó (bár nagyon hasonlít rá). Szerencsére a Windows Script Host hibát meglehetősen könnyű kijavítani. Csak kövesse a Quantrimang cikkében található lépéseket .
Mit csinál a Windows Script Host?
A Windows Script Host, rövidítve WSH, valójában egy Microsoft technológia. Számítógép-adminisztrátorok számára készült, hogy automatizálják és kezeljék az ügyfél- (vagy kiszolgáló-) számítógépeken végzett számos feladatot.
A Windows Script Host a kötegelt fájlokhoz hasonló parancsfájlokat tartalmaz. Az egyik legnyilvánvalóbb jellemzője, hogy nyelvfüggetlen. Ez azt jelenti, hogy a gazdagép számos különböző Active Scripting nyelvi motorral dolgozhat.
Általánosságban elmondható, hogy a Windows Script Host környezetet biztosít a Windows-felhasználók számára a szkriptek végrehajtásához különböző nyelveken, és számos különböző objektummodell segítségével hajt végre feladatokat.
Gyakori Windows Script Host hibaüzenetek
A Windows Script Host végrehajtása néha meghiúsul, és előfordulhat, hogy a következőhöz hasonló hibaüzenetet kap.
1. forgatókönyv: A Windows Script gazdagép hozzáférése le van tiltva ezen a gépen
A következő hibaüzenet jelenhet meg: „A Windows Script Host-hozzáférés le van tiltva ezen a gépen, részletekért forduljon a rendszergazdához” (a Windows Script Host-hozzáférés le van tiltva ezen a gépen. Részletekért forduljon a rendszergazdához).
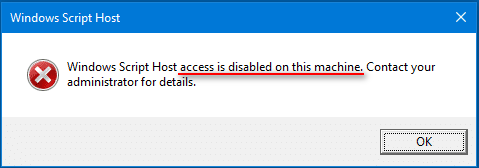
A Windows Script gazdagép hozzáférése le van tiltva ezen a gépen
Úgy tűnik, a hiba azért jelenik meg, mert elvesztette a hozzáférést a Windows Script Hosthoz a jelenlegi gépén.
- Ha valaki más számítógépét használja, kérjen segítséget a rendszergazdától, ahogyan a hibaüzenet is javasolja.
- Ha azonban saját számítógépét használja, a hozzáférés visszaszerzéséhez kipróbálhatja a következő részben bemutatott módszereket.
2. forgatókönyv: A Windows Script Host nem találja a szkriptfájlt
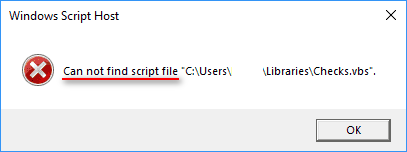
A Windows Script Host nem találja a szkriptfájlt
A Windows Script Host azt mondja, hogy nem található a „C:\Users\Public\Libraries\Checks.vbs” szkript (a fájl helye nincs rögzítve) – nem található a „C:\Users\Public\Libraries\Checks .vbs” szkriptfájl. (a fájl helye nincs rögzítve). Ez a "Nem található parancsfájl" hiba akkor jelentkezik, ha egy bizonyos parancsfájl, amelyre a rendszernek jelenleg szüksége van, megsérül vagy elveszett. Elméletileg visszaállíthatja/javíthatja a szükséges parancsfájlt a hiba kijavításához. A Windows Script Host nem találja a parancsfájlt.
Ezenkívül előfordulhat, hogy a Nem található „VBScript” szkriptmotor hibaüzenet jelenik meg a szkripthez .
3. forgatókönyv: Windows Script Host A rendszer nem találja a megadott fájlt
Előfordulhat, hogy a Windows Script Host ablakban ez áll: A rendszer nem találja a megadott fájlt.
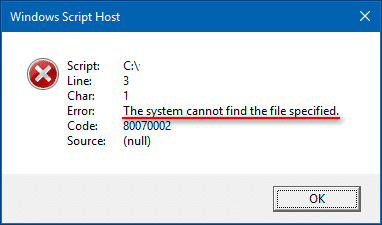
Windows Script Host A rendszer nem találja a megadott fájlt
Hasonlóképpen ez a hiba akkor fordul elő, ha a rendszer nem talál egy bizonyos parancsfájlt (*.vbs).
Amellett, hogy a hozzáférés megtagadva, a parancsfájl nem található, és a rendszer nem találja a fent említett fájlt, más lehetséges hibaüzenetek is jelezhetik a Windows Script Host hibáját:
- Nincs elég tárhely (nincs elég tárhely)
- Nincs elég memória (nincs elég memória)
- Csoportházirend által blokkolva (Csoportházirend által letiltva)
- A paraméter helytelen (A paraméter helytelen)
- Stb..
Mi okozza a Windows Script Host hibát?
A Windows Script Host a Microsoft által kifejlesztett technológia. Azért hozták létre, hogy segítse a rendszergazdákat bizonyos feladatok automatizálásában. Azonban ez a Windows Script Host is ismert, hogy hibákat okoz. A legrosszabb az, hogy ez a hiba nyilvánvaló ok nélkül akár vadonatúj számítógépen is előfordulhat. A Windows Script Host hibája azonban szinte minden esetben a következő okok egyikének köszönhető:
- A VBS szkript sérült
- Windows rendszerleíró problémák
- Internet Explorer problémák
- Rosszindulatú
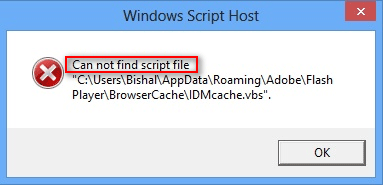
Windows Script Host hiba a Windows 10 rendszeren
Ezek közül a 3 leggyakoribb ok, amiért a Windows Script Host hibákat észleltek Windows 7, Windows 8 és Windows 10 rendszeren:
- Vírus vagy rosszindulatú program : A Windows Script Host vírus vagy rosszindulatú program bizonyítottan a hiba fő oka. A vírusok/rosszindulatú programok megtámadhatják a rendszert, és megfertőzhetik a fontos rendszerfájlokat rosszindulatú kóddal. Ebben az esetben időben teljesen el kell távolítania a vírust. Ellenkező esetben értékes fájlokat vagy partíciókat törölhet, és akár károsíthatja a rendszert.
- Sérült VBS-parancsfájl : A VBS-szkript VBScript- vagy Visual Basic Scripting-kódot tartalmazó fájlra utal. Ha a fájl problémái vannak, a Windows Script Host hiba bármikor megjelenik a számítógépén.
- Rendszerleíróadatbázis-hiba : Ez a fajta hiba gyakran akkor jelenik meg, ha közvetlenül új programokat telepít a régi programok fölé. Ez a programok lassú megnyitásához, sőt a rendszer hirtelen összeomlásához vezet. Ennek elkerülése érdekében teljesen el kell távolítania a régi programokat, mielőtt újakat telepítene.
Most pedig nézzünk meg néhány lehetséges megoldást ezen okok mindegyikére.
A Windows Script Host hiba egyszerű javítása
1. módszer: VBS Script fájl szerkesztése
Először is vissza kell állítania a .VBS fájlt az alapértelmezett értékekre. Ez a Rendszerleíróadatbázis-szerkesztőn keresztül történik, ezért a beállításjegyzék szerkesztése előtt győződjön meg róla, hogy rendelkezik teljes biztonsági másolattal a számítógépről.
1. Nyissa meg a Rendszerleíróadatbázis-szerkesztőt (írja be a regedit parancsot a keresőmezőbe, és nyissa meg a kívánt találatokat), majd lépjen a Computer\HKEY_CLASSES_ROOT\VBS mappába.
2. A jobb oldali panelen kattintson duplán az Alapértelmezett elemre , és módosítsa az Értékadatokat VBS- fájlra .
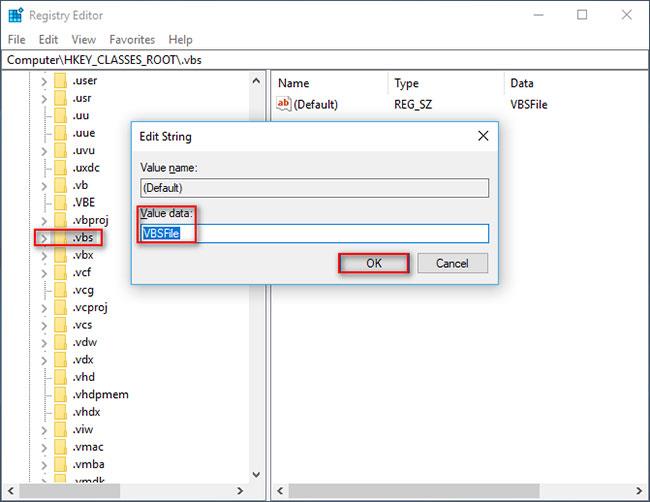
Változtassa meg az értékadatokat VBS-fájlra
3. Kattintson az OK gombra , és indítsa újra a számítógépet. Minden visszatér a normális kerékvágásba.
2. módszer: Rendszerleíró adatbázis javítása
Míg a fenti javítás a beállításjegyzékhez kapcsolódik, más rendszerleíró adatbázis-problémák is több Windows Script Host hibaablak megjelenéséhez vezethetnek. Ennek legegyszerűbb módja egy megbízható rendszerleíróadatbázis-javító eszköz futtatása, és hagyja, hogy az megoldja az összes talált problémát.
3. módszer: Az Internet Explorer javítása
Ha a Windows Script Host hibát tapasztal az Internet Explorer használatakor , kövesse az alábbi lépéseket:
1. Nyissa meg az Internet Explorert.
2. Kattintson az Eszközök gombra , majd válassza az Internetbeállítások lehetőséget.
3. Kattintson a Speciális fülre, jelölje be a Parancsfájl-hibakeresés letiltása az Internet Explorerben és a Parancsfájl-hibakeresés letiltása (egyéb) jelölőnégyzeteket .
4. Törölje az Értesítés megjelenítése minden szkripthibáról jelölőnégyzet jelölését , majd kattintson az OK gombra.
4. módszer: Távolítsa el a rosszindulatú programokat
Ha gyanítja, hogy a hibát rosszindulatú program okozza, futtasson egy megbízható kártevő-elhárító programot . Ha az eszköz talál valamit, hagyja karanténba helyezni és eltávolítani a vírust, majd ellenőrizze, hogy a hiba megszűnik-e. Referencia: 11 leghatékonyabb víruskereső szoftver Windowshoz, hogy megtalálja a megfelelő választást.
A Windows Script Host letiltása a Windows 10 rendszerben
A jelentés szerint egyes HTML-kártevők WSH objektumokat fognak használni. Ezért azok a Windows-felhasználók, akiknek nincs szükségük erre a funkcióra, ki akarják kapcsolni.
Hogyan lehet megszabadulni a Windows Script Host előugró ablakaitól:
1. Nyissa meg a Futtatás párbeszédpanelt .
2. Írja be a regedit parancsot , és kattintson az OK gombra.
3. Válassza az Igen lehetőséget a Felhasználói fiókok felügyeletében a Rendszerleíróadatbázis-szerkesztő megnyitásához.
4. Keresse meg az Enabled értéket a HKEY_CURRENT_USER\Software\Microsoft\Windows Script Host\Settings mappában . (Ha ez az érték nem elérhető, hozza létre saját maga).
5. Kattintson duplán a jobb oldali ablaktáblában az Engedélyezve elemre .
6. Állítsa az Értékadatokat 0 -ra .
7. A megerősítéshez kattintson az OK gombra.
8. Lépjen ki a Rendszerleíróadatbázis-szerkesztőből.
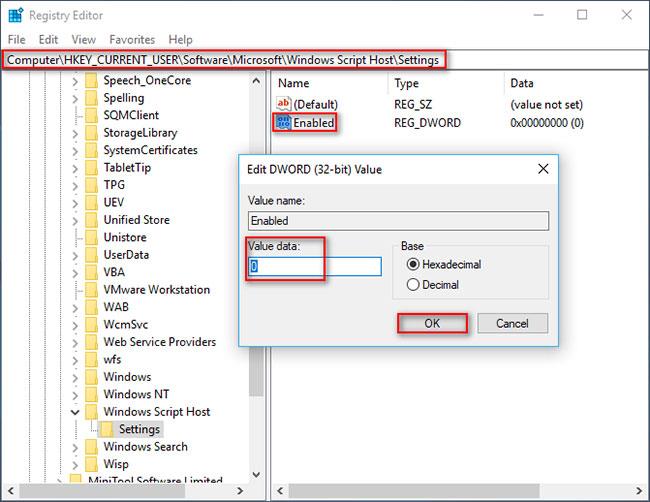
A Windows Script Host letiltása Win 10 rendszerben
Tipp : Ha nem találja a bejegyzést a számítógépén, hozza létre a Rendszerleíróadatbázis-szerkesztőben. Ezután állítsa az Értékadatokat 1 -re , és mentse a változtatásokat.
Kérjük, vegye figyelembe, hogy a letiltása után nem fog tudni futtatni semmilyen szkriptet a WSH használatával (beleértve a VBScript- és JScript- szkripteket is ).
Hogyan lehet újraaktiválni a Windows Script Hostot? Ez nagyon egyszerű, csak törölnie kell az Enabled kulcsot a Rendszerleíróadatbázis-szerkesztőben.
Windows Script Host hiba GYIK
Mit jelent a Windows Script Host?
A Windows Script Host régi neve Windows Scripting Host volt. Ez egy automatizálási technológia, amely környezetet biztosít a Windows operációs rendszer felhasználói számára, hogy számos különböző nyelvű szkripteket hajtsanak végre, amelyek számos különböző objektummodell segítségével hajtanak végre feladatokat.
Hogyan lehet megszabadulni a Windows Script Host előugró ablakaitól?
1. lépés : Nyissa meg a Futtatás párbeszédpanelt a Windows billentyű + R megnyomásával.
2. lépés : Írja be a regedit parancsot , és kattintson az OK gombra.
3. lépés : Lépjen ide:
HKEY_CURRENT_USER\Software\Microsoft\Windows Script Host\Settings\
4. lépés : Hozzon létre egy új REG_DWORD kulcsot , és nevezze el Engedélyezve.
5. lépés : Módosítsa az értéket 0- ra .
6. lépés : Nyissa meg a HKEY_LOCAL_MACHINE\Software\Microsoft\Windows Script Host\Settings\ mappát, és tegye ugyanezt.
Mi az a szkripthiba a számítógépen?
Ha szkripthibák jelennek meg számítógépén a böngészőben, az azt jelenti, hogy a webes JavaScript- vagy VBScript-kód hibás. Általában ez egy webhelyhiba, de akkor is előfordulhat, amikor egy webhelyet tölt le.
A Wscript.exe vírus?
Természetesen nem. A Wscript.exe valójában a Microsoft Windows operációs rendszerhez tartozó fájl (a C:\Windows\System32 helyen található ). Ez a Windows megbízható szoftverösszetevője, és VBScript-fájlok futtatására szolgál a számítógépen.
Nyilvánvaló, hogy a Windows Script Host a Windowsba beépített alkalmazás VBScript programok futtatására. A Windows Script Host hiba azonnal megjelenhet a rendszerindítás után, vagy amikor Windows számítógépet futtat. Ha azt látja, hogy a Windows Script Host hozzáférés le van tiltva a számítógépén, ne feledje, azonnal tegye meg a következő két dolgot:
Biztosítsa az adatok biztonságát a fájlok biztonsági mentésével vagy az elveszett adatok visszaállításával.
Próbálja meg kijavítani a Windows Script Host hibáját (a hozzáférés megtagadva, a szkriptfájl nem található stb.) a cikkben említett módszerekkel.
Sok sikert kívánok a hibaelhárításhoz!