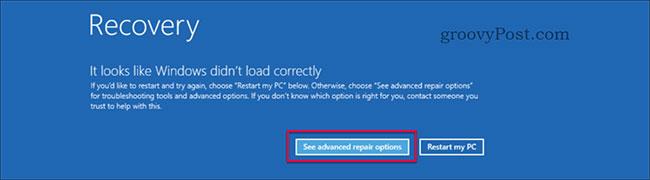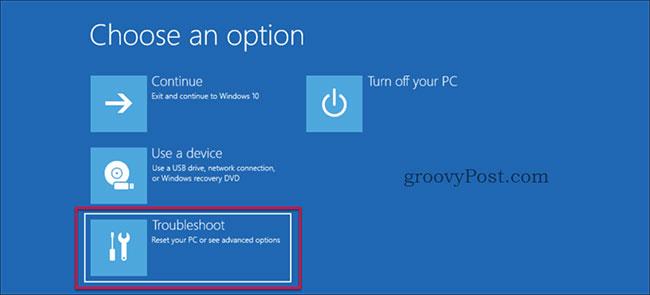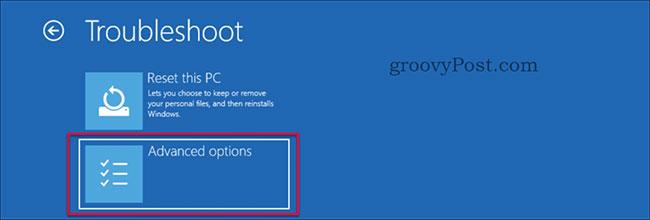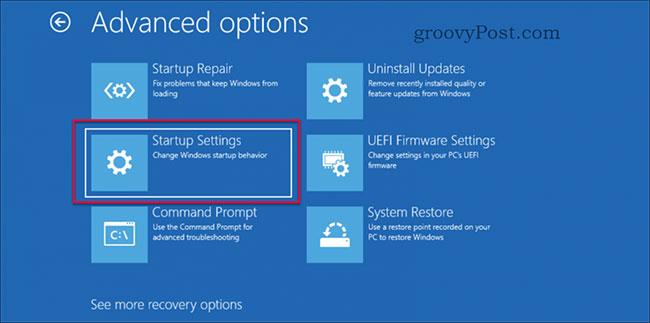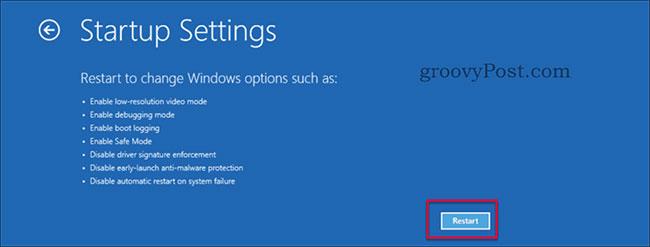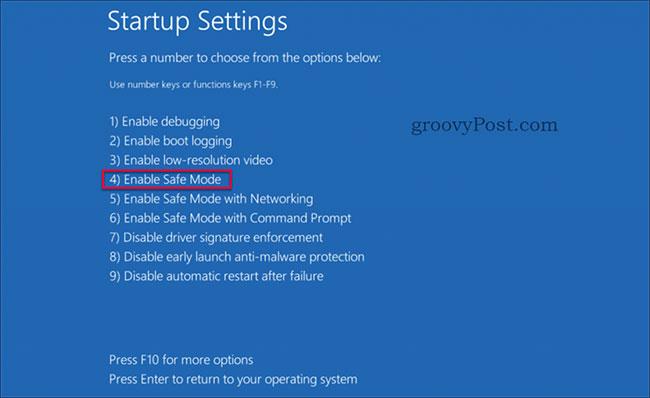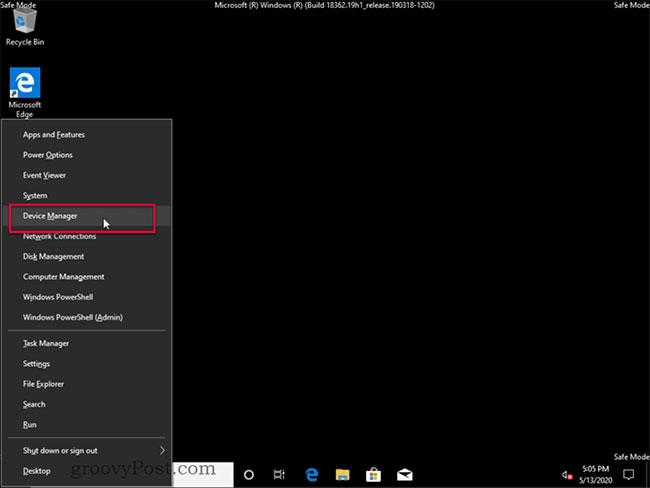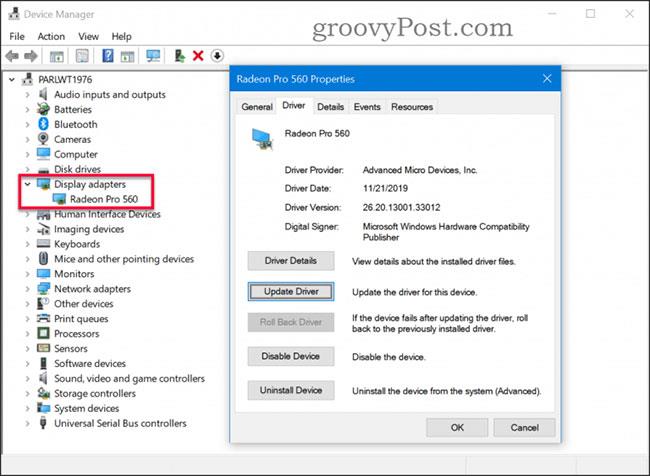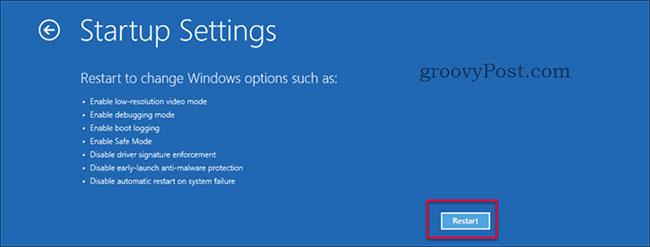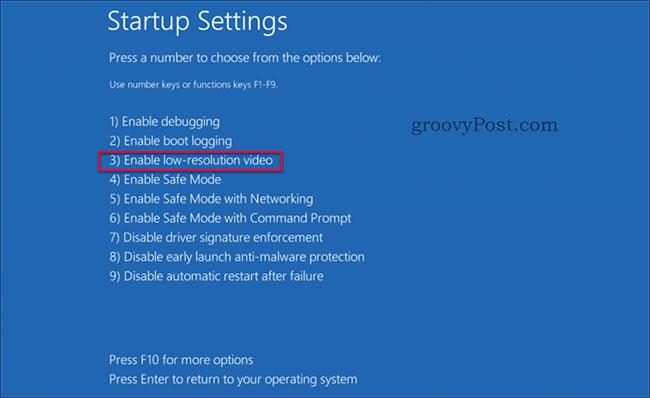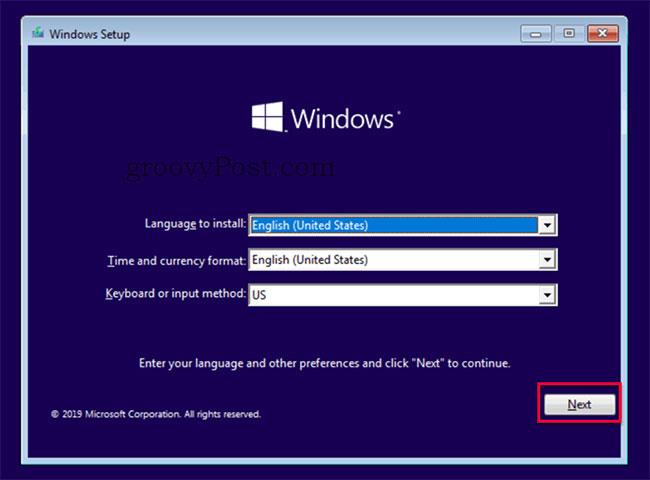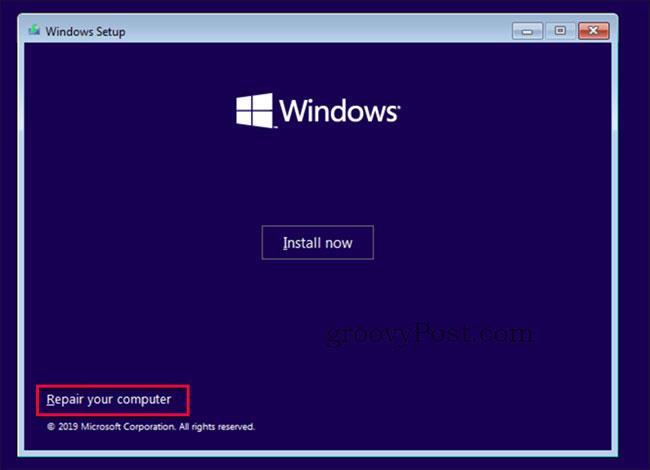A fekete képernyő problémát számos dolog okozhatja, de ha elindítja a számítógépet és látja a gyártó logóját, akkor a képernyő elsötétül a Windows 10 indításakor, ez lehet a helyzet. szoftver probléma, nem hardver probléma . Ez jó dolog, és a Quantrimang.com ebben a cikkben elmagyarázza, hogyan javíthatja ki.
1. megoldás: A grafikus illesztőprogram visszaállítása/módosítása csökkentett módban
A fekete képernyő hibáinak vagy más megjelenítési problémáknak az oka gyakran a sérült vagy nem megfelelő illesztőprogramokhoz kapcsolódik. Az illesztőprogram-problémák kijavítása azonban kissé nehézkes lehet, ha a képernyő fekete. A probléma megoldásának egyik módja a rendszerindítás helyreállítási módban és a számítógép csökkentett módban történő indítása. Innentől kezdve elkezdheti a hibák kijavítását. Hajtsa végre a következő lépéseket:
1. A helyreállítási módba való belépéshez szakítsa meg a normál rendszerindítási folyamatot a számítógép leállításával, amint megjelenik a Windows logó. Ismételje meg háromszor egymás után, a negyedik alkalommal, és megjelenik a Helyreállítási mód. Kattintson a Speciális javítási beállítások megtekintése gombra .
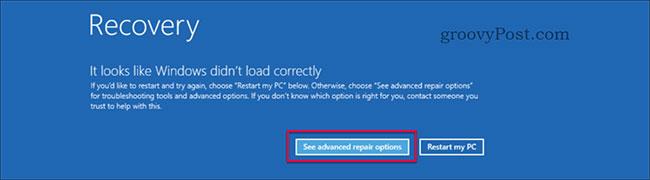
Kattintson a Speciális javítási lehetőségek megtekintése gombra
2. Itt válassza a Hibaelhárítás lehetőséget a Válasszon opciót oldalon .
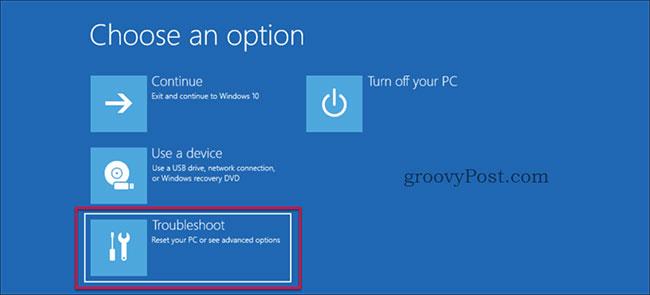
Válassza a Hibaelhárítás lehetőséget a Válasszon opciót oldalon
3. Válassza a Speciális beállítások lehetőséget a Hibaelhárítás oldalon.
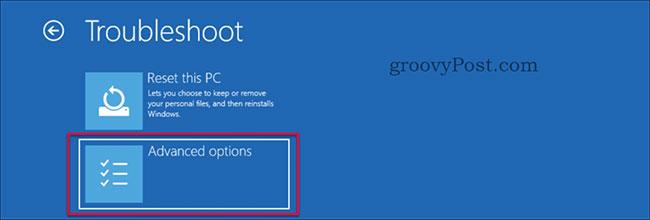
Válassza a Speciális beállítások lehetőséget a Hibaelhárítás oldalon
4. Válassza az Indítási beállítások lehetőséget a Speciális beállítások oldalon.
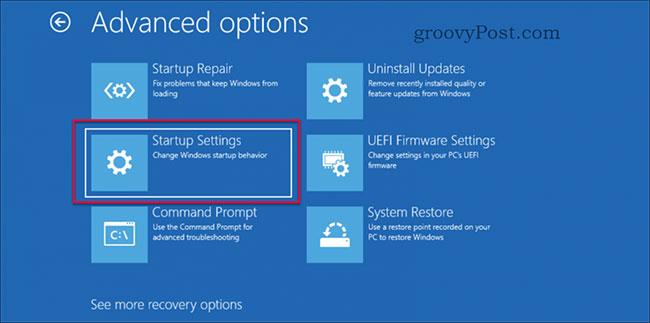
Válassza az Indítási beállítások lehetőséget
5. Kattintson az Újraindítás gombra.
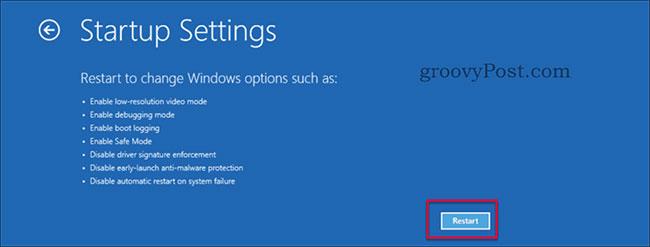
Kattintson az Újraindítás gombra
6. Az újraindítás gyors és egy új menüt jelenít meg, nyomja meg a számgombot 4vagy F4a billentyűzeten.
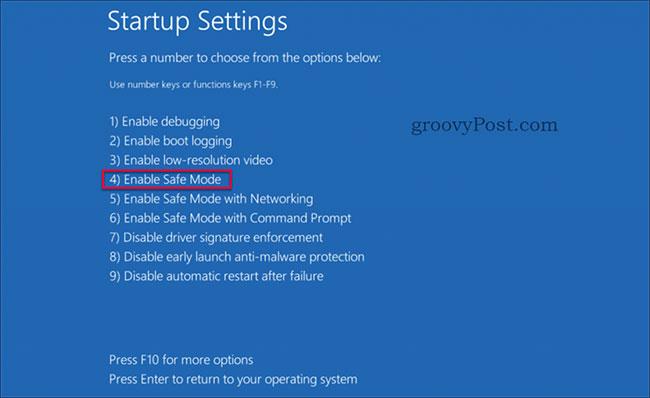
Nyomja meg a 4 vagy az F4 billentyűt
7. A számítógép most csökkentett módba indul .
8. Indítsa el az EszközkezelőtWin a + gomb megnyomásával, Xvagy kattintson a jobb gombbal a Start gombra , majd válassza az Eszközkezelő lehetőséget.
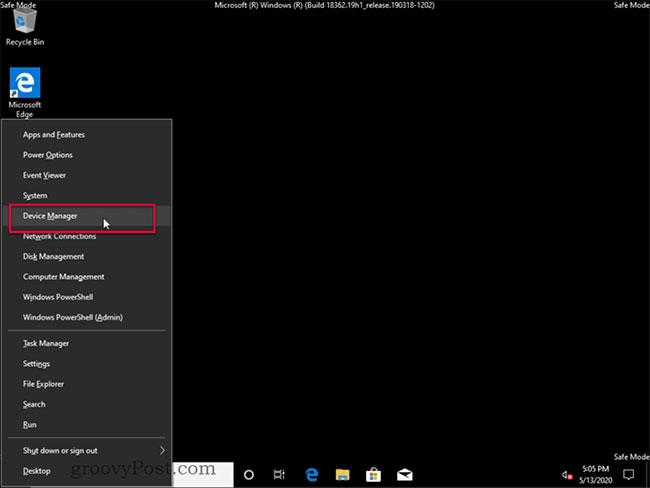
Válassza az Eszközkezelő lehetőséget
9. Az Eszközkezelőben keresse meg a Display Adapters részt , és bontsa ki, majd kattintson duplán a Display Adapter nevére, vagy kattintson a jobb gombbal a Tulajdonságok elemre.
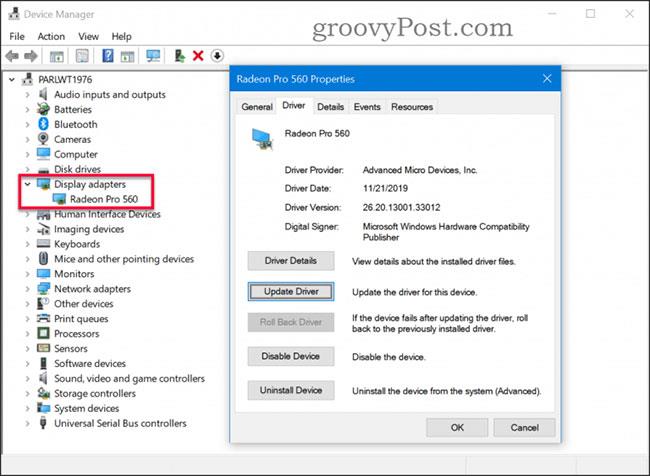
Keresse meg a Képernyőadapterek részt
10. Ha ismeri a megfelelő illesztőprogramot, kattintson az Illesztőprogram frissítése gombra , és tallózással keresse meg a megfelelő illesztőprogramot. Ha az előző illesztőprogram működik, megpróbálhatja az Illesztőprogram visszaállítása gombot az utoljára működő illesztőprogram visszaállításához (ha szürkén jelenik meg, az azt jelenti, hogy az előző illesztőprogram nem érhető el). Ha nem rendelkezik a letöltött illesztőprogram vagy a visszaállítás opcióval , kattintson az Eszköz eltávolítása gombra , és távolítsa el az illesztőprogramot. A rendszer újratelepíti az alapértelmezett illesztőprogramot.
11. Indítsa újra az eszközt. Remélhetőleg a probléma megoldódott, ha nem, folytassa a következő megoldással.
2. megoldás: Engedélyezze az alacsony felbontást
Előfordulhat, hogy a megfelelő illesztőprogramot használja, de a felbontás nem támogatott értékre van állítva, ami miatt a képernyő feketének tűnik. Amit tennie kell, az az, hogy módosítsa a képernyő felbontását egy alacsonyabb, támogatott beállításra. Ezt az alábbi lépések követésével teheti meg.
1. Helyreállítási módba lépés a fentiek szerint. Kattintson a Speciális javítási beállítások megtekintése gombra .
2. Itt válassza a Hibaelhárítás lehetőséget a Válasszon opciót oldalon.
3. Válassza a Speciális beállítások lehetőséget a Hibaelhárítás oldalon.
4. Válassza az Indítási beállítások lehetőséget a Speciális beállítások oldalon.
5. Kattintson az Újraindítás gombra.
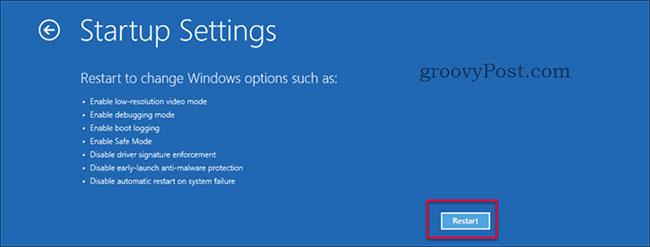
Kattintson az Újraindítás gombra
6. Az újraindítás rövid időre megtörténik, és egy új menü jelenik meg. Nyomja meg a 3vagy gombot F3a billentyűzeten.
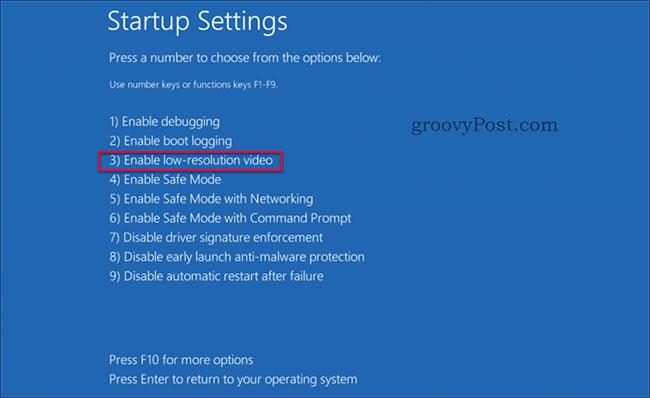
Nyomja meg a 3 vagy az F3 gombot
7. A számítógép újraindul kis felbontású videó módban. Remélhetőleg a probléma megoldódott, ha nem, folytassa a következő megoldással.
3. megoldás: Indítási javítás
Ha kipróbálta az előző két megoldást, és még mindig nincs szerencséje, a cikkben egy másik megoldás található az Ön számára. Végső lehetőségként próbálja ki az Indítási javítást. Az Indítási javítás funkciót két különböző módon érheti el.
- 1. lehetőség – Hajtsa végre az „1. megoldás” szakasz 1–3. lépéseit, hogy elérje a Rendszer-helyreállítás > Speciális beállítások menüpontot , majd folytassa az alábbi 6. lépéssel.
- 2. lehetőség – Hozzon létre telepítési adathordozót, majd folytassa az alábbi 1. lépéssel.
1. Indítsa el a rendszert a telepítési adathordozóról (USB vagy DVD).
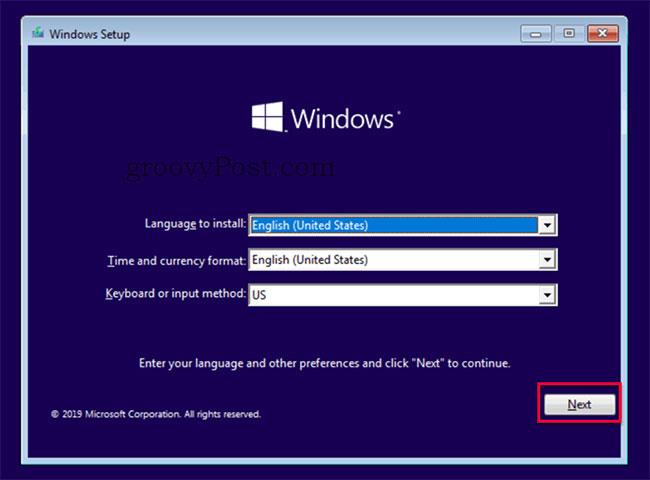
Indítsa el a telepítési adathordozóról
2. A Windows telepítőjében válassza ki a nyelvet, az időt és a billentyűzetkiosztást. Ezután kattintson a Tovább gombra.
3. Kattintson a Számítógép javítása elemre.
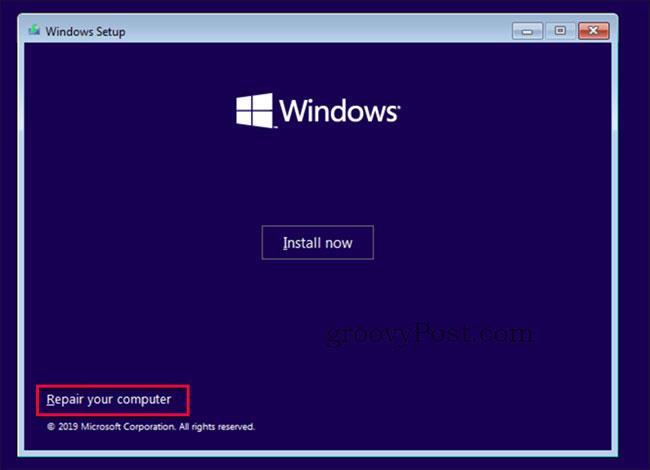
Kattintson a Számítógép javítása elemre
4. Itt válassza a Hibaelhárítás lehetőséget a Válasszon opciót oldalon .
5. Válassza a Speciális beállítások lehetőséget a Hibaelhárítás oldalon.
6. Válassza az Indítási javítás lehetőséget a Speciális beállítások oldalon.
7. A javítás megkezdődik, és a javítás eredménye néhány percen belül látható lesz. Indítsa újra a számítógépet, és ellenőrizze, hogy a fekete képernyő probléma megoldódott-e.
Ha a fenti megoldások egyike sem oldja meg a problémát, akkor ez hardverrel kapcsolatos probléma lehet. További részletekért olvassa el a cikket: A fekete Windows 10 képernyőhibák javításának néhány módja összefoglalása .