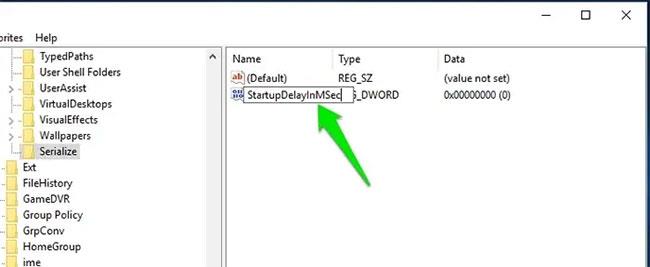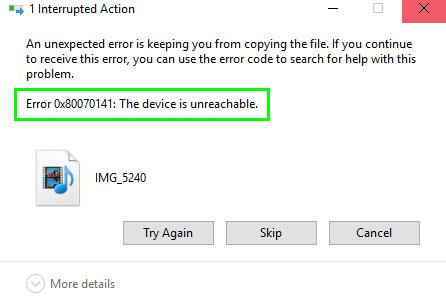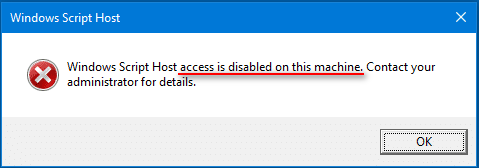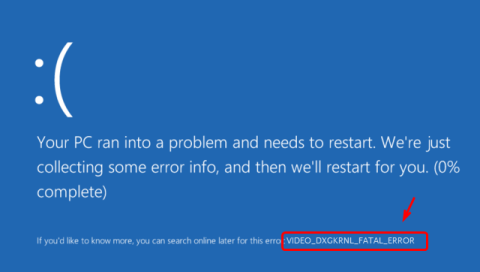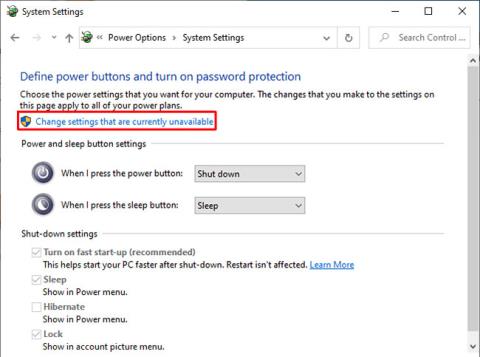Az 5 GHz-es WiFi hálózatok egyre népszerűbbek. Azok a játékosok és felhasználók, akik szeretnek nagy sebességű internetkapcsolatot használni, az újabb útválasztó modellek felé fordulnak, mert azok támogatják a WiFi 5 és WiFi 6 szabványokat . Számos szabvány működik az 5 GHz-es frekvenciatartományban:
A 802.11ac szabvány ma a legszélesebb körben elérhető. Az elkövetkező néhány évben a 802.11ax szabvány jellemzői miatt még népszerűbb lesz – a 2,4 és 5 GHz-es frekvenciasávban is működik .
Ebben a cikkben a Quantrimang az 5 GHz-es WiFi-vel kapcsolatos problémákról fog beszélni.
Okok, amiért a Windows PC nem érzékeli az 5 GHz-es WiFi hálózatot
A Windows PC WiFi adaptere más területhez való
A különböző országokban különböző WiFi csatornákat használnak. Például, ha Oroszországban vásárol egy 5 GHz-es WiFi adaptert, akkor csak a 36., 40., 44. és 48. csatornát fogja tudni észlelni. A hálózati adapter nem észleli, hanem a 149., 153., 157., 161. és 165. csatornát.
A legtöbb esetben ez a probléma nem oldható meg az illesztőprogram frissítésével vagy a firmware megváltoztatásával (ami nem lehetséges).
A megoldás az, hogy manuálisan választunk ki egy csatornát az alsó tartományból (36-48).
Az 5 GHz-es WiFi sokkal kisebb lefedettségi tartományt kínál
Bár az 5 GHz-es WiFi sokkal nagyobb sebességű adatátvitelre képes, jóval kisebb lefedettséget biztosít. A tesztet kétsávos útválasztóval is elvégezheti , és beállíthat egy 2,4 GHz-es és 5 GHz-es hálózatot. Az első 5 GHz-es jel minden bizonnyal eltűnik, amikor elhagyja az útválasztót.
A megoldás egy Mesh WiFi rendszer vagy vezeték nélküli átjátszó használata az 5 GHz-es WiFi hálózat hatótávolságának kiterjesztésére.
Ezenkívül számos különböző oka van annak, hogy az 5 GHz-es WiFi nem jelenik meg a Windows 10 rendszerben, például:
1. A számítógép hardvere nem támogatja az 5 GHz-es sávszélességet.
2. A WiFi routere nem támogatja az 5 GHz-es sávszélességet.
3. Az 5 GHz nincs megfelelően beállítva a számítógépen vagy a WiFi routerben.
4. Elavult vagy nem megfelelő WiFi adapter illesztőprogram telepítve a számítógépére.
Hogyan javítható ki az 5 GHz-es WiFi, amely nem mutat problémát a Windows 10 rendszerben
Az első dolog, hogy ellenőrizze a számítógépét és a WiFi útválasztóját, hogy lássa, támogatják-e az 5 GHz-es WiFi-t vagy sem.
1 - Ellenőrizze, hogy a számítógép támogatja-e az 5 GHz-es WiFi-t
Az első dolog, hogy ellenőrizze, hogy a számítógép kompatibilis-e az 5 GHz-es sávszélességgel. Íme az ellenőrzés lépései:
1. lépés : Nyomja meg a Win+R billentyűkombinációt a Futtatás párbeszédpanel megnyitásához .
2. lépés : Írja be a cmd parancsot a Futtatás mezőbe , és nyomja meg az Enter billentyűt a Parancssor megnyitásához .
3. lépés : A Parancssor ablakba írja be a következő parancsot:
netsh wlan show drivers
Ez megjeleníti a vezeték nélküli LAN illesztőprogram tulajdonságait a számítógépen.
4. lépés : A Parancssor ablakban megnyíló eredmények közül keresse meg a támogatott rádiótípusokat .

Keresse meg a támogatott rádiótípusokat
Ebben a részben 3 hálózati módot fog látni. Íme a hálózati módok jelentésükkel:
a) 802.11g 802.11n: A számítógép csak a 2,4 GHz-es sávot támogatja.
b) 802.11n 802.11g 802.11b: Számítógépe csak a 2,4 GHz-es sávot támogatja.
c) 802.11a 802.11g 802.11n: Számítógépe támogatja a 2,4 GHz-es és az 5 GHz-es sávokat is.
Ha az első 2 kategória valamelyikében támogatott rádiótípusokat fogad , akkor frissítenie kell a WiFi adapter hardverét. Ha kompatibilis számítógépe van, és az 5 GHz-es WiFi nem jelenik meg, folytassa a következő lépéssel, és ellenőrizze, hogy WiFi útválasztója támogatja-e az 5 GHz-et.
Megjegyzés : Azok számára, akiknek számítógépe nem támogatja az 5 GHz-et, külső USB WiFi adapter vásárlásával engedélyezheti az 5 GHz-es WiFi-t laptopjukon/számítógépükön.
2 - Ellenőrizze, hogy az útválasztó támogatja-e az 5 GHz-es sávszélességet
Annak ellenőrzéséhez, hogy az útválasztó támogatja-e az 5 GHz-es sávot, keresgélnie kell az interneten. De előtte keresse meg a router dobozát. Ha az útválasztó támogatja az 5 GHz-et, akkor a dobozra nyomtatott információ található.
Ha nem talál információt a dobozon vagy magán a dobozon, keresse meg a router gyártójának nevét és modellszámát.
Most látogasson el az útválasztó gyártójának webhelyére, és keressen egy terméket a megfelelő modellnévvel. Ha nem találja a gyártó webhelyét, kérjen segítséget a Google-tól. Tájékozódjon az Ön által használt modellről. Itt megtudhatja, hogy az útválasztó támogatja-e az 5 GHz-es vagy a 2,4 GHz-es sávszélességet.
Ha igen, akkor folytassa a következő lépéssel az 5 GHz-es WiFi probléma megoldásához.
3 - Engedélyezze a 802.11n módot a WiFi adapteren
Ebben a lépésben megpróbálja megtanulni, hogyan engedélyezheti az 5 GHz-es WiFi sávszélességet a következőképpen:
1. lépés : Nyomja meg a Win + X billentyűket , és kattintson az Eszközkezelőre a megjelenő lehetőségek listájában.
2. lépés : Az Eszközkezelőben keresse meg a Hálózati adaptereket , és kattintson a menü kibontásához. A kibővített menüben keresse meg a Vezeték nélküli adapter elemet . Kattintson a jobb gombbal a vezeték nélküli adapter illesztőprogramjára, és válassza a Tulajdonságok lehetőséget.
3. lépés : Megnyílik egy új Vezeték nélküli adapter tulajdonságai ablak . Itt lépjen a Speciális lapra. Keresse meg a 802.11n módot , és válassza ki. Miután kiválasztotta, módosítsa a jobb oldali értéket az Engedélyezés értékre. Kattintson az OK gombra.

Keresse meg a 802.11n módot, és módosítsa a jobb oldalon található értéket Engedélyezésre
4. lépés : Indítsa újra a számítógépet, és ellenőrizze, hogy megtalálja-e az 5 GHz-es WiFi hálózatot a Vezeték nélküli hálózati kapcsolatok listájában .
Ha ez a módszer nem működik az Ön számára, próbálkozzon a következő módszerrel.
4 - Állítsa be a sávszélességet 5 GHz-re az Eszközkezelőn keresztül
Itt van egy másik dolog, amellyel megpróbálhatja engedélyezni az 5 GHz-es WiFi-t, és megoldani azt a problémát, hogy az 5 GHz-es WiFi nem jelenik meg a Windows 10 rendszerben.
1. lépés : Kövesse a fent említett 3. számú módszer 1. és 2. lépését.
2. lépés : Lépjen a Vezeték nélküli adapter tulajdonságai menü Speciális lapjára . A Tulajdonság mezőben válassza a Preferált sáv lehetőséget . Most a jobb oldalon az Érték legördülő menüből válassza az 5,2 GHz-es sáv előnyben részesítése lehetőséget . Ezután kattintson az OK gombra.

Válassza az 5,2 GHz-es sáv előnyben részesítése lehetőséget
3. lépés : Indítsa újra a számítógépet, és nézze meg, hogy képes-e észlelni az 5 GHZ-es WiFi hálózatot.
5 - Frissítse a WiFi illesztőprogramot
A WiFi illesztőprogram frissítése néha megoldhatja a problémát. Olvassa el a következő cikket: 5 alapvető módszer a számítógép-illesztőprogramok frissítésére és frissítésére, hogy megtudja, hogyan kell ezt megtenni.
6 - Cserélje le a WiFi illesztőprogramot
Ez a módszer azoknak a felhasználóknak szól, akik korábban hozzáfértek az 5 GHz-es hálózathoz, de most nem. Valószínűleg a Windows 10 frissítve lett, és a WiFi illesztőprogramja is frissült. A legújabb illesztőprogramnak van némi problémája, ezért a számítógép nem tud csatlakozni vagy érzékelni az 5 GHz-es sávot.
Az alábbiakban bemutatjuk a WiFi illesztőprogram-frissítés visszaállításának (visszaállításának) lépéseit:
1. lépés : Ismételje meg a fent említett 3. módszer 1. és 2. lépését.
2. lépés : A megnyíló Tulajdonságok ablakban lépjen az Illesztőprogram fülre . Ott keresse meg a Roll Back Driver programot , és kattintson rá. Ezután kövesse az utasításokat az illesztőprogram korábbi verziójának visszaállításához.

Keresse meg a Roll Back illesztőprogramot
3. lépés : Ha kész, indítsa újra a számítógépet, és ellenőrizze, hogy a folyamat működik-e az Ön számára.