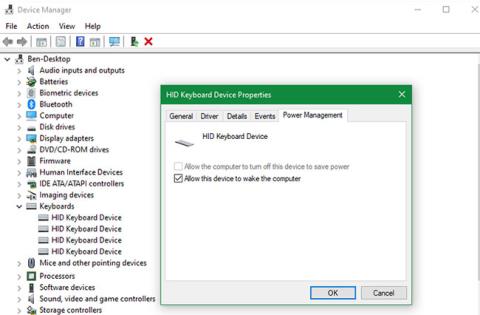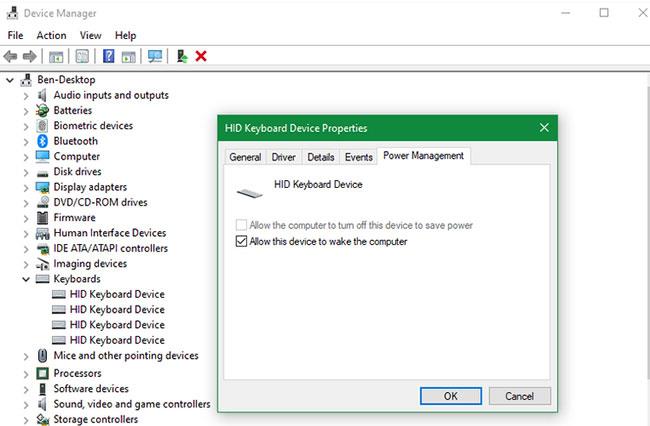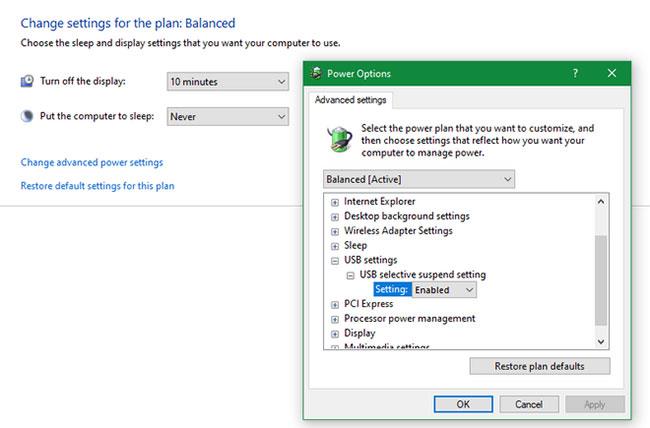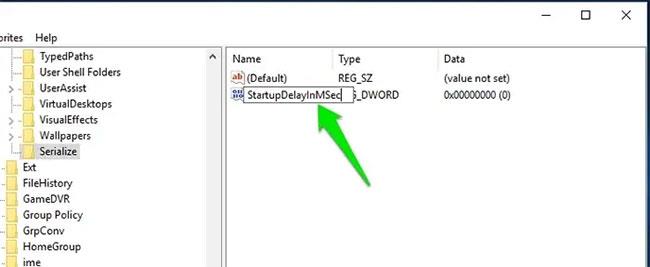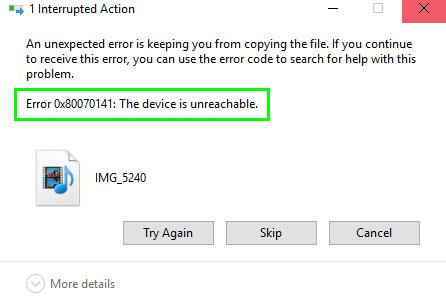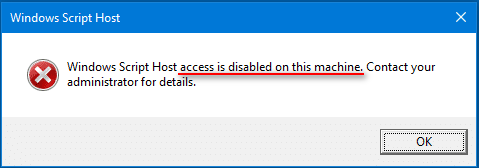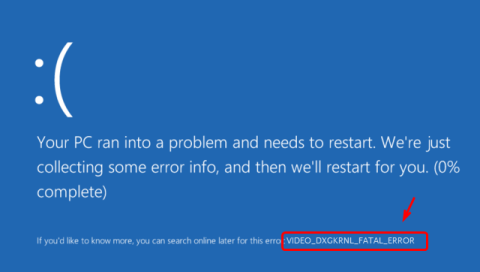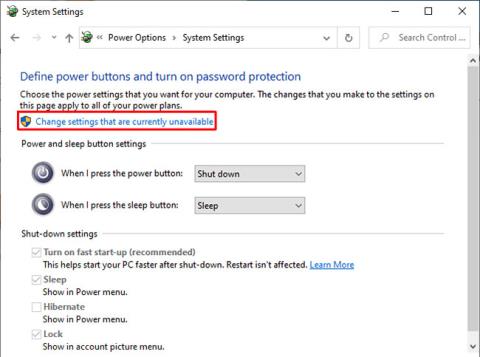Az alvó üzemmód kényelmes energiaellátási lehetőség a számítógép számára, mivel lehetővé teszi, hogy ott folytassa, ahol abbahagyta. Általában csak meg kell nyomnia egy billentyűt a billentyűzeten, vagy mozgatnia kell az egeret, hogy felébressze a számítógépet alvó módból.
De mi történik, ha nem működnek? A bekapcsoló gombbal mindig felébreszthetjük a gépet, de kényelmesebb a periféria használata. Íme, mit kell tenni, ha a billentyűzet és az egér nem ébreszti fel alvó állapotból Windows 10 rendszerű számítógépét .
A számítógép felébresztése billentyűzettel vagy egérrel Windows 10 rendszeren
Ha az egér vagy a billentyűzet nem ébreszti fel a számítógépet alvó állapotból, ki kell választania egy lehetőséget, hogy megerősítse, hogy ezt megtehetik. Kovesd ezeket a lepeseket:
1. Kattintson jobb gombbal a Start gombra , vagy nyomja meg a Win + X billentyűkombinációt a Kiemelt felhasználó menü megnyitásához . Válassza az Eszközkezelő lehetőséget.
2. Megjelenik a számítógépéhez csatlakoztatott eszközök listája. Ha nem tudja felébreszteni számítógépét alvó állapotból a billentyűzet segítségével, kattintson a Billentyűzetek melletti nyílra.
3. A lista egy vagy több bejegyzést jelenít meg a számítógép billentyűzetéhez. Kattintson duplán mindegyikre, és válassza ki az Energiagazdálkodás fület a tetején. Ha egy adott elemnél nem látja ezt a lapot, lépjen a következő lapra.
4. Az egyes elemek Energiagazdálkodás lapján jelölje be az Engedélyezze az eszköz felébreszteni a számítógépet négyzetet . Ha kész, kattintson az OK gombra , és ügyeljen arra, hogy minden elemnél ezt tegye.
5. A billentyűzet most felébreszti a számítógépet alvó módból.
6. Ismételje meg ezeket a lépéseket az Eszközkezelő Egerek és egyéb mutatóeszközök kategóriájához , ha problémája van azzal, hogy az egér nem ébreszti fel a számítógépet alvó módból.
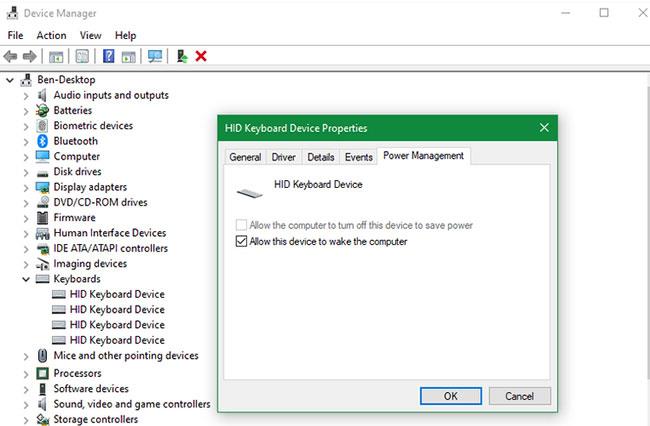
Ébressze fel a számítógépet a billentyűzet vagy az egér segítségével Windows 10 rendszeren
Legyen óvatos, amikor ezeket a lehetőségeket laptopokkal használja. Ha vezeték nélküli egeret csatlakoztat, és elfelejti kikapcsolni, akkor véletlenül felébresztheti laptopját alvó módból, amikor a táskájában hagyja. Ez sok hőt termelhet, és károsíthatja a számítógépet, ha hosszú ideig felügyelet nélkül hagyja.
Egyéb javítások olyan helyzetekre, amikor a billentyűzet és az egér nem ébreszti fel a számítógépet
A fenti lépések lehetővé teszik, hogy számítógépe a legtöbb esetben alvó módból induljon el. De abban az esetben, ha továbbra is problémái vannak, néhány további szempontot is ellenőrizni kell.
Ha egyik billentyűzetén vagy egerén sem látja az Energiagazdálkodás lapot , előfordulhat, hogy a hardver nem támogatja a számítógép alvó módból való felébresztését, vagy nincs telepítve a megfelelő illesztőprogram. Tekintse meg a Quantrimang.com utasításait a Windows illesztőprogramjainak frissítésével kapcsolatban , ha segítségre van szüksége a legújabb illesztőprogramok letöltéséhez.
Győződjön meg arról is, hogy a billentyűzet és az egér megfelelően működik. Ha problémák vannak, természetesen nem ébresztik fel a számítógépet alvó módból.
Akadályozza meg, hogy a számítógép kikapcsolja az USB-portokat
Az is előfordulhat, hogy a számítógép alvó üzemmódban csökkenti az USB-portok áramellátását . Ezekben az esetekben nem kap jelet, amikor mozgatja az egeret vagy megnyom egy billentyűt. A probléma megoldásához lépjen vissza az Eszközkezelőhöz , és bontsa ki az Univerzális soros buszvezérlők részt .
Csakúgy, mint korábban, kattintson duplán az egyes bejegyzésekre, és ellenőrizze az Energiagazdálkodás lapot . Kikapcsolás Hagyja, hogy a számítógép kikapcsolja az eszközt, hogy energiát takarítson meg minden egyes elemnél, és ellenőrizze, hogy ez megoldja-e a problémát.
Azt is ellenőriznie kell a számítógép energiagazdálkodási tervében, hogy van-e olyan beállítás, amely lehetővé teszi az USB-portok letiltását. Lépjen a Beállítások > Rendszer > Tápellátás és alvó üzemmódba , és kattintson a További energiabeállítások elemre a jobb oldalon. Ha nem látja, bontsa ki vízszintesen a Beállítások ablakot , amíg meg nem jelenik.
A megjelenő Vezérlőpult oldalon kattintson a Tervbeállítások módosítása elemre az aktuális tervtől jobbra. Ezután válassza a Speciális energiabeállítások módosítása lehetőséget a további lehetőségeket tartalmazó ablak megnyitásához. Ebben az ablakban bontsa ki az USB-beállítások elemet , majd válassza az USB szelektív felfüggesztés beállítást . Módosítsa ezt a legördülő menüt Letiltva értékre , majd kattintson az OK gombra .
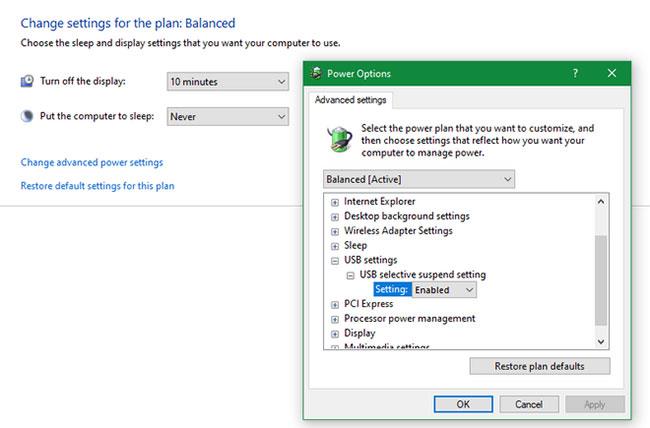
Akadályozza meg, hogy a számítógép kikapcsolja az USB-portokat
Ez megakadályozza, hogy a rendszer kikapcsolja az USB-portokat az energiatakarékosság érdekében, és segít a rendszernek felébredni alvó üzemmódból a billentyűzet és az egér segítségével.
Bluetooth egerekhez és billentyűzetekhez
Ha Bluetooth egeret és billentyűzetet használ, előfordulhat, hogy számítógépe alvó módban nem fogad Bluetooth jeleket. Ezt az Eszközkezelőben nem módosíthatja , ezért a legjobb, ha frissíti a Bluetooth-illesztőprogramot, vagy fontolja meg egy új Bluetooth-adapter vásárlását, amely jobb energiagazdálkodási képességekkel rendelkezik.
Sok sikert kívánok a hibaelhárításhoz!