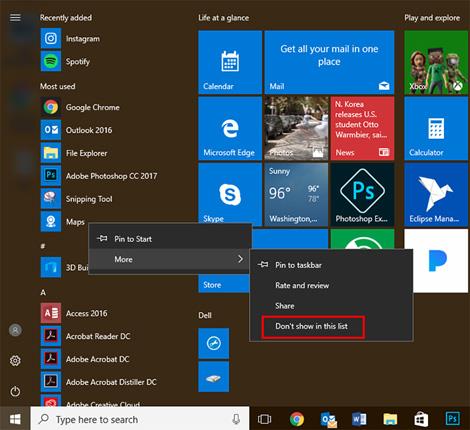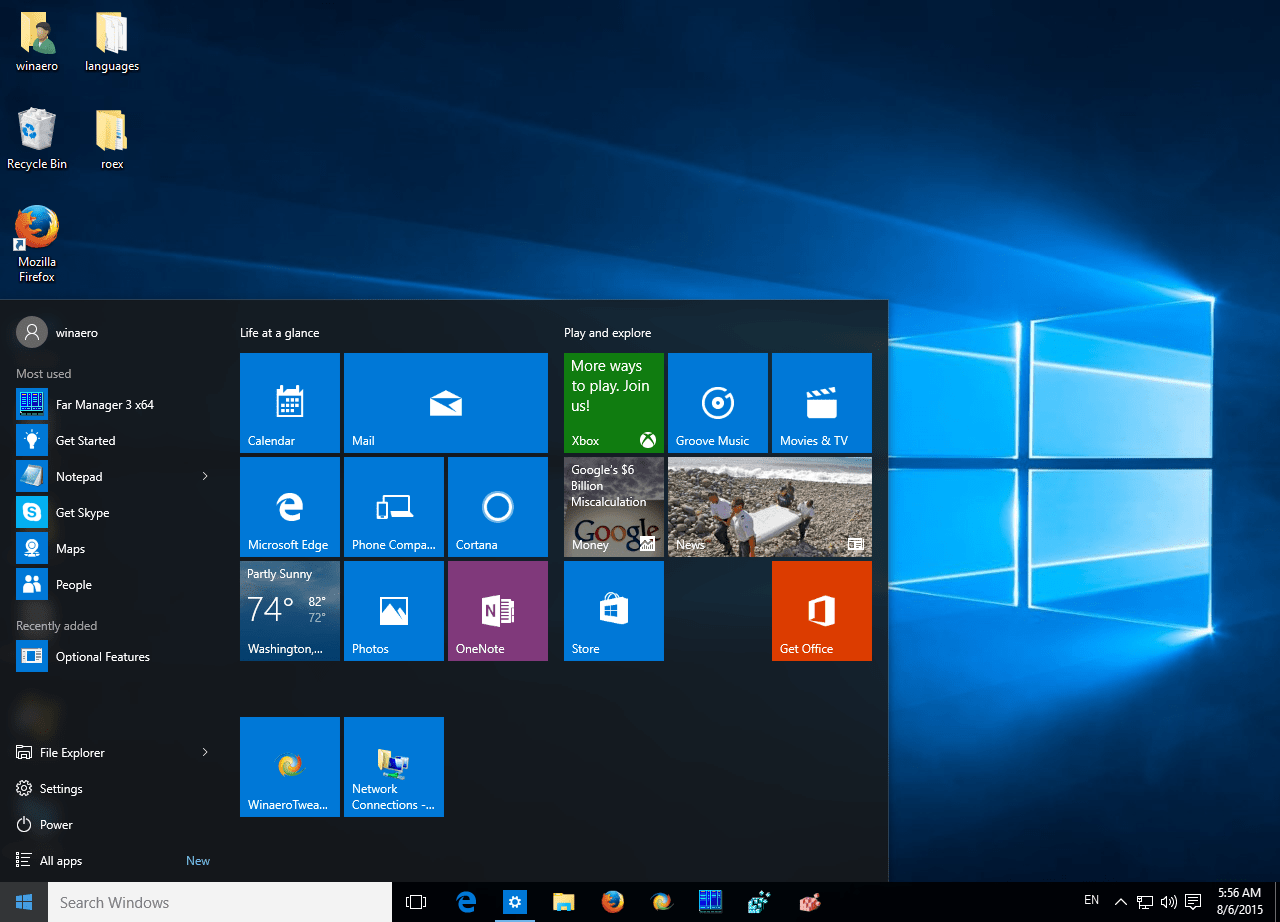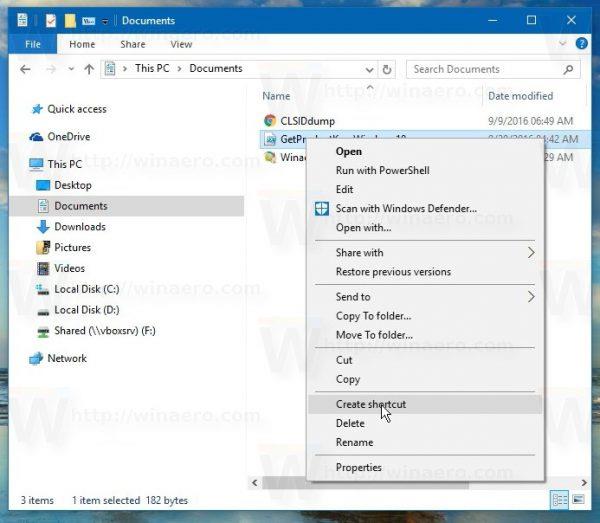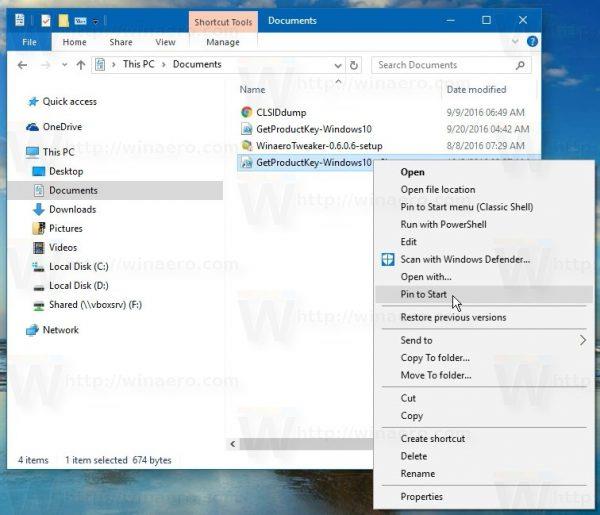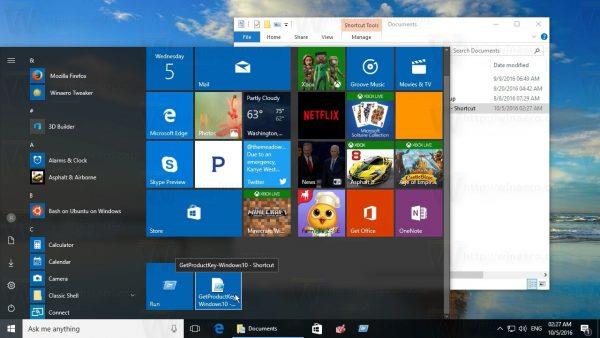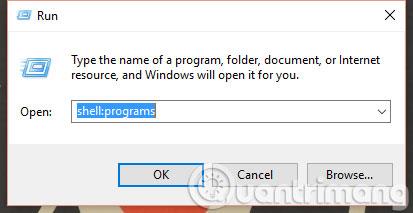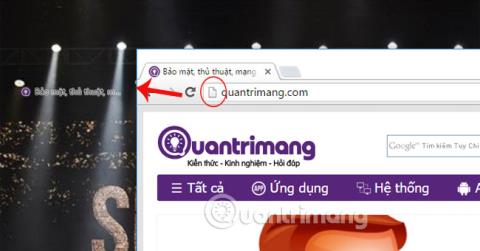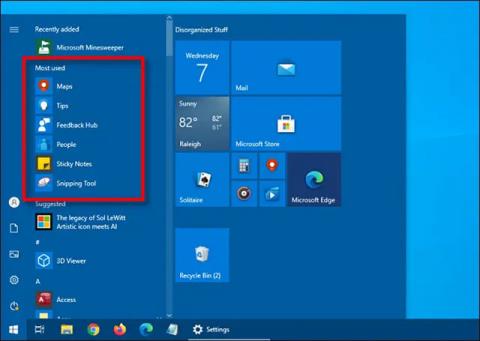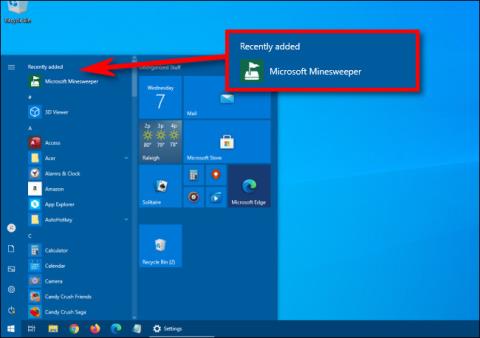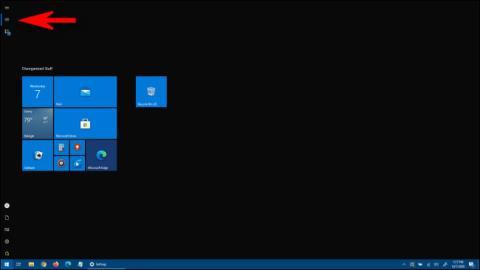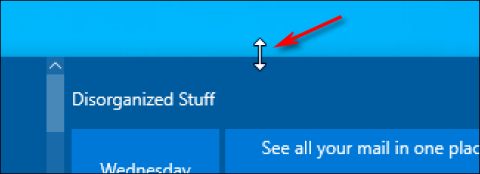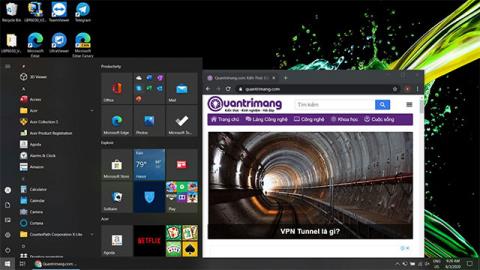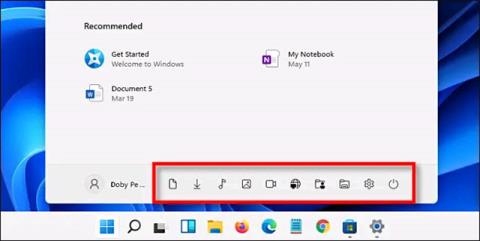Windows 10 rendszeren könnyedén rögzíthet bármilyen fájlt a Start menüben. Nagyon egyszerű, csak néhány módosítást kell végrehajtania a Registry-n, és kész.
Ehhez olvassa el a Tips.BlogCafeIT alábbi cikkét.
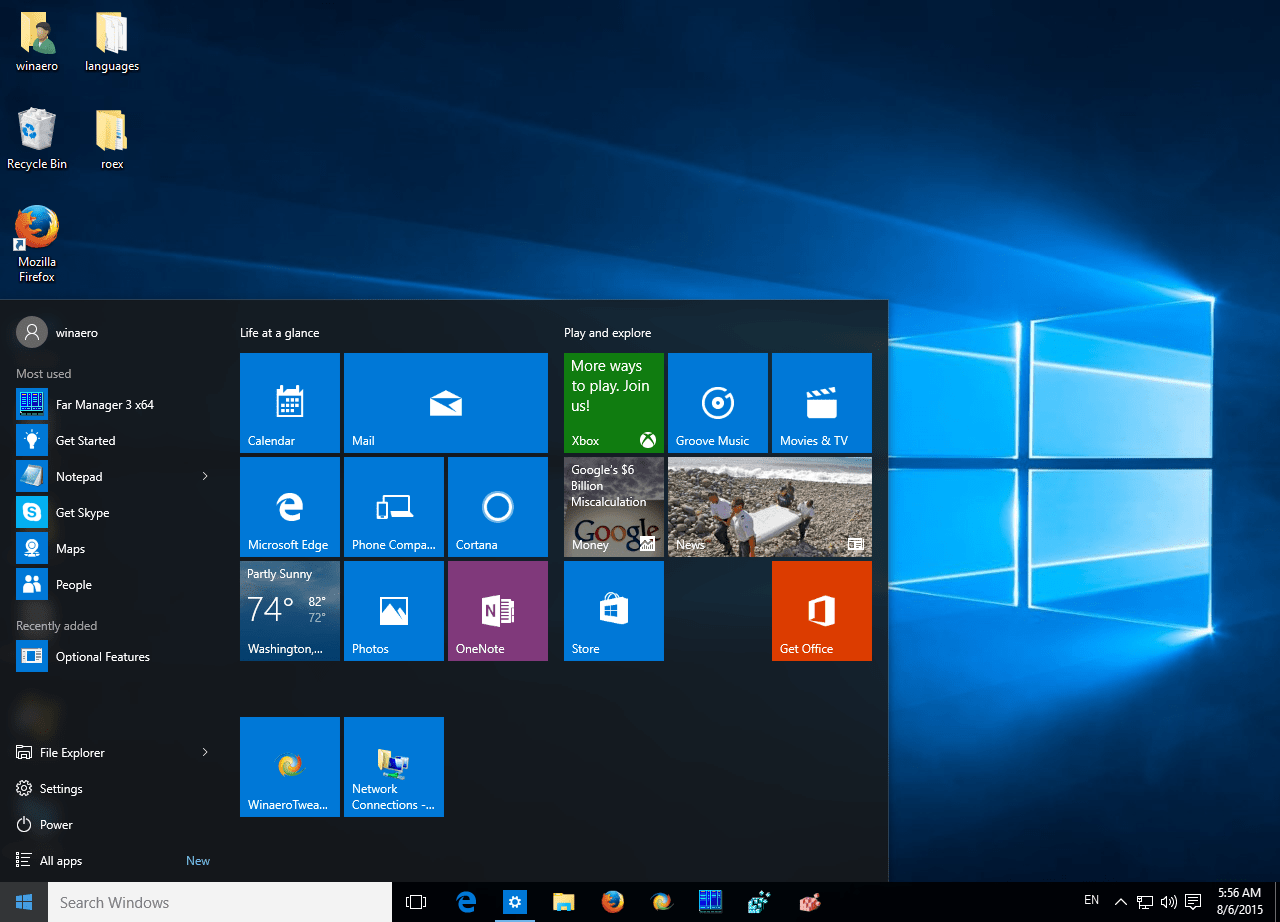
Ehhez a trükkhöz a Pin to Start parancs szükséges az összes fájl zárolásának feloldásához. Ezt a rendszerleíró adatbázis módosításával érheti el :
Windows Registry Editor 5.00 verzió
[HKEY_CURRENT_USER\Software\Classes\*]
[HKEY_CURRENT_USER\Software\Classes\*\shellex]
[HKEY_CURRENT_USER\Software\Classes\*\shellex\ContextMenuHandlers]
[HKEY_CURRENT_USER\Software\Classes\*\shellex\ContextMenuHandlers\PintoStartScreen]
@="{470C0EBD-5D73-4d58-9CED-E91E22E23282}"
[HKEY_CURRENT_USER\Software\Classes\AllFileSystemObjects]
[HKEY_CURRENT_USER\Software\Classes\AllFileSystemObjects\shellex]
[HKEY_CURRENT_USER\Software\Classes\AllFileSystemObjects\shellex\ContextMenuHandlers]
[HKEY_CURRENT_USER\Software\Classes\AllFileSystemObjects\shellex\ContextMenuHandlers\PintoStartScreen]
@="{470C0EBD-5D73-4d58-9CED-E91E22E23282}"
Tehát befejezte a Windows 8.1 módosításának létrehozását. A Windows 8.1-től eltérően azonban a Windows 10 rendszeren nem lehet közvetlenül aktiválni a „Pin to Start Screen” funkciót a helyi menüben minden fájltípushoz, hanem létre kell hoznia egy parancsikont.
Ezenkívül letöltheti az előre szerkesztett „Pin To Start Screen” fájlt a készülékére, és telepítheti.
Töltse le az előre szerkesztett "Pin To Start Screen" fájlt a készülékére, és telepítse ide.
Kattintson duplán az "Add Pin to Start Screen.reg " fájlra az indításhoz.
Most bármilyen fájlt rögzíthet a Start menüben.
Rögzítsen bármely fájlt a Windows 10 Start menüjében:
1. Alkalmazza a fenti módosítást.
2. Hozzon létre egy parancsikont a célfájlhoz. Kattintson a jobb gombbal a rögzíteni kívánt fájlra, majd válassza a Parancsikon létrehozása lehetőséget .
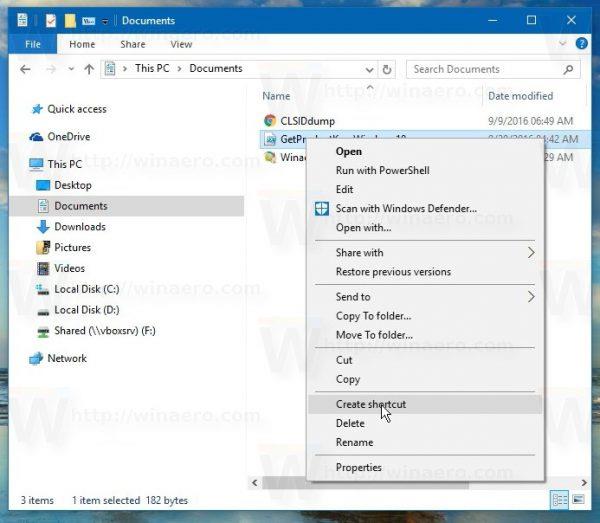
3. Kattintson a jobb gombbal az imént létrehozott parancsikonra , majd válassza a Pin to Start lehetőséget , hogy rögzítse a fájlt a Start menüben . Megjegyzés: a jobb gombbal a parancsikonra kell kattintania, nem pedig a célfájlra, mert a Pin to Start parancs nem fog működni.
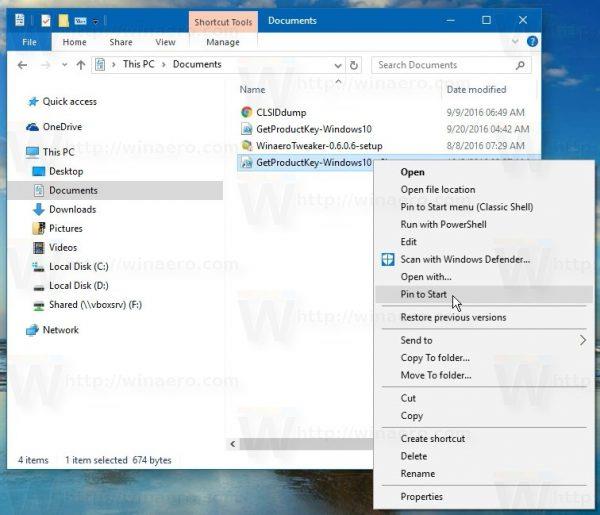
Most a Start menü képernyőjén látni fogja az imént rögzített fájlt.
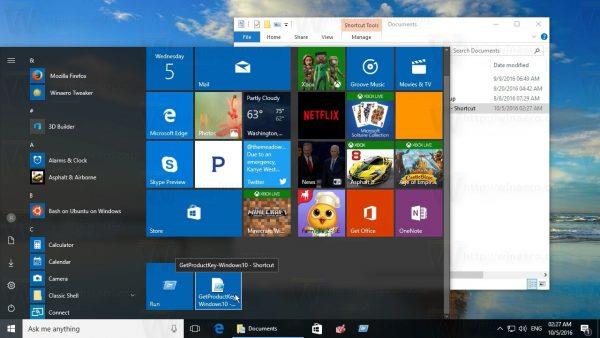
Ezenkívül az alábbi videóban részletes utasításokat találhat:
Sok szerencsét!