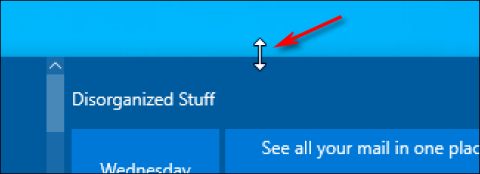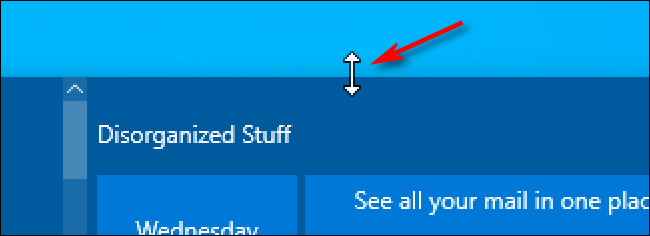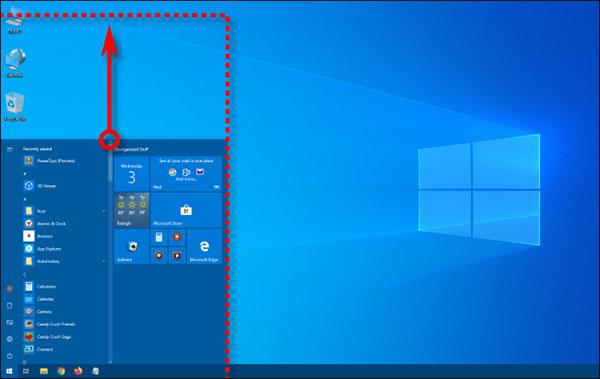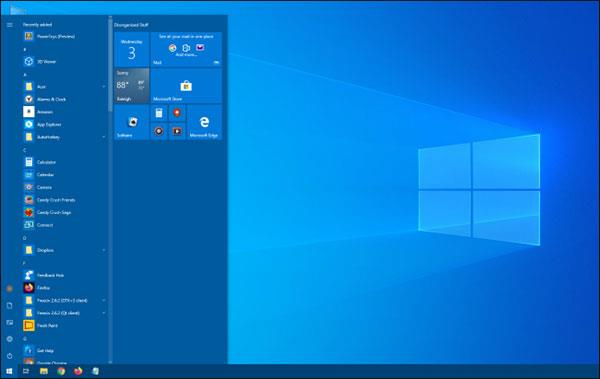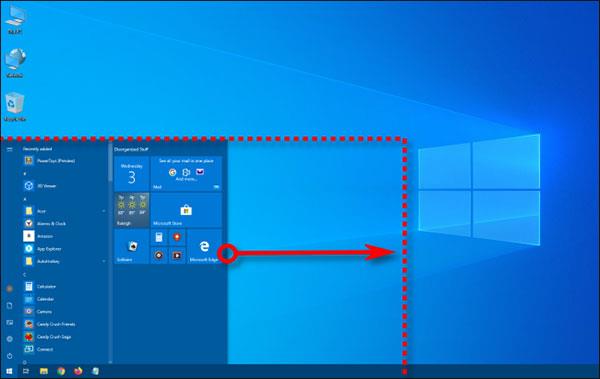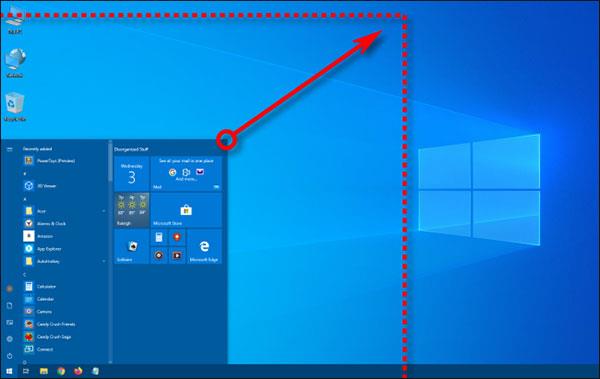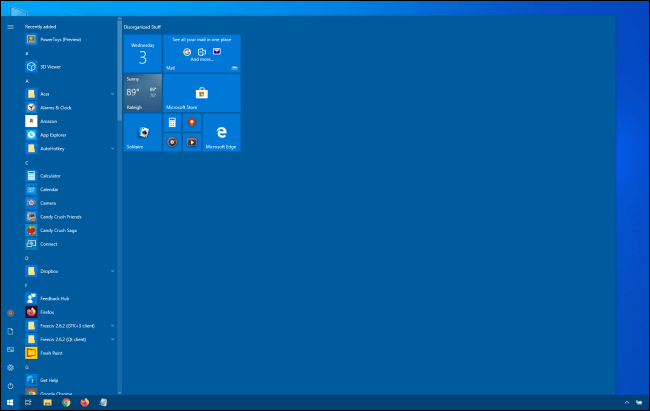Úgy érzi, túl nagy vagy túl kicsi a Start menü? Ha igen, könnyen átméretezheti a Start menüt a Windows 10 rendszerben, amíg az éppen megfelelő lesz. Ez több helyet biztosíthat kedvenceinek rögzítéséhez, vagy több helyet szabadíthat fel az asztalon. Íme, hogyan kell csinálni.
Először indítsa el a Start menüt a tálcán a Start gombra kattintva vagy a billentyű megnyomásával Windows.
Amikor megnyílik a Start menü, helyezze az egérmutatót a szélére. Az egérmutató átméretezhető mutatóvá alakul, amely úgy néz ki, mint egy rövid vonal kétfejű nyíllal.
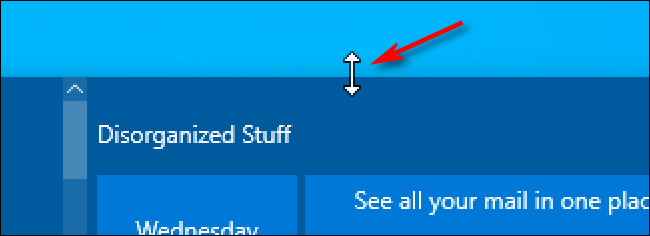
Az egérmutató átméretezhető mutatóvá alakul
A Start menü magasságának módosításához helyezze a kurzort a Start menü felső szélére, majd tartsa lenyomva a bal egérgombot, és húzza fel vagy le az egeret.
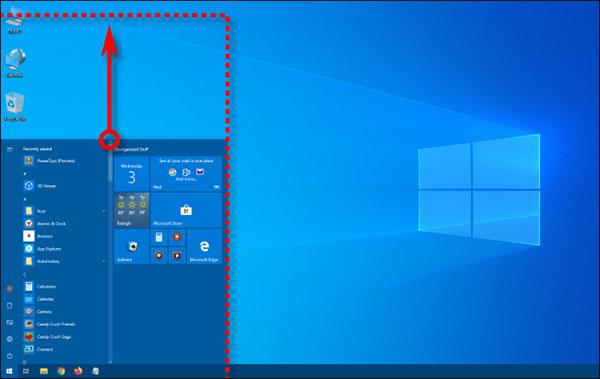
Magasság módosítása
A Start menü mérete az egér húzásával változik. Ha elérte a kívánt magasságot, engedje fel az egérgombot, és a Start menü ekkora marad.
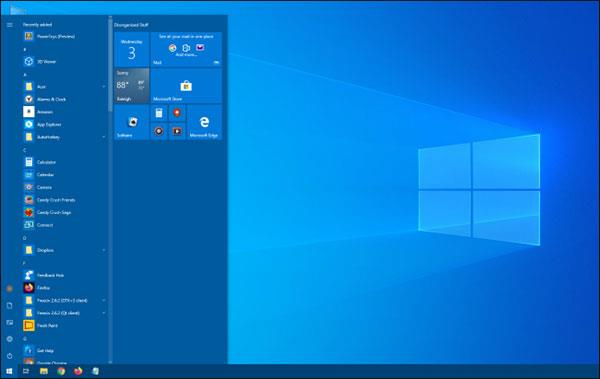
Engedje fel az egérgombot, és a Start menü mérete változatlan marad
Ugyanígy módosíthatja a Start menü szélességét is: Helyezze a kurzort a jobb szélére, hogy átméretezhető kurzorrá alakítsa, és húzza az egeret a Start menü szélességének növeléséhez vagy csökkentéséhez. Vízszintes átméretezés esetén a Start menü a csempe méretének többszörösével növekszik.
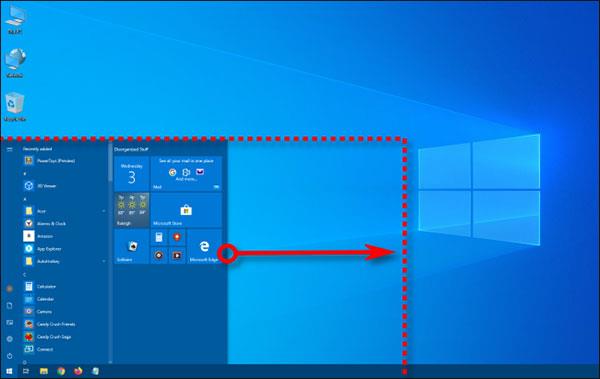
Módosítsa a Start menü szélességét
Vagy beállíthatja egyszerre a magasságot és a szélességet úgy, hogy rákattint a Start menü jobb felső sarkára, és átlósan húzza be vagy ki az egeret.
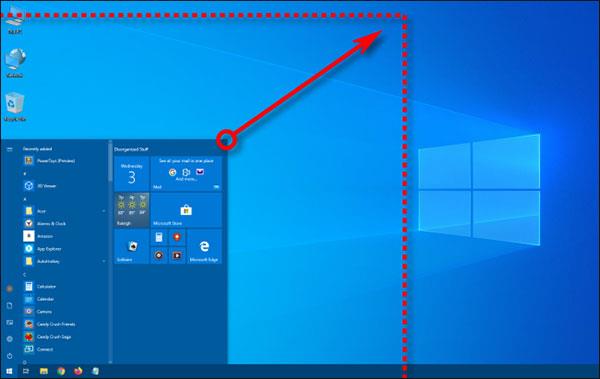
Állítsa be egyszerre a magasságot és a szélességet
Ha nagyobbá teszi a Start menüt, több hely marad az élő csempéknek és az alkalmazásokhoz, webhelyekhez és kedvenc dokumentumokhoz vezető parancsikonokhoz. A menüt akár a képernyő nagy részét is lefedheti, ha úgy tetszik.
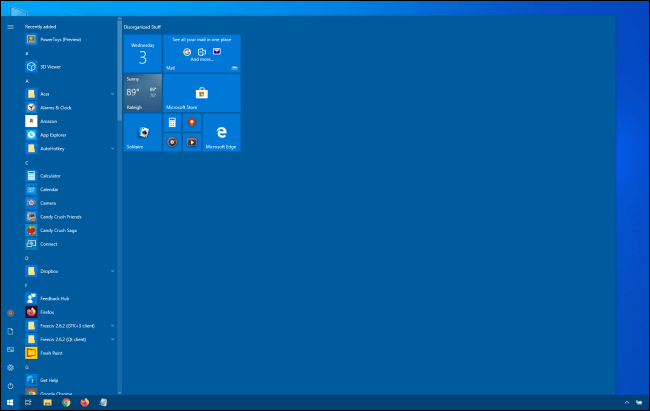
Nagyobb Start menü
Vagy ha úgy érzi, hogy a Start menü túl sok helyet foglal el, kicsinyítheti. Így a Start menü nem fedi le a teljes képernyőt, amikor megjelenik.
Kisebb Start menü
A méret kiválasztása teljes mértékben a személyes preferenciáktól függ. Ez csak egy a sok lehetőség közül, amellyel személyre szabhatja rendszerét, és a legkényelmesebb Windows 10-élményt élvezheti.
Egyébként nem a Start menü az egyetlen, amit átméretezhet a Windows 10 rendszerben. A tálca magasságát is módosíthatja , és egyszerűen testreszabhatja a csempéket a Start menüben .
Remélem sikeres vagy.