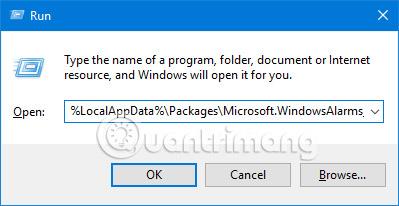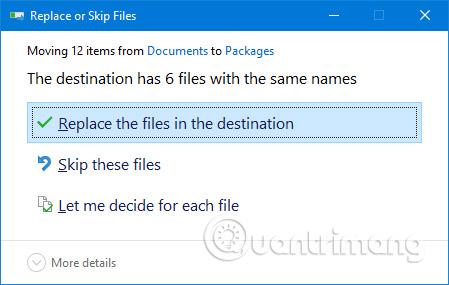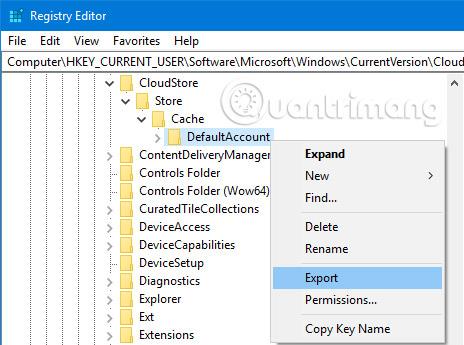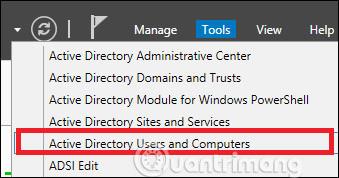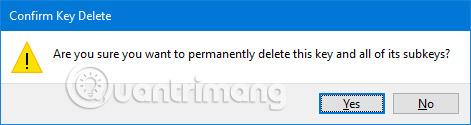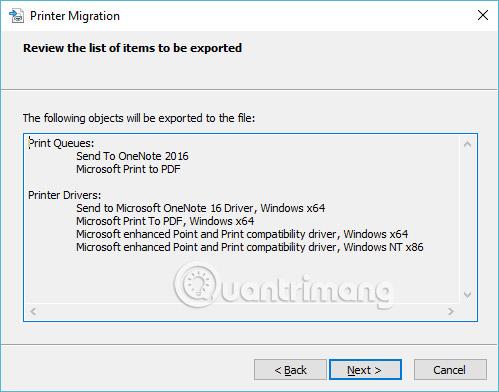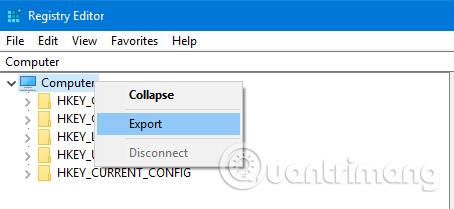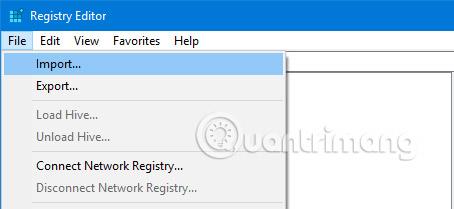Védje meg adatait (nem csak a dokumentumokat és fényképeket) biztonsági másolat készítésével. Az Ön által használt Windows-alkalmazások és segédprogramok is létrehoznak adatokat, ezért a mai cikk megmutatja, hogyan készíthet biztonsági másolatot és állíthat vissza róluk szoftver használata nélkül.
Az olyan alkalmazások, mint a Térképek és a Sticky Notes , valamint az olyan segédprogramok, mint a Rendszerleíróadatbázis-szerkesztő és a nyomtató, fontos beállításokat és testreszabási adatokat tartalmaznak. És biztosan nem akarod elveszíteni őket, igaz?
Ha vannak saját biztonsági tippjei a Windows-eszközökhöz további szoftverek nélkül, tudassa mindenkivel az alábbi megjegyzésekben!
Windows 10 alkalmazások biztonsági mentése és visszaállítása szoftver nélkül
Általános biztonsági tippek

Az adatok a számítógép éltető elemei, ezért gondoskodnia kell rájuk. Az ebben az útmutatóban felvázolt módszerek nagyszerűek a Windows-alkalmazások és segédprogramok gyors biztonsági mentéséhez, de az optimális védelem érdekében rendszeresen készítsen biztonsági másolatot a teljes rendszerről, és kövesse az alábbi tippeket.
- Minden adatról legyen több másolat: Ha kényelmetlenül érzi magát az adatok elvesztése miatt, készítsen biztonsági másolatot.
- Más adathordozó használata: Ne tartsa a biztonsági másolatokat ugyanazon a meghajtón. Ha az eszköznek problémái vannak, akkor mindent elveszít.
- Tároljon külső biztonsági másolatot: Ha az összes biztonsági másolatot fizikailag közel tartja egymáshoz, egy természeti katasztrófa tönkreteszi őket. Fontolja meg egy felhőszolgáltatás használatát az adatok egyszerű tárolására a helyszínen.
1. Windows alkalmazások
Sok Windows-alkalmazás AppData mappákban tárolja a telepítési fájljait. Az alábbiakban néhány példa található a könyvtár elérési útjaira.
%LocalAppData%\Packages\Microsoft.WindowsAlarms_8wekyb3d8bbwe
%LocalAppData%\Packages\Microsoft.WindowsCamera_8wekyb3d8bbwe
%LocalAppData%\Packages\Microsoft.ZuneMusic_8wekyb3d8bbwe
%LocalAppData%\Packages\Microsoft.WindowsMaps_8wekyb3d8bbwe\Settings
%LocalAppData%\Packages\Microsoft.BingNews_8wekyb3d8bbwe
%LocalAppData%\Packages\Microsoft.Windows.Photos_8wekyb3d8bbwe
%LocalAppData%\Packages\Microsoft.RemoteDesktop_8wekyb3d8bbwe
%LocalAppData%\Packages\Microsoft.MicrosoftStickyNotes_8wekyb3d8bbwe
%LocalAppData%\Packages\Microsoft.BingWeather_8wekyb3d8bbwe
Csak nyomja meg a Windows + R billentyűt a Futtatás megnyitásához, adja meg a kívánt mappa elérési útját, és kattintson az OK gombra. Másolja és illessze be a fájlokat máshová a biztonsági másolat létrehozásához.
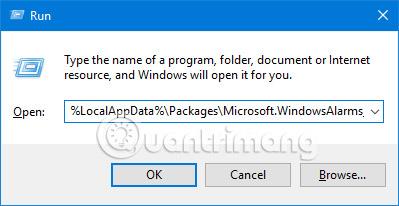
A fájlok visszaállításához lépjen az alkalmazás mappa elérési útjára, illessze be a biztonsági másolatot, és kattintson a Fájlok cseréje a célhelyen lehetőségre.
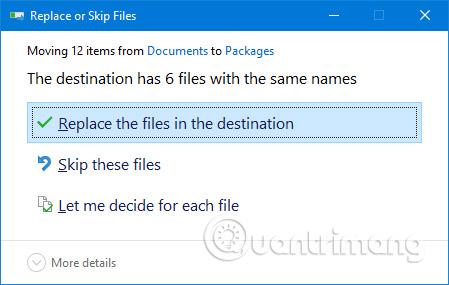
Mielőtt elkezdené, győződjön meg arról, hogy az alkalmazás teljesen be van zárva.
2. Start menü
A Windows 10 Start menüje sok testreszabást tesz lehetővé. Műsorokat rögzíthet, csoportokba rendezhet stb. A beállítási idő megtakarítása érdekében biztonsági másolatot készíthet erről az elrendezésről.
Mentés Start menü elrendezése
A kezdéshez nyomja meg a Windows billentyű + R billentyűkombinációt a Futtatás megnyitásához. Írja be a regedit parancsot , és kattintson az OK gombra. Ezzel megnyílik a Rendszerleíróadatbázis-szerkesztő.

Az eszköztáron kattintson a Nézet gombra , és válassza a Címsor lehetőséget . Másolja és illessze be a következő információkat a címsorba, majd nyomja meg az Enter billentyűt:
HKEY_CURRENT_USER\Software\Microsoft\Windows\CurrentVersion\CloudStore\Store\Cache\DefaultAccount
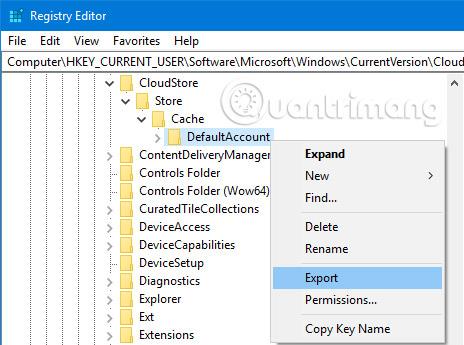
A bal oldali panelen kattintson a jobb gombbal a DefaultAccount mappára , majd kattintson az Exportálás parancsra. Navigáljon a menteni kívánt helyre, nevezze el a fájlt .reg néven , és kattintson a Mentés gombra. Zárja be a Rendszerleíróadatbázis-szerkesztőt.
Ismét nyomja meg a Windows + R billentyűt. Írja be : %LocalAppData%\Microsoft\Windows\Shell , majd kattintson az OK gombra. Ez megnyit egy mappát a File Explorer segítségével .
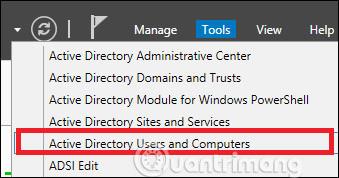
Ebben a mappában van egy DefaultLayouts.xml nevű fájl. Másolja és illessze be ezt a fájlt ugyanoda, ahol a .reg fájlt mentette.
Állítsa vissza a Start menü elrendezését
A korábban létrehozott biztonsági másolatból való visszaállításhoz nyomja meg a Windows + R billentyűkombinációt a Futtatás megnyitásához, írja be a regedit parancsot , és kattintson az OK gombra.
Navigáljon ugyanarra az útvonalra, mint korábban:
HKEY_CURRENT_USER\Software\Microsoft\Windows\CurrentVersion\CloudStore\Store\Cache\DefaultAccount
A bal oldali panelen kattintson a jobb gombbal a DefaultAccount mappára , majd kattintson a Törlés parancsra. A megerősítéshez kattintson az Igen gombra . Ezután zárja be a Rendszerleíróadatbázis-szerkesztőt.
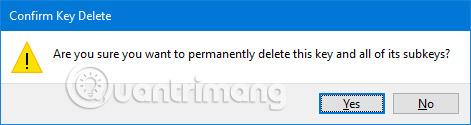
Ezután navigáljon oda, ahová a .reg fájlt mentette, és kattintson rá duplán. A Rendszerleíróadatbázis-szerkesztő megkérdezi, hogy biztos-e a folytatásban. Kattintson az Igen gombra , majd válassza az OK lehetőséget.
Másolja a DefaultLayouts.xml fájl biztonsági másolatát. Nyomja meg a Windows + R billentyűt , írja be a %LocalAppData%\Microsoft\Windows\Shell parancsot , és kattintson az OK gombra. Illessze be a fájlt ide. Kattintson a Fájl cseréje lehetőségre a célhelyen.
Jelentkezzen ki, majd jelentkezzen be újra fiókjába a folyamat befejezéséhez.
3. Nyomtató
Takarítson meg időt a nyomtató alaphelyzetbe állításával, ha biztonsági másolatot készít róluk. Ez rögzíti a sorokat, az illesztőprogramokat, a portokat és egyebeket.
Ez az eljárás a Printer Migration alkalmazást használja, amely csak akkor érhető el, ha Windows 10 Pro kiadást futtat.
Készítsen biztonsági másolatot a nyomtató beállításairól
Nyomja meg a Windows + R billentyűt a Futtatás megnyitásához. Írja be a PrintBrmUi.exe fájlt , és kattintson az OK gombra. Ezzel megnyílik a Printer Migration alkalmazás.
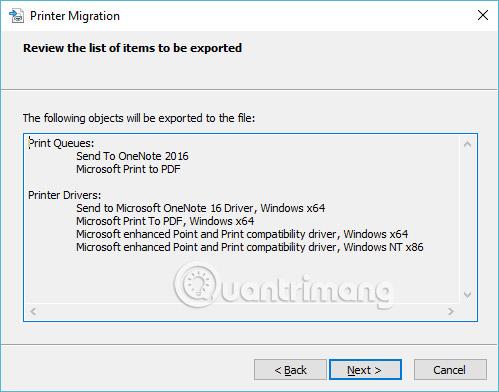
Válassza a Nyomtatósorok és nyomtató-illesztőprogramok exportálása fájlba lehetőséget , majd kattintson a Tovább gombra. Válassza ezt a nyomtatószervert , majd kattintson kétszer a Tovább gombra.
Kattintson a Tallózás… gombra a .printerExport fájl mentési helyének kiválasztásához . Ha készen áll, kattintson a Tovább, majd a Befejezés gombra.
Tárolja a nyomtató beállításait
Nyomja meg a Windows + R billentyűt , írja be a PrintBrmUi.exe fájlt , és nyomja meg az OK gombot.
Válassza a Nyomtatósorok és nyomtató-illesztőprogramok importálása fájlból lehetőséget . Kattintson a Tovább, majd a Böngésző... lehetőségre , és keresse meg a korábban létrehozott biztonsági mentési fájlt. Kattintson a Tovább gombra.

Tekintse át a beírandó elemek listáját, majd kattintson a Tovább gombra. Válassza ezt a nyomtatószervert , majd kattintson a Tovább gombra.
Az Import mód menüben választhat a Meglévő nyomtatók megtartása vagy a Meglévő nyomtatók felülírása között . Valószínűleg az utóbbi lehetőséget választja, de olvassa el az egyes lehetőségek leírását.
Kattintson a Tovább, majd a Befejezés gombra , és kész.
4. Windows Registry
A Registry a Windows, a hardver, az alkalmazások, a felhasználók és egyebek beállításainak adatbázisa. Hatékony eszköz lehet a számítógép konfigurálásához, de fontos, hogy ne szerkesszen semmit a rendszerleíró adatbázisban. A biztonság megőrzése érdekében mindenképpen készítsen biztonsági másolatot a rendszerleíró adatbázisról, legalább mielőtt bármilyen változtatást végrehajtana rajta.
A kezdéshez nyomja meg a Windows billentyű + R billentyűkombinációt a Futtatás megnyitásához. Írja be a regedit parancsot , és kattintson az OK gombra. Ezzel megnyílik a Rendszerleíróadatbázis-szerkesztő.
A teljes beállításjegyzék biztonsági mentéséhez kattintson a jobb gombbal a bal oldali panel Számítógépére , majd kattintson az Exportálás parancsra. Navigáljon oda, ahová el szeretné helyezni a biztonsági másolatot, írjon be egy fájlnevet, majd kattintson a Mentés gombra.
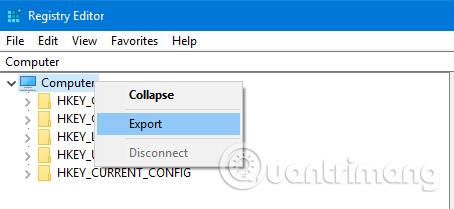
A rendszerleíró adatbázis bizonyos mappáiról is készíthet biztonsági másolatot a teljes dolog helyett. Ehhez kövesse a fenti utasításokat, de cserélje ki a Számítógépet bármilyen mappára.
Állítsa vissza a nyomtató beállításait
A visszaállításhoz nyissa meg a Rendszerleíróadatbázis-szerkesztőt, és lépjen a Fájl > Importálás menüpontra. Keresse meg a biztonsági mentési fájl helyét, és kattintson rá duplán.
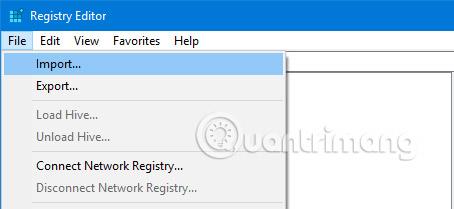
Függetlenül attól, hogy harmadik féltől származó szoftvert használ biztonsági mentéshez, vagy használja a fenti hasznos tippeket, fontos, hogy valóban biztonsági másolatot készítsen adatairól. Ne habozzon. Védje meg magát az esetleges jövőbeni problémáktól.
Ne csak a Windows-alkalmazásairól készítsen biztonsági másolatot. Az Outlook e-mailjeiről rendszeresen biztonsági másolatot kell készítenie .
Sok szerencsét!
Többet látni: