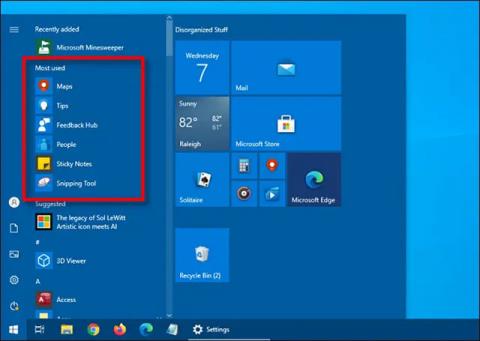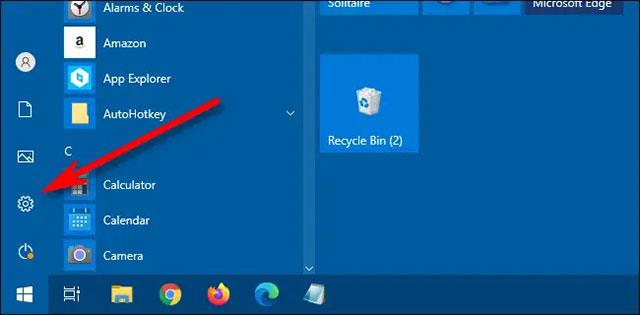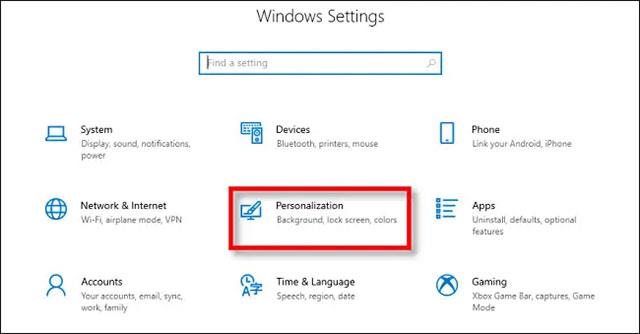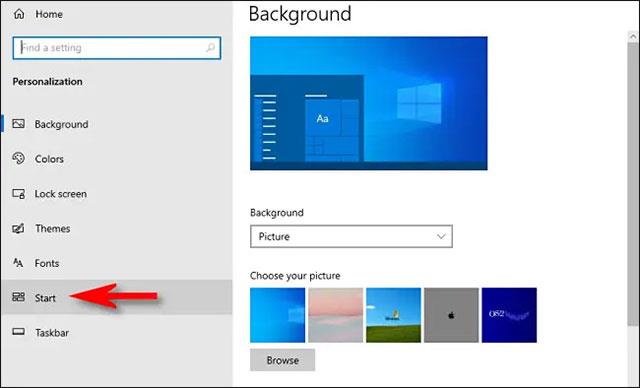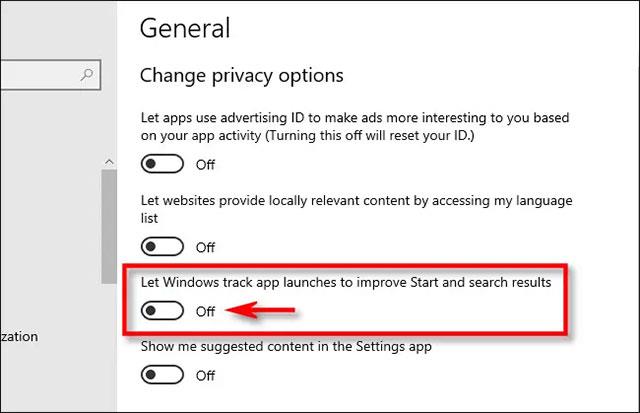Minden alkalommal , amikor megnyitja a Start menüt a Windows 10 rendszeren , az egyik első olyan terület, amely felkelti a figyelmet, a leggyakrabban használt alkalmazások listája – „Leggyakrabban használt”.
Ez a Leggyakrabban használt lista általában nagyon hasznos, lehetővé téve a rendszeren gyakran használt alkalmazások gyors elérését. Ha azonban optimalizálni szeretné a Start menü megjelenését, vagy úgy érzi, hogy a gyakran használt alkalmazások listájának megjelenítése hatással van a magánéletére, könnyen elrejtheti azt. Itt van, hogyan.
Leggyakrabban használt lista
A gyakran használt alkalmazások listájának elrejtése a Start menüben
Alapértelmezés szerint a Start menü Leggyakrabban használt listája automatikusan nyomon követi az alkalmazás megnyitási szokásait, ezáltal statisztikázza a leggyakrabban használt alkalmazásokat, és felsorolja azokat meghatározott sorrendben a Start menüben.
Ha el szeretné távolítani (elrejteni) ezt a Leggyakrabban használt listát a Start menüből, akkor el kell érnie a Windows Beállítások alkalmazását.
Először indítsa el a „ Beállítások ” alkalmazást a Start menü megnyitásával és a „fogaskerék” ikonra kattintva (vagy a Windows + I billentyűkombináció megnyomásával ).
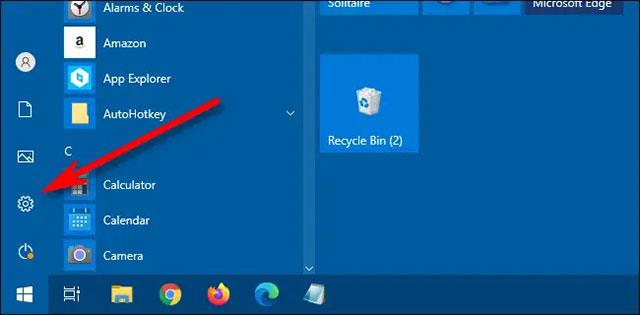
A Beállítások ablakban kattintson a „ Testreszabás ” elemre.
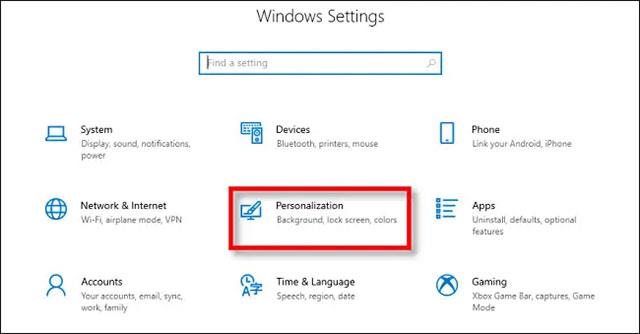
A Testreszabás ablakban kattintson a „ Start ” gombra.
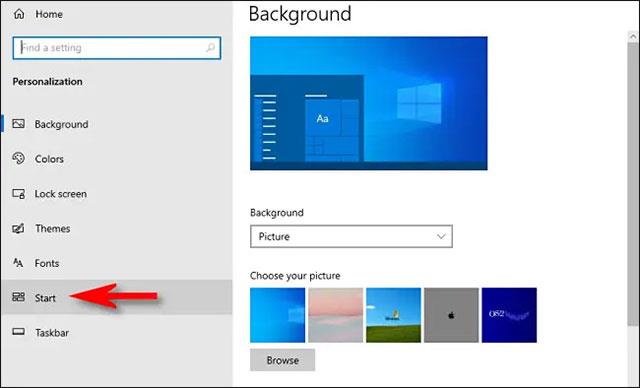
A Start menü interfész beállításai ablakában kattintson a " Leggyakrabban használt alkalmazások megjelenítése " feliratú kapcsolóra, hogy az " Ki " (szürke) állapotba váltson.

Ez minden! Amikor legközelebb megnyitja a Start menüt, a „ Leggyakrabban használt ” alkalmazások listája el lesz rejtve.
Akadályozza meg, hogy a Windows nyomon kövesse a leggyakrabban használt alkalmazásait
Ha teljesen ki szeretné kapcsolni azt a funkciót, amely lehetővé teszi a Windows számára a leggyakrabban használt alkalmazások nyomon követését, nyissa meg a „ Beállítások ” elemet, és navigáljon az Adatvédelem > Általános l. Állítsa a „ A Windows nyomon követése az alkalmazásindításokat a Start és a keresési eredmények javítása érdekében ” opció melletti kapcsolót „ Ki ” állapotba .
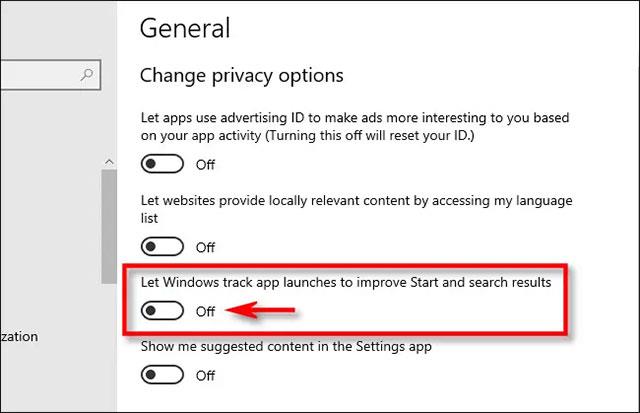
Ez a funkció azonban hasznos lesz, ha rendszeresen keres segédprogramokat a Windows rendszeren, a rendszer tudni fogja, hogy melyik találatokra kattint gyakran, hogy azokat a legfelsőbb helyen jelenítse meg, ezzel segítve a gyorsabb működést.