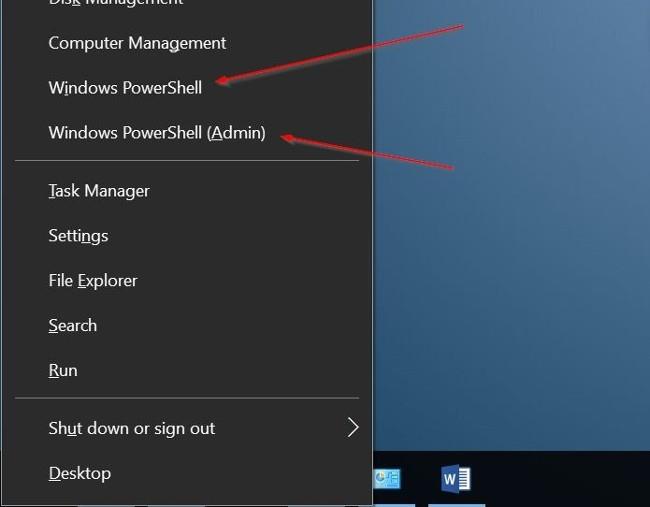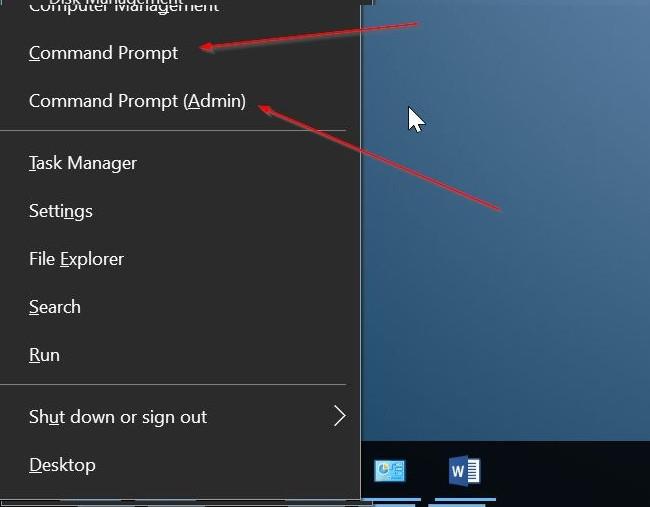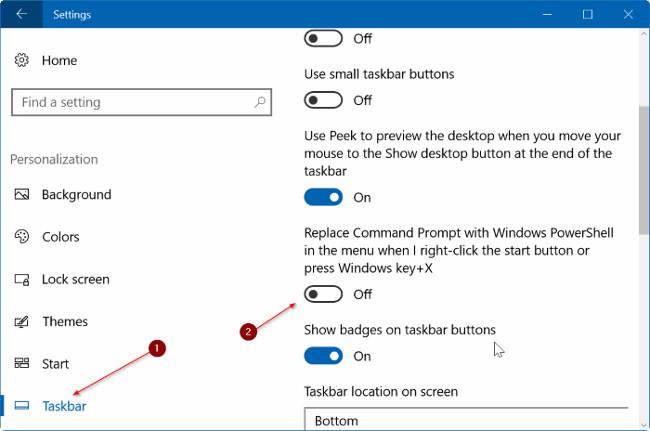A régi Windows 10 rendszeren a Command Prompt a Power User menüben (Windows + X) érhető el. Ez a menü akkor jelenik meg, ha jobb gombbal kattint a Start gombra, vagy megnyomja a Windows + X billentyűkombinációt.
A Windows 10 build 14971 és újabb verzióiban a Microsoft a Parancssort és a Parancssort (Admin) a Windows Powershellre és a Windows Powershell adminra cserélte. A Microsoft szerint ez a változás a legjobb parancssori élményt nyújtja a felhasználóknak. A valóságban azonban a felhasználók szívesebben használják a Parancssort a PowerShell helyett.
Tehát, hogyan hozhatja vissza a Parancssort és a Parancssort (Adminisztrátor) a Kiemelt felhasználói menübe, olvassa el a Tips.BlogCafeIT alábbi cikkét.
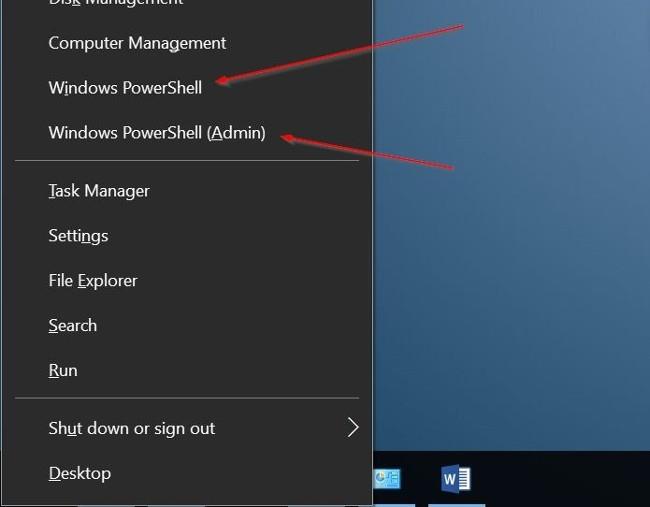
Mint tudják, a Microsoft a "klasszikus" Vezérlőpultot a Beállításokra cserélte. Ha vissza szeretné állítani a Vezérlőpultot a Kiemelt felhasználói menübe, tekintse meg az itt található lépéseket .
Szerencsére nem kell a rendszerleíró adatbázis hagyományos szerkesztési módszerét használnia ahhoz, hogy a Command Prompt és a Command Prompt (Admin) visszakerüljön a Power User menübe (Win + X). A Beállítások részben az alapértelmezett Windows PowerShell és a PowerShell (Rendszergazda) helyett a Parancssorra és a Parancssorra (Rendszergazda) van lehetőség.
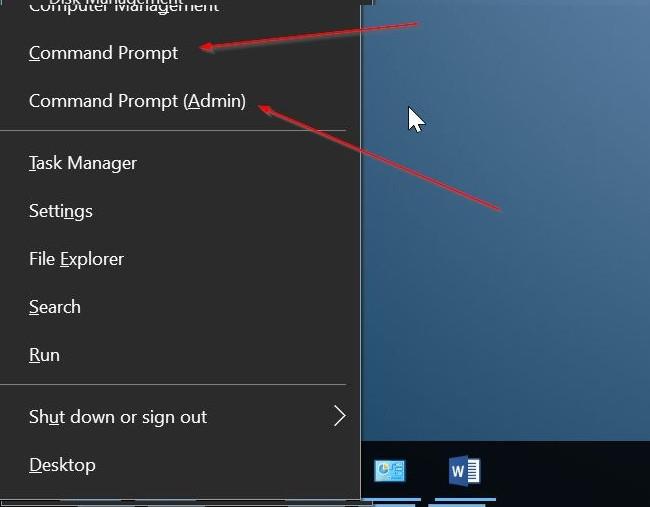
Adja hozzá a Parancssort a Power User menühöz a Windows 10 rendszeren
1. lépés: Nyissa meg a Beállítások alkalmazást , majd a Beállítások ablakban keresse meg és kattintson a Testreszabás lehetőségre.
2. lépés: Ezután kattintson a Tálca elemre a Tálca beállításainak megnyitásához.
3. lépés: Keresse meg és módosítsa a Parancssor cseréje Windows PowerShellre opciót a menüben, amikor jobb gombbal a Start gombra kattintok, vagy lenyomom a Windows billentyű+X billentyűkombinációt a KI állásba , és kész.
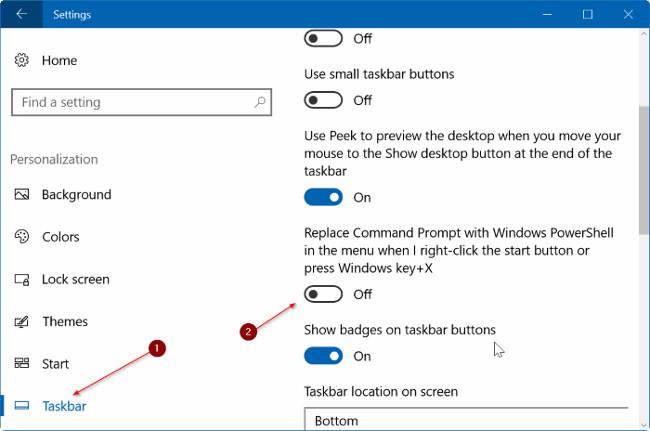
Tekintse meg néhány további cikket alább:
Sok szerencsét!