A Java verzió ellenőrzése Windows 11 rendszeren

Néha a Windows programjai egy adott Java-verziót javasolnak vagy igényelnek a megfelelő indításhoz és működéshez.

Néha a Windows programjai egy adott Java-verziót javasolnak vagy igényelnek a megfelelő indításhoz és működéshez. A probléma még bonyolultabbá válik, ha a Java számos különböző verziója van telepítve a számítógépére. Akkor honnan tudja, hogy melyik Java verziót használja? Szerencsére mindössze egy egyszerű parancsot kell futtatnia a Terminálban . Nézzük meg lentebb.
Ellenőrizze a Java verziót a terminál segítségével
Számos módja van annak meghatározására, hogy a Java melyik verziója van telepítve, függetlenül attól, hogy Windows 11-et vagy Windows 10-et használ. Például beírhatja a „Java névjegye” kulcsszót a Start menü keresősávjába, majd kattintson az Adja meg a visszaadott eredményeket gombra. meghatározza a Java verziót. Bár ez a módszer egyszerű, van egy nagy hátránya, hogy nem mindig pontosan azt a Java-verziót jeleníti meg, amelyet a rendszer ténylegesen használni próbál, ha futtatja a JAR fájlt.
Ez a probléma akkor jelentkezik, ha a Windows PC-je túl sok Java-verziót tartalmaz egyszerre. Miközben csak azt kell tudnia, melyik verziót használja valójában.
Ezért a számítógépe által használt Java-verzió meghatározásának legjobb módja a terminál. Saját belátása szerint használhatja a Parancssort vagy a PowerShellt. Nyomja meg a Windows + X billentyűkombinációt a Power User Menu megnyitásához, majd nyomja meg az „ i ” gombot a terminál megnyitásához. Alternatív megoldásként kattintson a Start gombra, és írja be a „ Terminál ” szót a keresősávba.
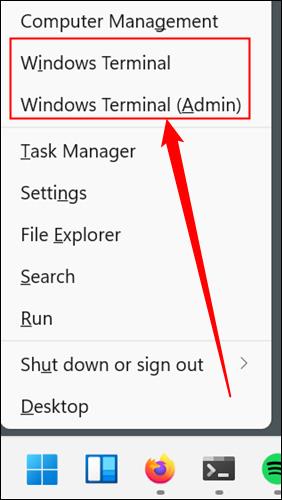
Írja be a java -version parancsot a terminálba, és nyomja meg az Enter billentyűt.
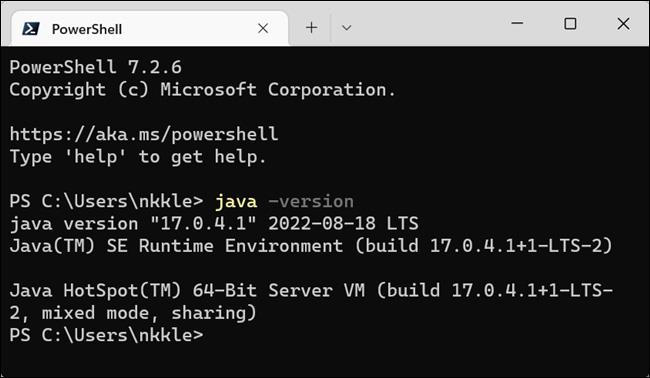
A rendszer által használt Java verzió megjelenik a Terminál ablakban, közvetlenül az imént beírt parancs alatt. Például a fenti képernyőképen ezen a számítógépen a Java 17.0.4.1-es verziója van telepítve és használatban.
Ha módosítania kell a számítógépe által használt Java-verziót, néhány szerkesztést kell végrehajtania a rendszer környezeti változóihoz, különösen a PATH-hoz. Megteheti a szokásos Windows grafikus felhasználói felülettel, vagy CMD-vel (valamint a PowerShell-lel) is módosíthatja a környezeti változókat.
Ha kódot ír, nagyban leegyszerűsítheti a módosítási folyamatot integrált fejlesztői környezetek (IDE) – például az Eclipse vagy az IntelliJ IDEA – használatával, amelyek segítségével könnyedén válthat a Java-verziók között, rugalmas módon munka közben.
Ne feledje, hogy több Java verzió egyidejű telepítése nem jelent nagy problémát, és sok embernek ez a szokása. Csak meg kell bizonyosodnia arról, hogy melyik verziót használja, amikor szüksége van rá.
A Kioszk mód a Windows 10 rendszeren egy olyan mód, amelynél csak 1 alkalmazás használható, vagy csak 1 webhely érhető el vendégfelhasználókkal.
Ez az útmutató bemutatja, hogyan módosíthatja vagy állíthatja vissza a Camera Roll mappa alapértelmezett helyét a Windows 10 rendszerben.
A hosts fájl szerkesztése azt eredményezheti, hogy nem tud hozzáférni az internethez, ha a fájl nincs megfelelően módosítva. A következő cikk a hosts fájl szerkesztését mutatja be a Windows 10 rendszerben.
A fotók méretének és kapacitásának csökkentésével könnyebben megoszthatja vagy elküldheti őket bárkinek. Különösen a Windows 10 rendszeren néhány egyszerű lépéssel csoportosan átméretezheti a fényképeket.
Ha biztonsági vagy adatvédelmi okokból nem kell megjelenítenie a nemrég felkeresett elemeket és helyeket, egyszerűen kikapcsolhatja.
A Microsoft nemrég adta ki a Windows 10 évfordulós frissítését számos fejlesztéssel és új funkcióval. Ebben az új frissítésben sok változást fog látni. A Windows Ink ceruza támogatásától a Microsoft Edge böngészőbővítmény támogatásáig a Start menü és a Cortana is jelentősen fejlődött.
Egy hely számos művelet vezérléséhez közvetlenül a tálcán.
Windows 10 rendszeren letölthet és telepíthet csoportházirend-sablonokat a Microsoft Edge beállításainak kezeléséhez, és ez az útmutató bemutatja a folyamatot.
A Sötét mód a Windows 10 sötét hátterű felülete, amely segít a számítógépnek energiatakarékosságban, és csökkenti a felhasználó szemére gyakorolt hatást.
A tálcán korlátozott hely áll rendelkezésre, és ha rendszeresen több alkalmazással dolgozik, gyorsan elfogyhat a több kedvenc alkalmazás rögzítéséhez szükséges hely.









