Hogyan lehet megtalálni a merevlemez sorozatszámát a Windows 10 rendszerben

Néha érdemes lehet tudni a garanciális vagy egyéb célokra használt merevlemez sorozatszámát.

A merevlemez a számítógép egyik legfontosabb és legfontosabb eleme. Néha érdemes lehet tudni a garanciális vagy egyéb célokra használt merevlemez sorozatszámát. Ez a cikk bemutat néhány módszert a merevlemez sorozatszámának ellenőrzésére bármely Windows 10 rendszeren.
1. módszer: Használjon tesztelő szoftvert
Javasoljuk, hogy használja a Seagate ingyenes Drive Detect eszközét a merevlemez sorozatszámának a legrészletesebb, legtudományosabb és legmegfigyelhetőbb módon történő ellenőrzéséhez. Ezzel az eszközzel gyorsan ellenőrizheti a számítógépén használt bármilyen típusú merevlemez sorozatszámát, korlátlan számban.
Először nyisson meg egy böngészőt a számítógépén, és keresse fel a Seagate szoftverletöltő webhelyét .
A megjelenő weboldalon görgessen le a „Segédprogramok és bővítmények” részhez, és kattintson a „Drive Detect” elemre. Ez automatikusan letölti a Drive Detect eszközt a számítógépére.
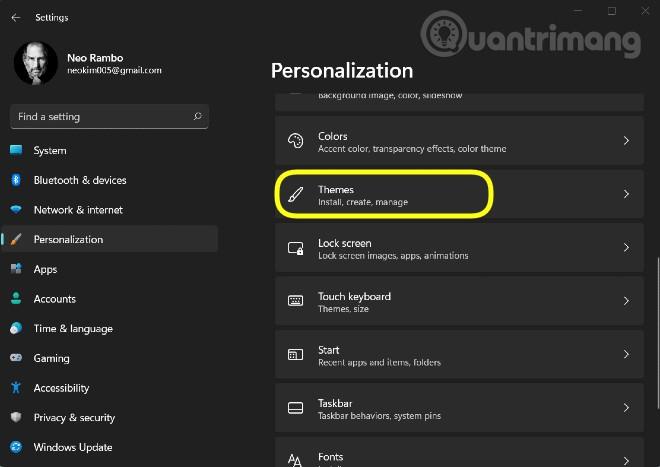
A Drive Detect sikeres letöltése után kattintson duplán az alkalmazás ikonjára a megnyitásához. Ez egy "hordozható" eszköz, így azonnal használhatja anélkül, hogy a szokásos módon telepítenie kellene.

A megnyíló Drive Detect alkalmazás ablakában megjelenik az összes merevlemez listája. Minden merevlemez mellett megjelenik a megfelelő sorozatszám. Ez az a szám, amelyet a gyártó a termékhez rendelt.
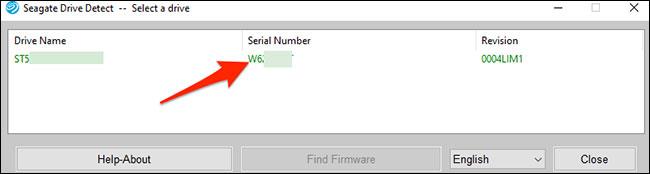
Összességében ez a leggyorsabb és legegyszerűbb módja annak, hogy megtalálja a merevlemez sorozatszámát!
2. módszer: Használja a Parancssort
Ha nem szeretne harmadik féltől származó alkalmazást használni, a Parancssor parancs segítségével megjelenítheti a merevlemez sorozatszámát.
A kezdéshez nyissa meg a „Start” menüt, keresse meg a „Command Prompt” kulcsszót, és kattintson a megfelelő ikonra a visszaadott keresési eredmények között.
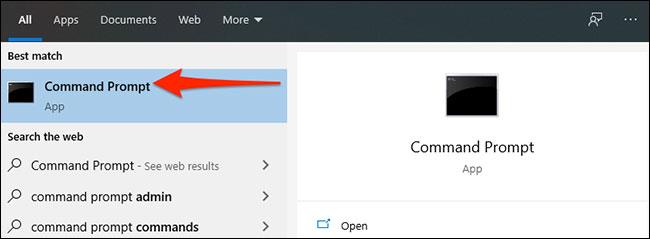
A Parancssor ablakban írja be a következő parancsot, és nyomja meg az Enter billentyűt:
wmic diskdrive get model,name,serialnumber
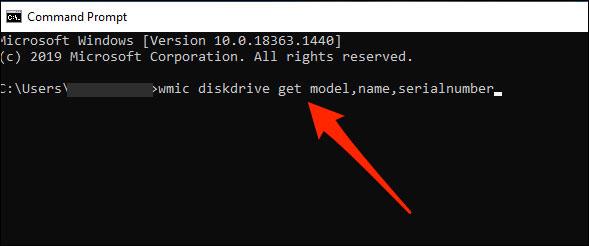
A parancs beírása és az Enter megnyomása után a Command Prompt megjeleníti az összes használt merevlemez listáját. A merevlemez melletti „SerialNumber” oszlopban megtalálja a merevlemez „sorozatszámát”.
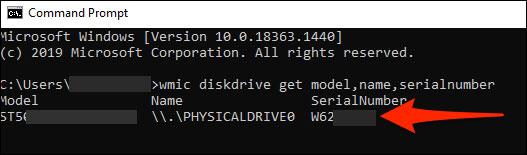
Sok sikert kívánok!
Néha érdemes lehet tudni a garanciális vagy egyéb célokra használt merevlemez sorozatszámát.
A merevlemezen végzett túl sok egyidejű tevékenység lelassíthatja a rendszert és lemerítheti a laptop akkumulátorát, ezért időnként figyelnie kell a merevlemez tevékenységét.
A merevlemez a SMART-ot (önfelügyeleti, elemzési és jelentéskészítési technológiát) használja, hogy értékelje saját megbízhatóságát, és megállapítsa, van-e probléma.
A Kioszk mód a Windows 10 rendszeren egy olyan mód, amelynél csak 1 alkalmazás használható, vagy csak 1 webhely érhető el vendégfelhasználókkal.
Ez az útmutató bemutatja, hogyan módosíthatja vagy állíthatja vissza a Camera Roll mappa alapértelmezett helyét a Windows 10 rendszerben.
A hosts fájl szerkesztése azt eredményezheti, hogy nem tud hozzáférni az internethez, ha a fájl nincs megfelelően módosítva. A következő cikk a hosts fájl szerkesztését mutatja be a Windows 10 rendszerben.
A fotók méretének és kapacitásának csökkentésével könnyebben megoszthatja vagy elküldheti őket bárkinek. Különösen a Windows 10 rendszeren néhány egyszerű lépéssel csoportosan átméretezheti a fényképeket.
Ha biztonsági vagy adatvédelmi okokból nem kell megjelenítenie a nemrég felkeresett elemeket és helyeket, egyszerűen kikapcsolhatja.
A Microsoft nemrég adta ki a Windows 10 évfordulós frissítését számos fejlesztéssel és új funkcióval. Ebben az új frissítésben sok változást fog látni. A Windows Ink ceruza támogatásától a Microsoft Edge böngészőbővítmény támogatásáig a Start menü és a Cortana is jelentősen fejlődött.
Egy hely számos művelet vezérléséhez közvetlenül a tálcán.
Windows 10 rendszeren letölthet és telepíthet csoportházirend-sablonokat a Microsoft Edge beállításainak kezeléséhez, és ez az útmutató bemutatja a folyamatot.
A Sötét mód a Windows 10 sötét hátterű felülete, amely segít a számítógépnek energiatakarékosságban, és csökkenti a felhasználó szemére gyakorolt hatást.
A tálcán korlátozott hely áll rendelkezésre, és ha rendszeresen több alkalmazással dolgozik, gyorsan elfogyhat a több kedvenc alkalmazás rögzítéséhez szükséges hely.











