Hogyan lehet megtalálni a merevlemez sorozatszámát a Windows 10 rendszerben

Néha érdemes lehet tudni a garanciális vagy egyéb célokra használt merevlemez sorozatszámát.

A merevlemez a SMART-ot (önfelügyeleti, elemzési és jelentéskészítési technológiát) használja, hogy értékelje saját megbízhatóságát, és megállapítsa, van-e probléma. Megnézheti a SMART adatokat, és megnézheti, hogy kezdenek-e problémákat okozni.
A merevlemezek nem tartanak örökké, és gyakran észre sem veszi, hogy merevlemeze hamarosan meghibásodik. Szerencsére a legtöbb modern meghajtó támogatja a SMART-ot, így a felhasználók legalább néhány alapvető önellenőrzést végezhetnek. A Windows azonban nem rendelkezik olyan beépített eszközzel, amely könnyen megjeleníti a merevlemez SMART adatait. Megtekintheti a SMART állapotát a Parancssorból, de ahhoz, hogy ténylegesen láthassa ezeket az információkat, telepítenie kell egy harmadik féltől származó alkalmazást. Most nézzük meg részletesen a következő cikkből!
Ellenőrizze a SMART állapotát a CrystalDiskInfo segítségével
A CrystalDiskInfo (ingyenes) egy könnyen használható nyílt forráskódú program, amely képes megjeleníteni a merevlemezről jelentett SMART állapotadatokat. Ha akarja, letöltheti a hordozható verziót.
Amikor elindítja a CrystalDiskInfo-t, észre fogja venni, hogy ez egy meglehetősen egyszerű alkalmazás. Ez az eszköz elsősorban a merevlemez SMART állapotinformációit jeleníti meg. Ha minden megfelelően működik, a „Jó” állapot jelenik meg. Az alábbi képen, közvetlenül a menüsor alatt látható, hogy a példarendszerben mindhárom meghajtó " Jó " állapotot jelez, és még az egyes meghajtók hőmérséklete is látható. További állapotok, amelyeket láthat: " Rossz " (általában lemerült vagy majdnem halott meghajtóra utal), " Vigyázat " (olyan meghajtóra utal, amelyről érdemes biztonsági másolatot készíteni és cserélni), és az " Ismeretlen " (csak azt jelenti, hogy a SMART-információk nem tudták megszerezni).
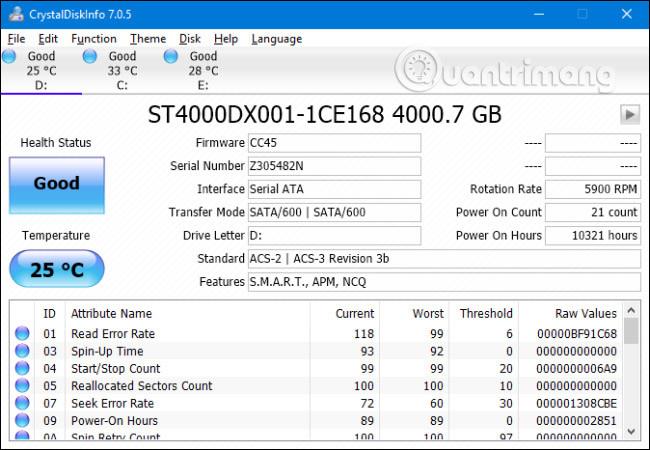
Megtekintheti az egyes meghajtókkal kapcsolatos információk részletes listáját is, de hacsak nem szakember vagy valami nagyon konkrét hibaelhárítást végez, ez valószínűleg nem fog sokat jelenteni az Ön számára. Ha azonban érdekli, a SMART Wikipédia-oldala felsorolja ezeket az attribútumokat, valamint az egyes attribútumokhoz tartozó konkrét magyarázatokat.
Valójában nincs sok információ az alkalmazásokról, de van még egy figyelemre méltó funkció. Ha különösen aggódik a meghajtó állapota miatt, telepítheti a CrystalDiskInfo-t a Windows rendszerhez való indításhoz, és háttéralkalmazásként futhat. Amíg így fut, a CrystalDiskInfo értesítést küld, hogy figyelmeztesse, ha a SMART állapot megváltozik. Csak nyissa meg a „ Funkció ” menüt, és engedélyezze a „ Resident ” és az „ Indítás ” opciókat is .
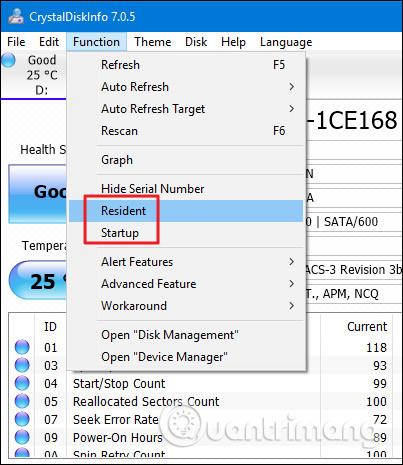
Ellenőrizze a SMART állapotát a parancssorban
A SMART állapotát a Windows parancssorból is megtekintheti. A Parancssor megnyitásához nyomja meg a Start gombot, írja be a „ Command Prompt ” parancsot, majd nyomja meg az Enter billentyűt .
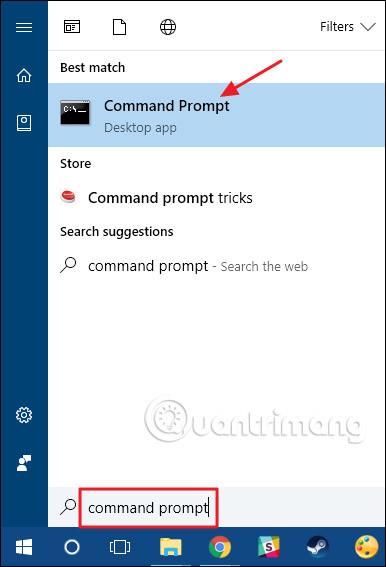
A Parancssorba írja be (vagy másolja és illessze be) a következő parancsot, majd nyomja meg az Enter billentyűt :
wmic lemezmeghajtó állapotot kap
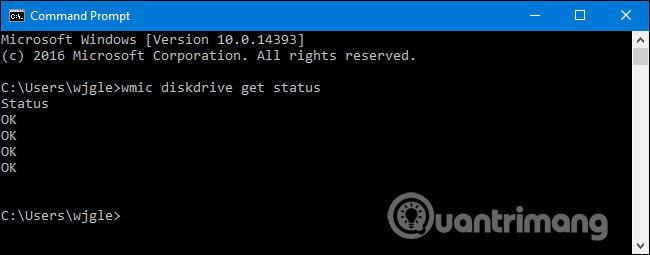
Ha minden megfelelően működik, akkor a rendszer minden merevlemezénél megjelenik egy „ OK ” állapot. Más állapotok, mint például a „ Rossz ” , „ Vigyázat ” vagy „ Ismeretlen ” , jelezhetik a meghajtóval kapcsolatos problémát vagy a SMART-információk lekérésének hibáját.
Segítség, ha a merevlemez meghal
Ha a SMART állapot azt jelzi, hogy a merevlemez hibás, az nem feltétlenül jelenti azt, hogy a merevlemezen azonnal problémák lépnek fel. Ha azonban SMART hiba van, nem rossz ötlet feltételezni, hogy a merevlemez a meghibásodás szélén áll. A teljes összeomlás néhány percen, néhány hónapon belül, de egyes esetekben akár néhány éven belül is bekövetkezhet. Azonban nem számít, mennyi ideig tart, nem szabad megbíznia egy meghibásodott merevlemezben, amely fontos adatait tartalmazza.
Győződjön meg arról, hogy minden más adathordozón, például külső merevlemezen vagy optikai meghajtón tárolt fájlokról van naprakész biztonsági másolat. Nyilvánvalóan ez jó tanács, akár ismeri a meghajtó SMART állapotát, akár nem. A problémák, beleértve a meghajtóhibákat is, bármikor és figyelmeztetés nélkül előfordulhatnak. A fájlok megfelelő biztonsági mentése után érdemes megfontolni a merevlemez mielőbbi cseréjét . Egyszerűen nem bízhat meg egy olyan merevlemezben, amely nem megy át a SMART teszten. Még akkor is, ha a merevlemez nem halt meg teljesen, megsértheti az adatok egy részét. Megfontolhatja a Windows Chkdsk eszközének használatát is az esetlegesen talált kapcsolódó problémák diagnosztizálására és kijavítására.
Természetesen a hardver nem tökéletes, és a merevlemezek SMART figyelmeztetések nélkül is meghibásodhatnak. Egyes esetekben azonban a SMART figyelmeztetést adhat, mielőtt a merevlemezzel problémák adódnának.
Többet látni:
Néha érdemes lehet tudni a garanciális vagy egyéb célokra használt merevlemez sorozatszámát.
A merevlemezen végzett túl sok egyidejű tevékenység lelassíthatja a rendszert és lemerítheti a laptop akkumulátorát, ezért időnként figyelnie kell a merevlemez tevékenységét.
A merevlemez a SMART-ot (önfelügyeleti, elemzési és jelentéskészítési technológiát) használja, hogy értékelje saját megbízhatóságát, és megállapítsa, van-e probléma.
Ez a rész ismerteti a nyomtató LAN-on keresztüli beállítását, beleértve a nyomtató nevének, a TCP/IP-címnek, a DNS-kiszolgálónak és a hálózati kapcsolathoz szükséges proxyszervernek a beállítását.
Az Amazon Fire táblagépek – korábbi nevén Kindle Fire táblagépek – alapvetően másképpen működnek, mint a Kindle e-olvasók. Ha azonban általánosságban az e-könyvek olvasását illeti, mindkét eszköz jól megfelel a felhasználók igényeinek.
CPU-hűtővel, túlhajtható processzorral vagy komponenssel rendelkezik, és tudja, hogyan férhet hozzá a BIOS-hoz, ezért kövesse az alábbi CPU-túlhúzási utasításokat!
Bluetooth fejhallgató vásárlásakor sok mindent figyelembe kell venni: ár, hangminőség, kényelem stb. De talán a legnagyobb gond az akkumulátor élettartama.
A Quantrimang bemutat néhány USB-C töltőt, amelyek iPhone-okkal használhatók, különösen a legújabb új iPhone modellekkel.
Melyik a legjobb számítógép a diákok számára? A jó számítógép nagymértékben függ az egyes emberek igényeitől. Az alábbiakban felsoroljuk a legjobb számítógépeket, különböző árakkal és felhasználási módokkal.
A vezeték nélküli adapter és a hozzáférési pont különböző szabványai – köztük a 802.11b, 802.11g és 802.11n – befolyásolják a maximális hatótávolságot. Bizonyos problémák megoldása azonban javíthatja bármely vezeték nélküli útválasztó hatótávolságát.
A nyomtató hozzáadása a Windows 10 rendszerhez egyszerű, bár a vezetékes eszközök folyamata eltér a vezeték nélküli eszközöktől.
A webkamerák eszközeivé válhatnak a hackerek számára, hogy illegálisan bejussanak a számítógépére, és személyes adatokat, például közösségi hálózatokat lopjanak el.
A számítógépes problémák gyakran okoznak kényelmetlenséget. Az egyik legbosszantóbb probléma azonban az egér. Enélkül fájdalommal jár a rendszerben való navigálás.










