Hogyan lehet megtalálni a merevlemez sorozatszámát a Windows 10 rendszerben

Néha érdemes lehet tudni a garanciális vagy egyéb célokra használt merevlemez sorozatszámát.

A laptop vagy az asztali számítógép merevlemeze általában meglehetősen aktív. A Windows akkor is olvas és ír a merevlemezre, ha nincs megnyitva jelentős szoftver a tálcán. A háttérrendszer folyamatai a merevlemezen is tevékenységet generálnak. A merevlemezen végzett túl sok egyidejű tevékenység lelassíthatja a rendszert és lemerítheti a laptop akkumulátorát, ezért időnként figyelnie kell a merevlemez tevékenységét.
Mind a laptop, mind az asztali merevlemezen van jelzőfény, amely villog, ha a merevlemez aktív. Laptopon a HDD jelzőfénye megjelenik a billentyűzeten. Asztali számítógépeken ez a jelzőlámpa a házon található.
Nem sok olyan szoftvercsomag létezik, amely képes figyelni a merevlemez tevékenységét. Számos olyan segédprogram is létezik, amelyek merevlemez-aktivitás-jelzőket adnak a tálcán, és további részleteket adnak a merevlemez-tevékenységről a felhasználónak. Íme néhány program és eszköz, amelyek segítségével figyelheti a merevlemez tevékenységét.
Windows 10 Feladatkezelő
A Windows 10 nem egy, hanem két eszközzel rendelkezik a merevlemez-tevékenység figyelésére. Az egyik a Feladatkezelő. A Feladatkezelő megnyitásához kattintson a jobb gombbal a tálcára, és válassza a Feladatkezelő lehetőséget . Ezután kattintson a Folyamatok fülre az alábbi képen látható módon.
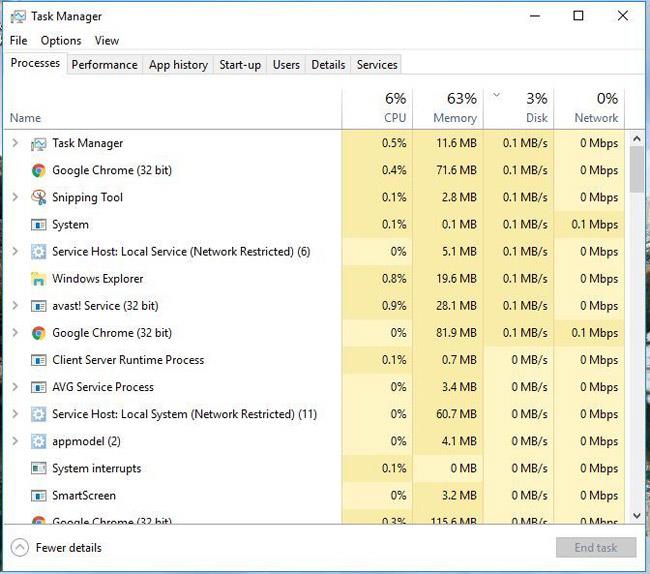
Megjegyzés: A Folyamatok lapon a Lemez oszlop található . Ez az oszlop információkat tartalmaz arról, hogy a programok hogyan használják a merevlemezt. Kattintson erre az oszlopra a merevlemez-erőforrásokat használó folyamatok növekvő sorrendben történő felsorolásához. Ezután jobb gombbal kattintson egy ott felsorolt programra vagy folyamatra, és válassza a Feladat befejezése lehetőséget a bezáráshoz.
Kattintson a Teljesítmény fülre a közvetlenül az alábbi pillanatképen látható grafikonok megnyitásához. Ne feledje, hogy ezen a lapon a merevlemez-aktivitás grafikonjai is szerepelnek. Az első egy üzemidő, a második pedig a merevlemez átviteli sebességének grafikonja, amely az olvasási és írási tevékenységet mutatja. Íme néhány további statisztika a merevlemezekről.
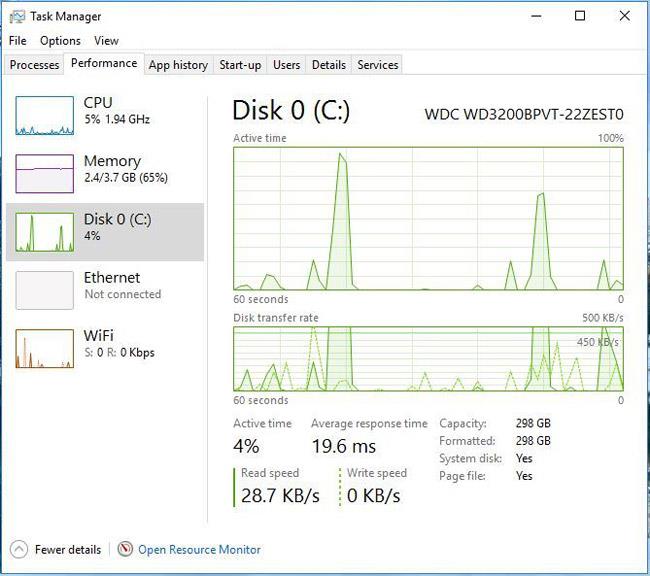
Windows 10 erőforrásfigyelő
A Resource Monitor egy másik praktikus merevlemez-tevékenység-figyelő eszköz, amely elérhető a Windows 10 rendszerben . Megnyithatja, ha beírja a „ Resource Monitor ” szót a Cortana keresőmezőjébe . Ezután kattintson a Lemez elemre az Erőforrás-figyelő ablakban a lap megnyitásához az alábbi képen látható módon.
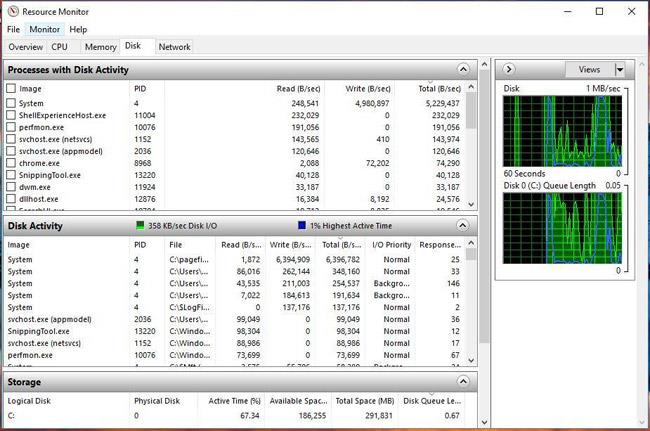
Ez a lap megmutatja, hogy a folyamatok hogyan használják a merevlemezt a Lemeztevékenységben . Oszlopai valós időben mutatják meg a merevlemezen lévő olvasások/írások átlagos számát. A Lemeztevékenység listát szűrheti egy folyamat jelölőnégyzet bejelölésével. Egy háttérfolyamat bezárásához kattintson rá jobb gombbal, és válassza a Folyamat befejezése lehetőséget .
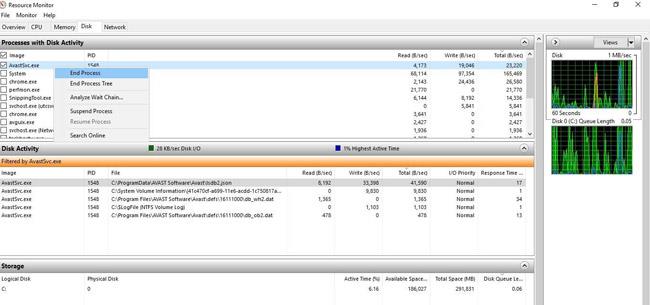
A jobb oldalon két diagram látható. Az első a merevlemez használati táblázata. Ez a diagram valójában úgy néz ki, mint a Feladatkezelő egyik diagramja. A második diagram a lemezsor hosszát mutatja (a merevlemezen lévő sor hossza).
DriveGLEAM
A Feladatkezelőn és az Erőforrás-figyelőn kívül néhány merevlemez-aktivitás-figyelő szoftvert is hozzáadhat a Windows 10-hez. Az egyik a DriveGLEAM, egy olyan eszköz, amely HDD-aktivitás-jelzőket ad a tálcára. Kattintson a Telepítő elemre a szoftver kezdőlapján, hogy telepítse a Windows 10 rendszerbe. Ezután nyissa meg a szoftver ablakát az alábbi képernyőképen látható módon.
Kattintson a Megjelenítés a tálcában jelölőnégyzetre , ha még nincs bejelölve. Ezután kattintson a \\C: jelölőnégyzetre , és nyomja meg az Alkalmaz gombot . Az új merevlemez-meghajtó tevékenységjelzője a tálcán található, az alábbiak szerint.
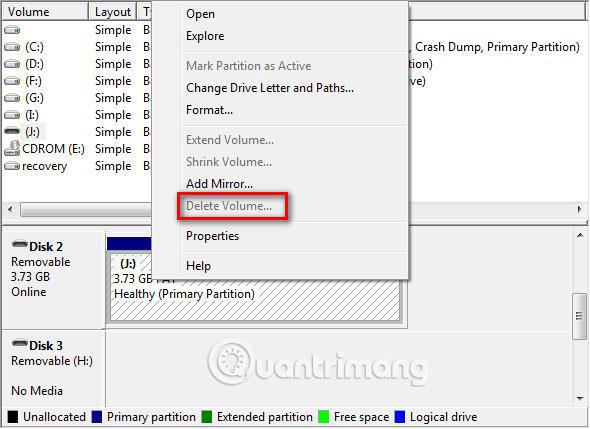
Az alapértelmezett jelző színkódja: piros = írás, zöld = olvasás, sárga = olvasás + írás és kék = tétlen.
Megjegyzés : A jelzőt alternatív jelzőre is átkapcsolhatja, ha a szoftverablakban bejelöli az Alternatív jelölőnégyzetet , és megnyomja az Alkalmaz gombot . Ez átváltja a HDD jelzőt az alábbira.
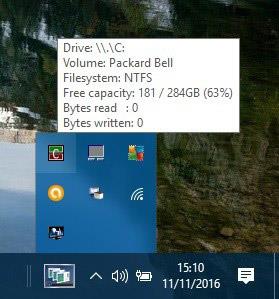
Referencia link: http://www.dirtcellar.net/software/drivegleam/drivegleam.php
Folyamatfigyelő
A Process Monitor egy olyan eszköz, amely áttekintést nyújt a merevlemez tevékenységéről a Fájlösszefoglaló ablakban . Kattintson a Process Monitor letöltése elemre ezen az oldalon a szoftver zip fájljának letöltéséhez. Ezután bontsa ki a tömörített mappát a File Explorerben , és nyissa meg a segédprogram ablakát az alábbi képen látható módon.
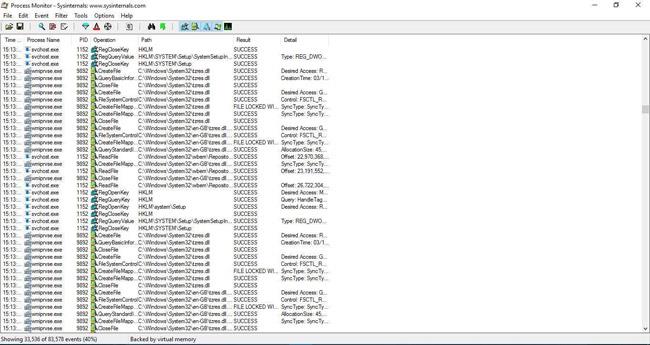
A merevlemez tevékenységének figyeléséhez kattintson az Eszközök > Fájlösszefoglaló elemre . Ezután megnyit egy I/O tevékenység jelentésfájlt az alábbiak szerint. Ez megmutatja a felhasználónak a merevlemez maximális aktivitását a Fájlösszefoglaló megnyitásakor , de nem jeleníti meg valós időben. Kiválaszthatja a Mappa szerint és a Kiterjesztés szerint fület is , hogy kiemelje a merevlemez-tevékenységet mappák és fájlformátumok, például EXE esetén .
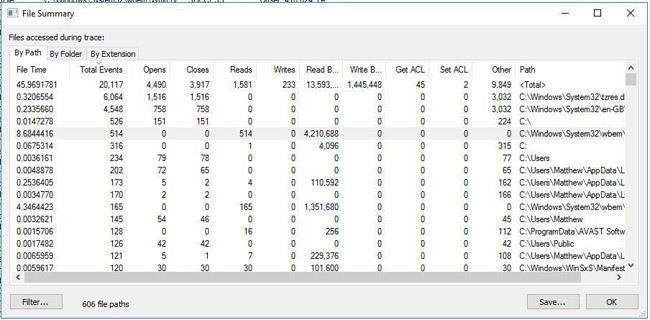
DiskMon
A DiskMon egy olyan eszköz, amely valós időben jeleníti meg a merevlemez tevékenységét. Kattintson a Diskmon letöltése lehetőségre ezen az oldalon a szoftver zip-fájljának Windowsba mentéséhez. Ezután bontsa ki ezt a zip-fájlt az Összes kibontása gomb megnyomásával a Fájlkezelőben .
Az alábbi képen látható szoftverablak megnyitásához kattintson a jobb gombbal a Diskmon elemre , és válassza a Futtatás rendszergazdaként menüpontot a menüből.
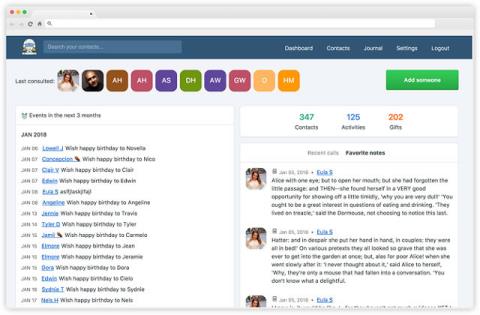
Megjegyzés : A DiskMon nem jelzi, hogy mely programok vagy fájlok használják a merevlemezt. Csak részleteket közöl a merevlemez teljesítményéről. Ez azonban egy hasznos eszköz, amely lehetővé teszi a HDD jelzőjének minimalizálását a tálcán a Ctrl+M billentyűkombináció megnyomásával . A zöld fények az olvasási tevékenységet, a piros pedig az írási tevékenységet jelzik a merevlemezen.
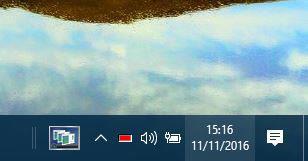
A Process Hacker a Feladatkezelőhöz hasonló rendszererőforrás-segédprogram . Tehát ez a szoftver egy merevlemez-aktivitás-figyelő lapot és más praktikus lehetőségeket is tartalmaz. Kattintson a Telepítő gombra a következő webhelyen: https://processhacker.sourceforge.io/ a Process Hacker telepítési utasításainak mentéséhez és a Windows rendszerhez való hozzáadásához. Ezután nyissa meg az ablakot az alábbiak szerint. Ne feledje, hogy a merevlemez tevékenységének ellenőrzéséhez rendszergazdaként kell futtatnia a programot.
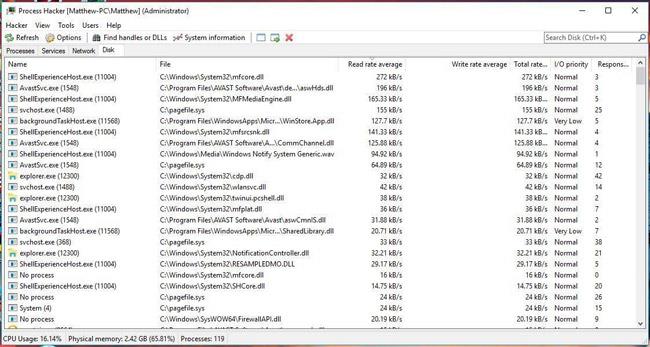
Most kattintson a Lemez fülre az ablakban a valós idejű merevlemez-hozzáférési adatok megnyitásához a fentiek szerint. Ez a lap a bal oldalon található merevlemezt használó szoftvereket és folyamatokat sorolja fel. A merevlemez használatának részletei az olvasáshoz és az íráshoz szintén külön oszlopokban jelennek meg. Az ott felsorolt szoftverek és folyamatok bármelyikét leállíthatja, ha kijelöli őket a lapon, és rákattint az eszköztár X gombra.
Kattintson a Rendszerinformációk elemre a diagramok csoportjának megnyitásához az alábbiak szerint. Ez a csoport egy I/O diagramot tartalmaz, amely megjeleníti a merevlemez tevékenységét és a statisztikákat. Kattintson az I/O mezőre a merevlemez-diagram kibontásához.
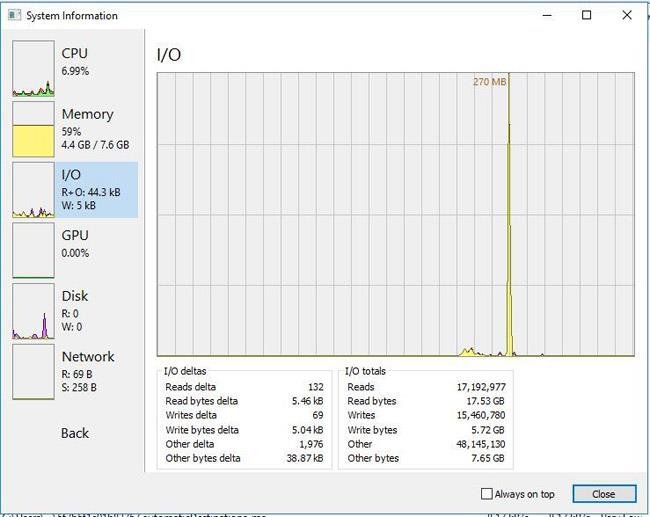
A Process Hacker a merevlemez-tevékenységet is megjelenítheti a tálcán. Kattintson a Nézet > Tálcaikonok lehetőségre , majd válassza ki az I/O előzmények és a Lemezelőzmények egyaránt lehetőséget az almenüből. Ezután megtalálja az I/O előzményeket és a Lemezelőzményeket a tálcán. Vigye az egérmutatót az egyik ikon fölé a merevlemez-tevékenységek listájának kibontásához az alábbiak szerint. További lehetőségekért kattintson a jobb gombbal az ott felsorolt szoftverre.
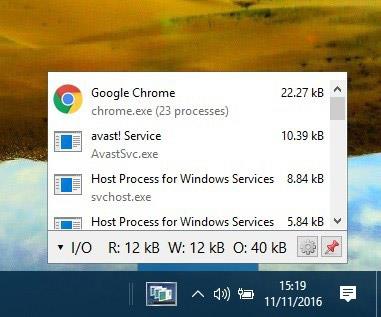
A fenti 6 program és eszköz segít a merevlemez-tevékenység nyomon követésében a Windows 10 rendszerben. Információkat nyújtanak a merevlemez tevékenységéről, és kiemelik a merevlemezt használó szoftvereket. Ezek közül a legjobb választás a Process Hacker, mert sok praktikus opciót és részletes Lemezhasználat fület tartalmaz.
Többet látni:
Néha érdemes lehet tudni a garanciális vagy egyéb célokra használt merevlemez sorozatszámát.
A merevlemezen végzett túl sok egyidejű tevékenység lelassíthatja a rendszert és lemerítheti a laptop akkumulátorát, ezért időnként figyelnie kell a merevlemez tevékenységét.
A merevlemez a SMART-ot (önfelügyeleti, elemzési és jelentéskészítési technológiát) használja, hogy értékelje saját megbízhatóságát, és megállapítsa, van-e probléma.
A Kioszk mód a Windows 10 rendszeren egy olyan mód, amelynél csak 1 alkalmazás használható, vagy csak 1 webhely érhető el vendégfelhasználókkal.
Ez az útmutató bemutatja, hogyan módosíthatja vagy állíthatja vissza a Camera Roll mappa alapértelmezett helyét a Windows 10 rendszerben.
A hosts fájl szerkesztése azt eredményezheti, hogy nem tud hozzáférni az internethez, ha a fájl nincs megfelelően módosítva. A következő cikk a hosts fájl szerkesztését mutatja be a Windows 10 rendszerben.
A fotók méretének és kapacitásának csökkentésével könnyebben megoszthatja vagy elküldheti őket bárkinek. Különösen a Windows 10 rendszeren néhány egyszerű lépéssel csoportosan átméretezheti a fényképeket.
Ha biztonsági vagy adatvédelmi okokból nem kell megjelenítenie a nemrég felkeresett elemeket és helyeket, egyszerűen kikapcsolhatja.
A Microsoft nemrég adta ki a Windows 10 évfordulós frissítését számos fejlesztéssel és új funkcióval. Ebben az új frissítésben sok változást fog látni. A Windows Ink ceruza támogatásától a Microsoft Edge böngészőbővítmény támogatásáig a Start menü és a Cortana is jelentősen fejlődött.
Egy hely számos művelet vezérléséhez közvetlenül a tálcán.
Windows 10 rendszeren letölthet és telepíthet csoportházirend-sablonokat a Microsoft Edge beállításainak kezeléséhez, és ez az útmutató bemutatja a folyamatot.
A Sötét mód a Windows 10 sötét hátterű felülete, amely segít a számítógépnek energiatakarékosságban, és csökkenti a felhasználó szemére gyakorolt hatást.
A tálcán korlátozott hely áll rendelkezésre, és ha rendszeresen több alkalmazással dolgozik, gyorsan elfogyhat a több kedvenc alkalmazás rögzítéséhez szükséges hely.










