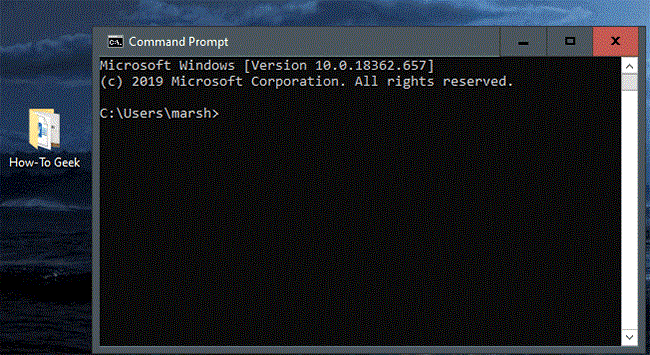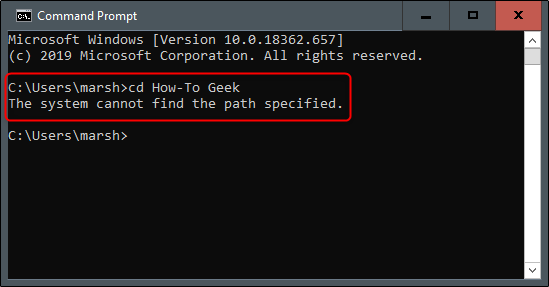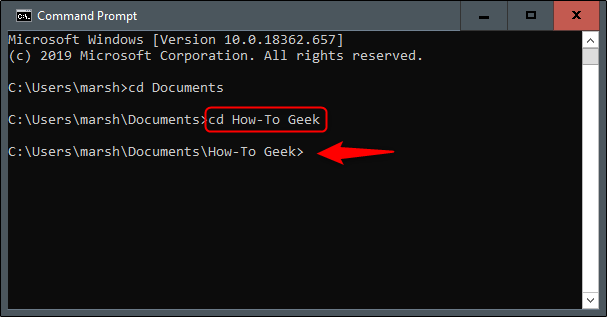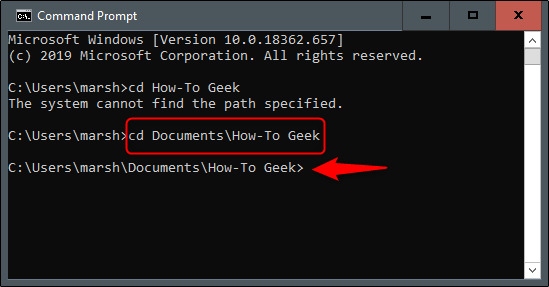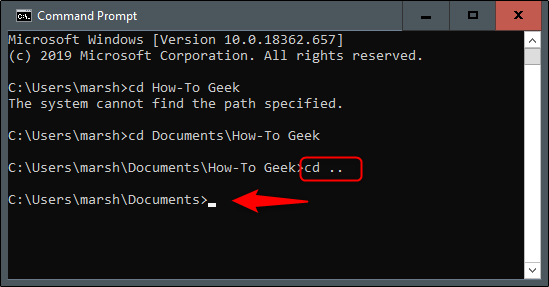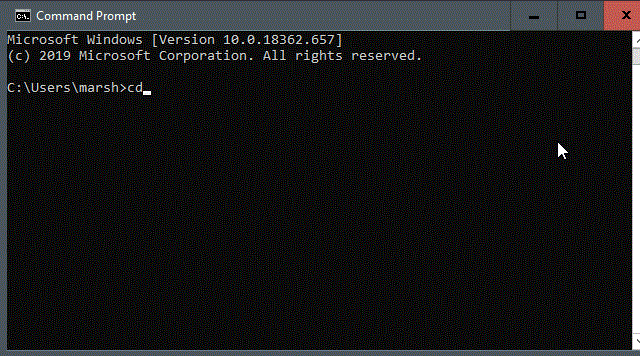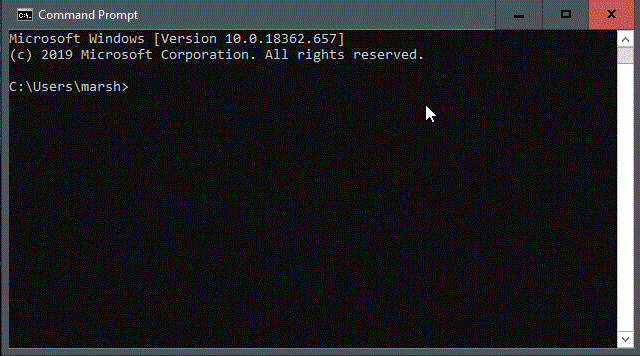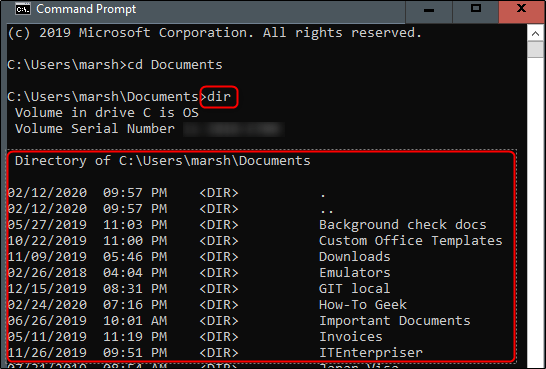Az egyik első dolog, amit meg kell tanulnod, amikor jobban megismered a Parancssort a Windows 10 rendszeren, az az, hogy hogyan változtasd meg a mappákat az operációs rendszer fájlrendszerében. Ezt többféleképpen is megteheti, ezért a következő cikk végigvezeti Önt ezeken.
Mappák módosítása fogd és vidd módszerrel
Ha a Parancssorban megnyitni kívánt mappa az asztalon van, vagy már meg van nyitva a Fájlkezelőben, gyorsan átválthat erre a mappára. Írjon cdbe egy szóközt, húzza át a mappát az ablakba, majd koppintson a ikonra Enter.
A könyvtár, amelyre vált, megjelenik a parancssorban.
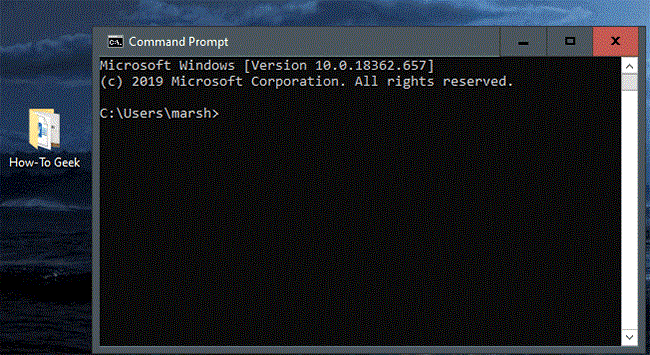
A könyvtár, amelyre vált, megjelenik a parancssorban
Változtassa meg a könyvtárat közvetlenül a Parancssorban
Nem mindig kényelmes megnyitni a Fájlkezelőt , majd áthúzni. Ez az oka annak, hogy olyan nagyszerű, hogy közvetlenül a parancssorba be lehet írni egy parancsot a könyvtárak megváltoztatásához.
Például Ön a felhasználói könyvtárban van, és a következő fájl elérési útjában van egy Dokumentumok mappa. A következő parancsot beírhatja a Parancssorba, hogy átváltson arra a könyvtárra:
cd Documents
Vegye figyelembe, hogy ez csak akkor működik, ha ideiglenes fájlstruktúrában van. A példa esetében ez lenne (felhasználói mappa) > Dokumentumok . Az aktuális könyvtárban ezzel a módszerrel nem lehet két szinten beágyazott könyvtárba lépni.
Tegyük fel, hogy jelenleg a felhasználói mappában van, és a Dokumentumok alkalmazásban található How-To Geek mappába szeretne lépni . Ha megpróbál közvetlenül a How-To Geekbe ugrani anélkül, hogy a Dokumentumokba lépne , az alábbi képen látható hibaüzenet jelenik meg.
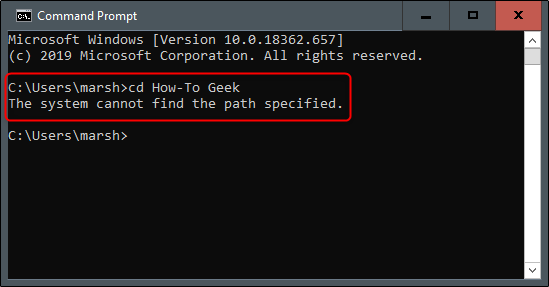
Hiba történik, ha két szinten beágyazott mappába költözik
Mint korábban említettük, most a felhasználói könyvtárban van. Írja cd Documentsbe a Parancssor parancsot a dokumentumok eléréséhez .
Most a Dokumentumok mappában van . Ha egy másik szinttel lejjebb szeretne lépni, írja cdbe a parancssorba a parancsot, majd írja be a mappa nevét.
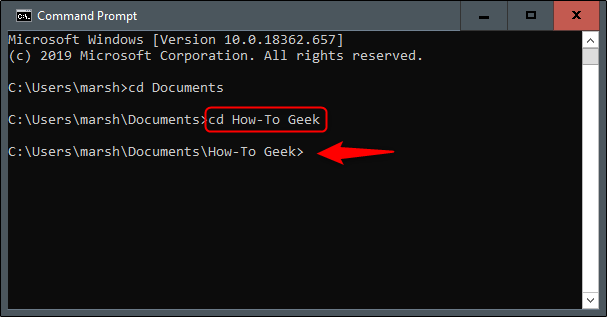
Az egyes mappaszintekre felváltva kell lépni
Most tegyük fel, hogy visszatér a felhasználói címtárhoz, és ki akarja hagyni azt az extra lépést, hogy két könyvtárszinttel lejjebb ugorjon. A példa esetében ez a How-To Geek mappa lenne . Írja be a következő parancsot:
cd Documents\How-To Geek
Ez lehetővé teszi 2 könyvtárszint mozgatását egyetlen paranccsal.
cd Documents\How-To Geek
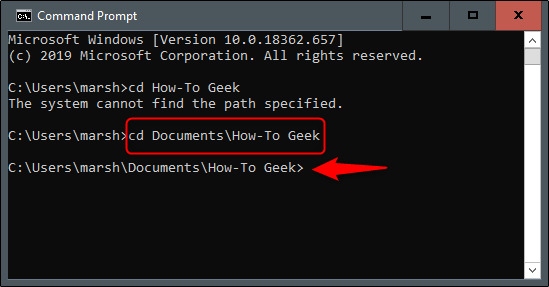
2 mappaszint mozgatása egyetlen paranccsal
Ha rossz könyvtárban van, és vissza szeretne térni, írja be a következő parancsot:
cd. .
Ezzel a paranccsal egy szinttel feljebb léphet.
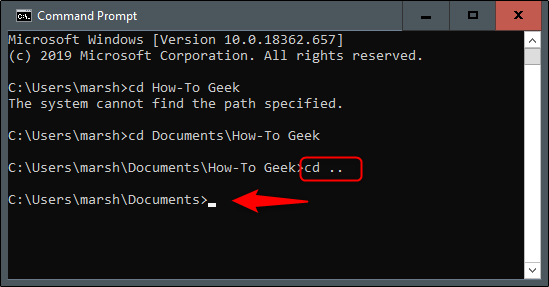
Lépjen egy mappaszinttel feljebb
Navigációs tippek
Ha egy kicsit hatékonyabban szeretne dolgozni a könyvtárak megváltoztatásával, írja be cda parancssort, majd írja be a kívánt könyvtár első néhány betűjét. Ezután érintse meg Taba mappa nevének automatikus kiegészítéséhez.
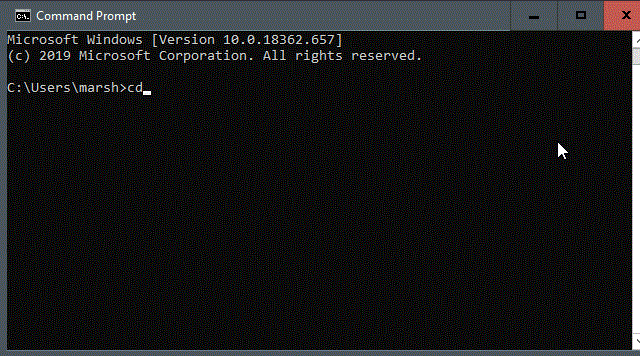
Nyomja meg a Tab billentyűt a mappanevek automatikus kiegészítéséhez
Alternatív megoldásként beírhatja a következőt cd: , majd a mappa első betűje, majd nyomja meg Tabtöbbször a gombot, amíg a megfelelő mappa meg nem jelenik.
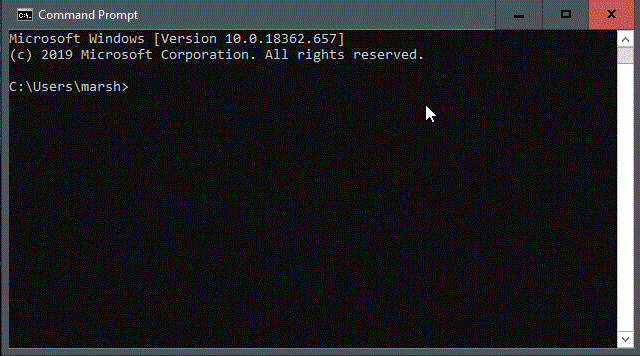
Nyomja meg többször a Tab billentyűt, amíg a megfelelő mappa meg nem jelenik
A könyvtár tartalmának megtekintése
dirHa elveszett, és nem tudja, merre tovább, a parancssorba begépelve megtekintheti az aktuális könyvtár tartalmát .
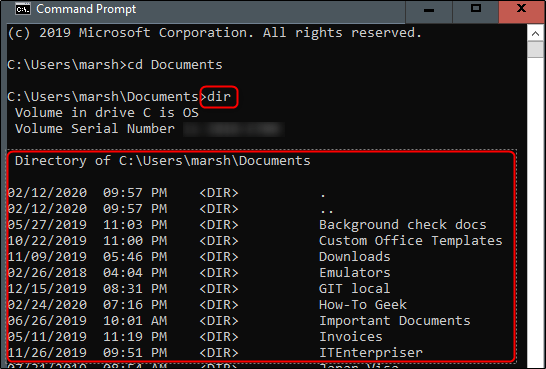
A könyvtár tartalmának megtekintése
Ez tippet ad arra vonatkozóan, hogy melyik mappába lépjen tovább.
Miért nem tudok mappát váltani a CMD-ben?
Ha nem tudja megváltoztatni a mappákat a Parancssorban, akkor lehet, hogy valamit rosszul csinál, vagy helytelenül állítja be az engedélyeket. Íme néhány olyan dolog, amelyet szem előtt kell tartania, amelyek megkönnyítik a mappákba való visszaváltást.
Ellenőrizze, hogy a megfelelő parancsot írja-e be
Ügyeljen arra, hogy a parancsot a cd beírásával indítsa el. Lehet, hogy valamit rosszul írt be, vagy túl sok karaktert írt be. Győződjön meg arról, hogy helyesen használja a szintaxist.
Ellenőrizze, hogy létezik-e a könyvtár
Ellenőrizze, hogy a böngészni kívánt könyvtár valóban létezik-e, különben a parancs nem fog működni. Írja be a dir parancsot a könyvtár tartalmának ellenőrzéséhez.
Ellenőrizze, hogy a megfelelő merevlemezt böngészi-e
Ha több merevlemez van telepítve, ellenőrizze, hogy a megfelelő merevlemezt böngészi-e. Módosítsa a merevlemezt az X beírásával: ahol X a merevlemez betűjele.
Ellenőrizze, hogy rendelkezik-e rendszergazdai jogokkal vagy sem
Ellenőrizze, hogy a Command Prompt rendszergazdai jogokkal fut-e , különben korlátozott lehet a teendője.