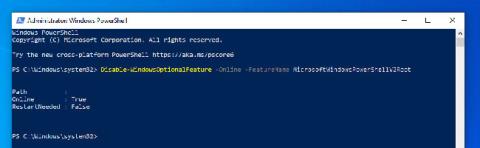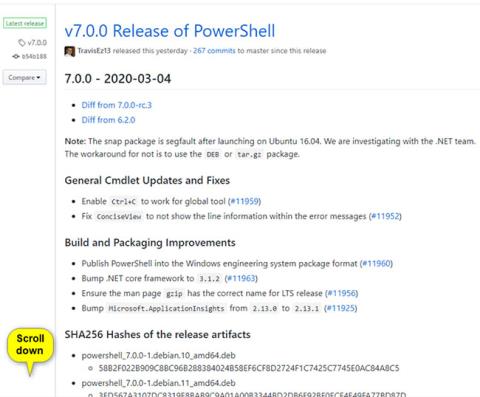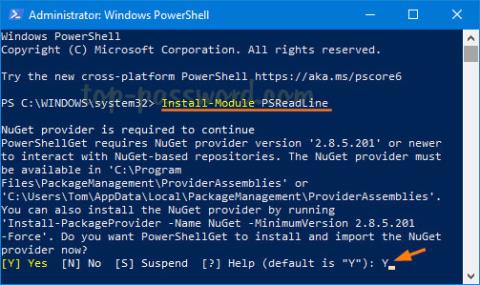A Windows PowerShell a Windows 10 beépített eszköze. Ez az eszköz a Parancssornál változatosabb funkciók beállítására , az operációs rendszer jobb vezérlésére... Valószínű, hogy a jövőben a PowerShell is helyettesítheti a Command Prompt-ot.
A Microsoft a PowerShellt a konfigurációkezelési munka és folyamatok automatizálása céljából fejlesztette ki. A .NET-keretrendszeren alapuló PowerShell parancssori felületet és szkriptnyelvet tartalmaz.
Hogyan használhatjuk a PowerShellt bármilyen fájl letöltéséhez?
Ha bármilyen fájlt szeretne letölteni Windows 10 rendszeren a PowerShell használatával, kövesse az alábbi lépéseket:
1. Nyissa meg a PowerShellt az Adminisztráció alatt. Ehhez nyomja meg a Windows billentyűt, majd írja be a powershell kifejezést a keresőmezőbe. A keresési eredménylistában kattintson a jobb gombbal a Windows PowerShell (asztali alkalmazás) elemre , és válassza a Futtatás rendszergazdaként lehetőséget.
Az UAC felugró ablakban kattintson az Igen gombra.
2. Ezután másolja a letölteni kívánt fájl hivatkozását a PowerShell segítségével.

3. Másolja ki és illessze be az alábbi parancsot a Jegyzettömbbe:
$client = új objektum System.Net.WebClient
$client.DownloadFile("Letöltési hivatkozás","Fájl rendeltetési helye\fájlnév.fájl kiterjesztése")
4. A fenti parancsban cserélje ki a Letöltési hivatkozást a 2. lépésben másolt hivatkozásra. Írja be a letöltési hely elérési útját és a menteni kívánt fájlnevet a kiterjesztéssel, majd cserélje ki a Destination \file name.file extension .
Például az alábbi példa:
$client = új objektum System.Net.WebClient
$client.DownloadFile(“http://thewindowsclub.thewindowsclub.netdna-cdn.com/wp-content/upload/2016/Windows-Explorer-Process-Task-Manager-600x405.png”,“C:\Users\Digdarshan \Pictures\TWC\Task-Manager.png)
5. Másolja ki a fenti lépésben szerkesztett parancsot, illessze be a PowerShell ablakba, és nyomja meg az Enter billentyűt a fájl letöltéséhez.

6. Most navigálhat a letöltési mappa elérési útjára, és megkeresheti az itt tárolt letöltött fájlokat.

Ha olyan fájlt tölt le, amelyhez más adatok, például a szerver bejelentkezési adatainak megadása szükséges, akkor az alábbi paranccsal töltheti le a fájlt:
$client = új objektum System.Net.WebClient
$client.Credentials = Hitelesítési adatok beszerzése
$client.DownloadFile(“http://thewindowsclub.thewindowsclub.netdna-cdn.com/wp-content/upload/2016/Windows-Explorer-Process-Task-Manager-600x405.png”,“C:\Users\Digdarshan \Pictures\TWC\Task-Manager.png)
Tekintse meg néhány további cikket alább:
Sok szerencsét!