A PowerShell letiltása Windows 10 rendszeren

Ez a cikk bemutatja, hogyan lehet letiltani a PowerShellt a Windows 10 rendszeren.

A Windows 10 előre telepítve van a PowerShell nevű, többplatformos eszközzel . Ez egy nagyon fontos eszköz, amely segít a felhasználóknak számos feladat elvégzésében egyszerű parancssorok beírásával.
Ez a cikk bemutatja, hogyan lehet letiltani a PowerShellt a Windows 10 rendszeren.
1. A Biztonsági házirend segítségével tiltsa le a PowerShellt a Windows 10 rendszeren
A helyi biztonsági házirend lehetővé teszi a PowerShell-szolgáltatásokhoz való hozzáférés letiltását a Windows 10 rendszeren. Íme a lépések:
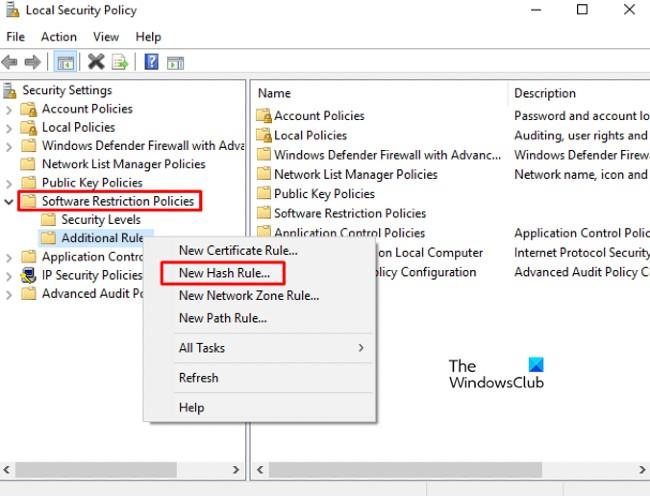
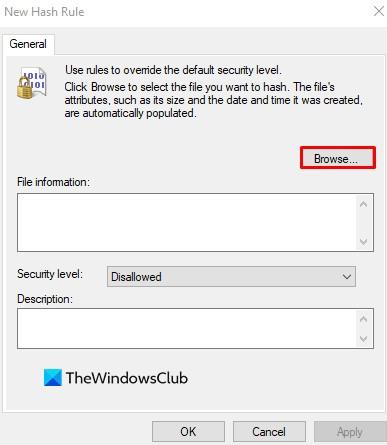
Az Új hash-szabály ablakban kattintson a Tallózás gombra . Most nyomja meg a Windows + E billentyűket a File Explorer megnyitásához , és írja be a következő elérési utat a címsorba.
%SystemRoot%\system32\WindowsPowerShell\v1.0Elérheti a PowerShell 32 bites verzióját. Válassza ki a powershell.exe fájlt a listában, majd kattintson a Megnyitás > Alkalmaz > OK gombra .
A PowerShellISE letiltása
Ha le szeretné tiltani a PowerShellISE-t a Windows 10 rendszerű számítógépén, válassza ki a powershell_ise.exe fájlt ( a powershell.exe helyett ) a listából.
A fenti lépések végrehajtása után indítsa újra a számítógépet a módosítások mentéséhez. Megnyitás után a PowerShell le lesz tiltva a számítógépén.
2. A csoportházirend használatával tiltsa le a PowerShellt a Windows 10 rendszeren
A Helyi csoportházirend-szerkesztő egy hatékony eszköz a Windows 10 Pro vagy Enterprise rendszeren, amely számos feladat elvégzésére képes a számítógépen. A Windows 10 Pro vagy Enterprise felhasználók a csoportházirend használatával letilthatják a PowerShellt a következő lépésekkel:
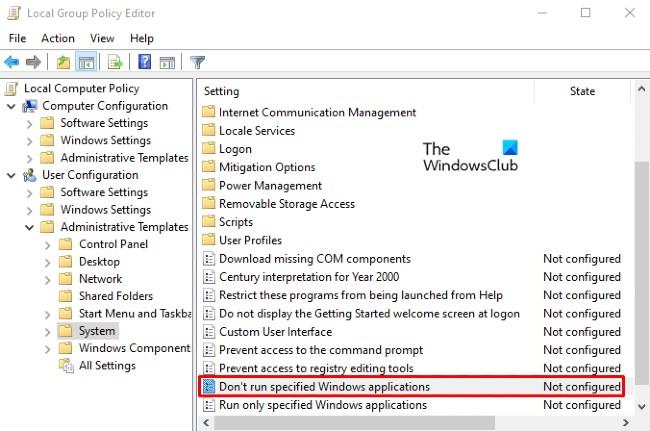
gpedit.mscÍrja be a Futtatást , majd nyomja meg az Enter billentyűt . A Helyi csoportházirend-szerkesztő ablakban nyissa meg a következő elérési utat:User Configuration > Administrative Templates > System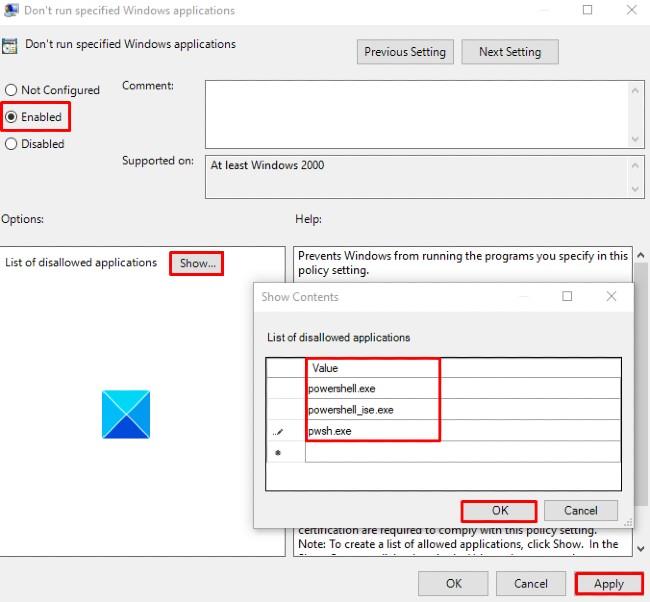
3. Tiltsa le a PowerShell 7-et Windows 10 rendszeren
Ha PowerShell 7 van a számítógépén, az alábbi lépésekkel letilthatja:
Kövesse a képernyőn megjelenő utasításokat az alkalmazás eltávolítási folyamatának befejezéséhez. Miután elkészült, a PowerShell 7 és adatai eltávolítódnak a számítógépről.
Sok sikert kívánok, és felkérjük, hogy hivatkozzon sok más nagyszerű tippre a Quantrimang kapcsán:
A Kioszk mód a Windows 10 rendszeren egy olyan mód, amelynél csak 1 alkalmazás használható, vagy csak 1 webhely érhető el vendégfelhasználókkal.
Ez az útmutató bemutatja, hogyan módosíthatja vagy állíthatja vissza a Camera Roll mappa alapértelmezett helyét a Windows 10 rendszerben.
A hosts fájl szerkesztése azt eredményezheti, hogy nem tud hozzáférni az internethez, ha a fájl nincs megfelelően módosítva. A következő cikk a hosts fájl szerkesztését mutatja be a Windows 10 rendszerben.
A fotók méretének és kapacitásának csökkentésével könnyebben megoszthatja vagy elküldheti őket bárkinek. Különösen a Windows 10 rendszeren néhány egyszerű lépéssel csoportosan átméretezheti a fényképeket.
Ha biztonsági vagy adatvédelmi okokból nem kell megjelenítenie a nemrég felkeresett elemeket és helyeket, egyszerűen kikapcsolhatja.
A Microsoft nemrég adta ki a Windows 10 évfordulós frissítését számos fejlesztéssel és új funkcióval. Ebben az új frissítésben sok változást fog látni. A Windows Ink ceruza támogatásától a Microsoft Edge böngészőbővítmény támogatásáig a Start menü és a Cortana is jelentősen fejlődött.
Egy hely számos művelet vezérléséhez közvetlenül a tálcán.
Windows 10 rendszeren letölthet és telepíthet csoportházirend-sablonokat a Microsoft Edge beállításainak kezeléséhez, és ez az útmutató bemutatja a folyamatot.
A Sötét mód a Windows 10 sötét hátterű felülete, amely segít a számítógépnek energiatakarékosságban, és csökkenti a felhasználó szemére gyakorolt hatást.
A tálcán korlátozott hely áll rendelkezésre, és ha rendszeresen több alkalmazással dolgozik, gyorsan elfogyhat a több kedvenc alkalmazás rögzítéséhez szükséges hely.









