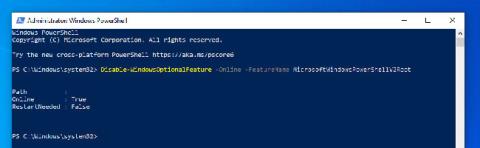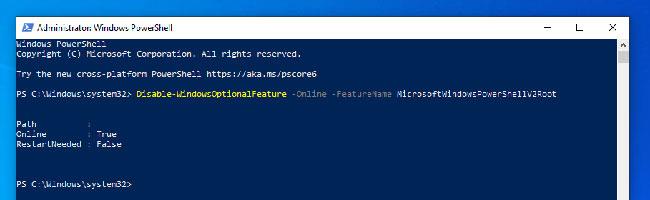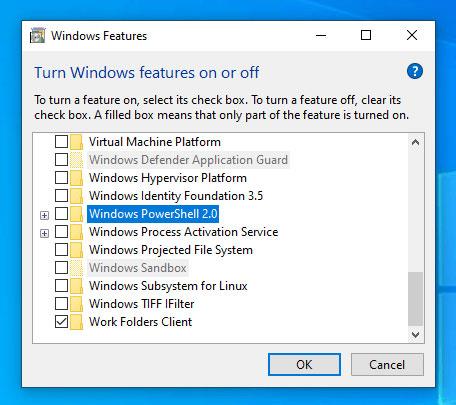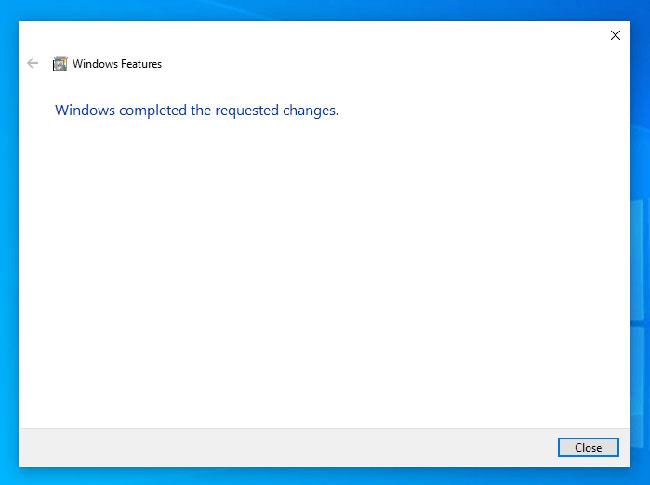A Microsoft arra ösztönzi a legtöbb embert, hogy a PowerShellt használják a régi parancssor helyett . Ennek fő oka az, hogy a PowerShell sokkal funkciókban gazdagabb és erősebb, mint a szokásos parancssor.
Alapértelmezés szerint bármely felhasználó elindíthatja és használhatja a PowerShellt közvetlenül a Parancssorból vagy a Fájlkezelőből. Általában a PowerShell különböző verziókban érhető el. A cikk írásakor a PowerShell v5 a legújabb verzió.
A Windows azonban kompatibilitási okokból továbbra is engedélyezi a korábbi PowerShell 2.0-t. Mivel egy régi verzió, a PowerShell 2.0 elavult, és még biztonsági kockázatnak is számít.
Ezért teljesen le kell tiltania, hacsak nincs igazán szüksége a PowerShell 2.0-ra. Kövesse az alábbi lépéseket a PowerShell 2.0 teljes letiltásához a Windows 10 rendszerben.
A PowerShell 2.0 letiltása paranccsal
Egy egyszerű PowerShell-parancs segítségével egyszerűen letilthatja a PowerShell 2.0-t a Windows 10 rendszerben.
1. Először nyissa meg a Start menüt, keresse meg a "PowerShell" kifejezést , kattintson jobb gombbal az eredményre, és válassza a "Futtatás rendszergazdaként" lehetőséget . Ez a művelet egy PowerShell-ablakot nyit meg rendszergazdai jogokkal .
2. Ebben az ablakban hajtsa végre az alábbi parancsot (másolja és illessze be a parancsot, majd nyomja meg a gombot Enter).
Amint végrehajtja a parancsot, a PowerShell 2.0 azonnal letiltásra kerül.
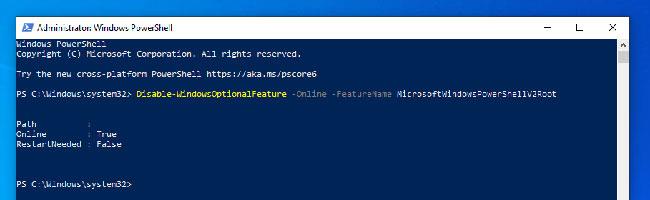
A PowerShell 2.0 letiltása paranccsal
Ha újra szeretné engedélyezni a PowerShell 2.0-t, hajtsa végre az alábbi parancsot. Amint a parancsból látható, mindössze annyit kell tennie, hogy a „Letiltás” kifejezést „Engedélyezés” -re cseréli .
Enable-WindowsOptionalFeature -Online -FeatureName MicrosoftWindowsPowerShellV2Root
Tiltsa le a PowerShell 2.0-t a Windows szolgáltatásaival
Mivel a PowerShell 2.0 elavult szolgáltatás, opcionális szolgáltatásként engedélyezve van. Ez azt jelenti, hogy letilthatja a Windows szolgáltatásaiból. Ez a módszer különösen akkor hasznos, ha nem akarja PowerShell-parancsokat használni.
1. Először nyissa meg a Start menüt, keresse meg a „Windows-szolgáltatások be- és kikapcsolása” kifejezést , majd kattintson az eredményre a Windows-szolgáltatások megnyitásához .
2. Ebben az ablakban görgessen lefelé, amíg meg nem jelenik a „Windows PowerShell 2.0” lehetőség . Törölje a megfelelő jelölőnégyzet jelölését, és kattintson az OK gombra a módosítások mentéséhez.
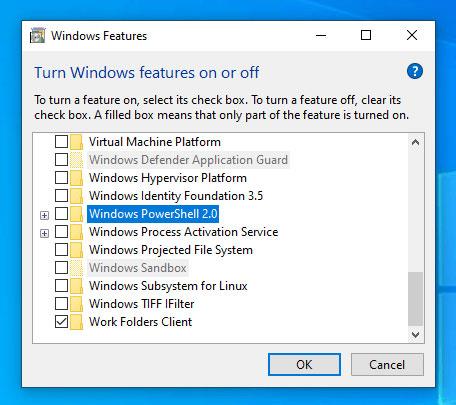
Keresse meg a „Windows PowerShell 2.0” lehetőséget
3. Amint az OK gombra kattint , a Windows végrehajtja a szükséges módosításokat. Ha elkészült, kattintson a Bezárás gombra , és kész.
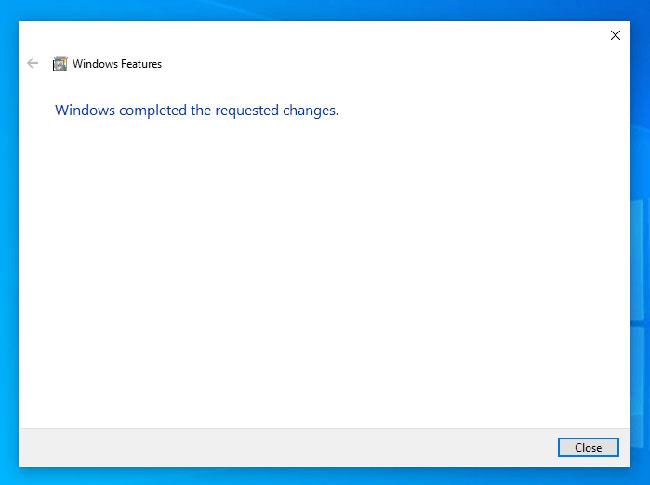
A Windows elvégzi a szükséges módosításokat
Ha újra szeretné engedélyezni a PowerShell 2.0-t, kövesse ugyanazokat a lépéseket, de jelölje be a megfelelő jelölőnégyzetet a 2. lépésben.
Felhívjuk figyelmét, hogy csak az elavult PowerShell 2.0-t tiltottuk le, de a normál PowerShell továbbra is engedélyezve maradt.