A PowerShell verziójának ellenőrzése a Windows 10 rendszerben

A PowerShell az egyik rendkívül hasznos parancseszköz a Windows 10 felhasználók számára.

A PowerShell az egyik rendkívül hasznos parancseszköz a haladó Windows 10 felhasználók számára. A PowerShell aktuális verziójának pontos meghatározása segít megérteni, hogy mely PowerShell-szolgáltatásokhoz férhet hozzá, és megtervezheti, hogyan használhatja azokat a leghatékonyabban.
Ebből a cikkből megtudjuk, hogyan ellenőrizheti a PowerShell verzióját a Windows 10 rendszerben.
Határozza meg a PowerShell verzióját
Az egyik érdekes dolog az, hogy a PowerShell segítségével parancsot futtathat magának az eszköznek az aktuális verziószámának megkeresésére.
A kezdéshez nyissa meg a „Start” menüt, keressen rá a „Windows PowerShell” kulcsszóra, és kattintson a megfelelő alkalmazásra a visszaadott keresési eredmények között.
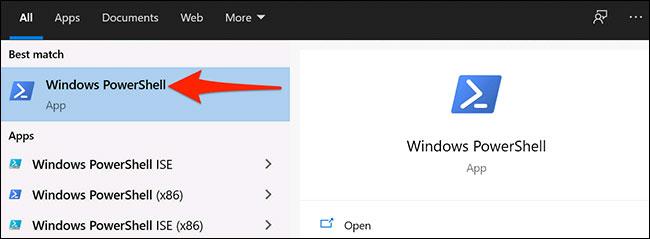
Néhány másodperc múlva megnyílik a PowerShell ablak, itt írja be a következő parancsot, és nyomja meg az Enter billentyűt:
$PSVersionTable
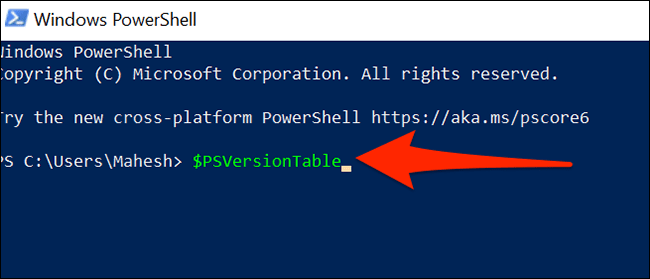
A PowerShell azonnal különböző mutatókat jelenít meg. Minket azonban csak az első „PSVersion” nevű érték fog érdekelni – amely a jelenlegi PowerShell-verzió –, ahogy az alább látható.
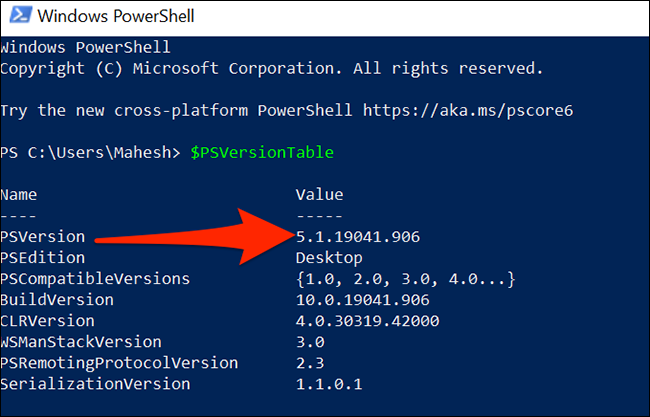
Most már tudja, hogy a PowerShell melyik verzióján fut, és hogy frissítenie kell-e vagy sem.
Frissítse a PowerShellt a Windows 10 rendszerben
A PowerShell a Windows 10-be beépített alapértelmezett eszköz. Ezért az operációs rendszer frissítéseinek telepítésekor automatikusan frissül. Ez azonban azt is jelenti, hogy rendszeresen frissítenie kell számítógépét a Windows 10 új verziójára, hogy a PowerShell is mindig a legújabb verzión futhasson.
Ne feledje, hogy a PowerShell 7 kissé eltér a Windows 10 rendszerű számítógépekre jellemzően telepített verziótól. A PowerShell 7 új verziójának telepítéséhez le kell töltenie a telepítőfájlt, vagy le kell futtatnia egy parancsot a PowerShellről a számítógépén.
A Kioszk mód a Windows 10 rendszeren egy olyan mód, amelynél csak 1 alkalmazás használható, vagy csak 1 webhely érhető el vendégfelhasználókkal.
Ez az útmutató bemutatja, hogyan módosíthatja vagy állíthatja vissza a Camera Roll mappa alapértelmezett helyét a Windows 10 rendszerben.
A hosts fájl szerkesztése azt eredményezheti, hogy nem tud hozzáférni az internethez, ha a fájl nincs megfelelően módosítva. A következő cikk a hosts fájl szerkesztését mutatja be a Windows 10 rendszerben.
A fotók méretének és kapacitásának csökkentésével könnyebben megoszthatja vagy elküldheti őket bárkinek. Különösen a Windows 10 rendszeren néhány egyszerű lépéssel csoportosan átméretezheti a fényképeket.
Ha biztonsági vagy adatvédelmi okokból nem kell megjelenítenie a nemrég felkeresett elemeket és helyeket, egyszerűen kikapcsolhatja.
A Microsoft nemrég adta ki a Windows 10 évfordulós frissítését számos fejlesztéssel és új funkcióval. Ebben az új frissítésben sok változást fog látni. A Windows Ink ceruza támogatásától a Microsoft Edge böngészőbővítmény támogatásáig a Start menü és a Cortana is jelentősen fejlődött.
Egy hely számos művelet vezérléséhez közvetlenül a tálcán.
Windows 10 rendszeren letölthet és telepíthet csoportházirend-sablonokat a Microsoft Edge beállításainak kezeléséhez, és ez az útmutató bemutatja a folyamatot.
A Sötét mód a Windows 10 sötét hátterű felülete, amely segít a számítógépnek energiatakarékosságban, és csökkenti a felhasználó szemére gyakorolt hatást.
A tálcán korlátozott hely áll rendelkezésre, és ha rendszeresen több alkalmazással dolgozik, gyorsan elfogyhat a több kedvenc alkalmazás rögzítéséhez szükséges hely.









