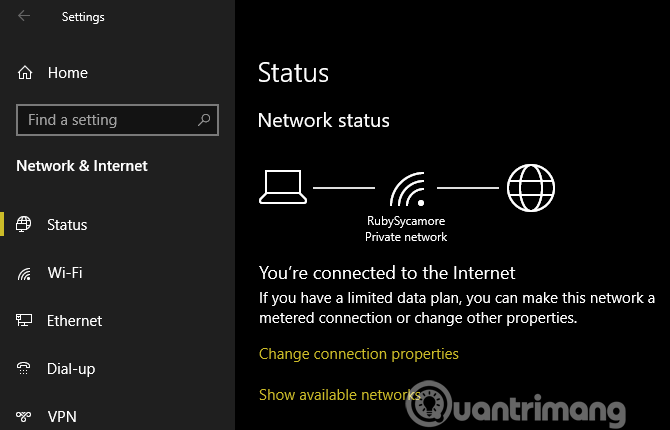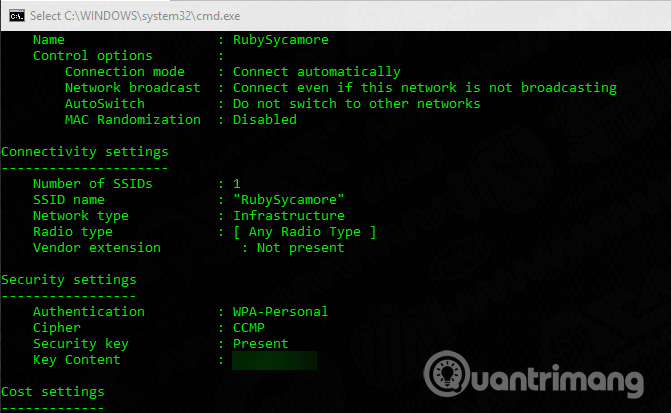Miután beállította a Wifi útválasztót és csatlakoztatta az összes eszközt, már nem fog különösebben figyelni erre a jelszóra. De mi van akkor, ha jelszóra van szüksége egy új eszközhöz, vagy megváltoztatja a Wifi jelszavát ? Ez a cikk segít megtalálni és módosítani a Wi-Fi-jelszót Windows 10 rendszeren. Ha legközelebb elfelejti Wifi-jelszavát, kövesse a cikkben található utasításokat.
Keresse meg a Wifi-jelszót a Parancssor segítségével
A Parancssor segít a felhasználóknak minden típusú feladat egyszerű végrehajtásában. Használhatja a Wifi jelszavakat ellenőrző szkript futtatására.
Először is létre kell hoznia egy egyszerű kötegfájlt , hogy megtudja a Wifi jelszót. Bonyolultnak hangzik, de még azoknak sem kell aggódniuk, akik újak a parancssorban, mert a folyamat csak néhány percet vesz igénybe, és nagyon egyszerűen elvégezhető.
A folytatáshoz ismernie kell a hálózat SSID- jét , amely a Wifi-kapcsolat neve. Ennek megerősítéséhez kattintson a hálózat ikonjára a tálcán, és erősítse meg annak a hálózatnak a nevét, amelyhez csatlakozik. A Beállítások > Hálózat és internet > Állapot menüpontban is megtalálhatja .
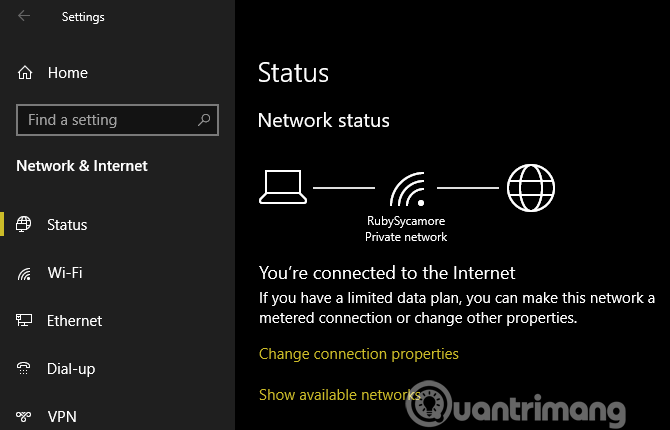
Hozzon létre kötegfájlokat
Ha kötegfájlt szeretne létrehozni a Wifi-jelszavak megkereséséhez, a Jegyzettömböt kell használnia . Nyissa meg a Jegyzettömb beírásával a Start menüben. Amikor megnyílik a Jegyzettömb, illessze be az alábbi szöveget, a YOUR_SSID helyére az előző lépésben talált hálózat nevével, ügyelve arra, hogy az SSID neve idézőjelben legyen.
Most válassza a Fájl > Mentés másként lehetőséget . Az ablak alján megjelenik a Mentés másként legördülő mező , amely szöveges dokumentumról Minden fájlra vált .
A Fájlnév mezőben nevezze el a fájlt, például Wifi-jelszó keresése vagy valami. Csak ügyeljen arra, hogy a fájlnév végén .bat legyen . Mentse a szkriptet egy kényelmes helyre, majd kattintson a Mentés gombra .
Most, amikor Wi-Fi-hálózathoz csatlakozik, kattintson duplán erre a fájlra, hogy megnyissa a hálózatra vonatkozó információkat megjelenítő Parancssor ablakot. A jelszót a Kulcstartalom mellett találja .
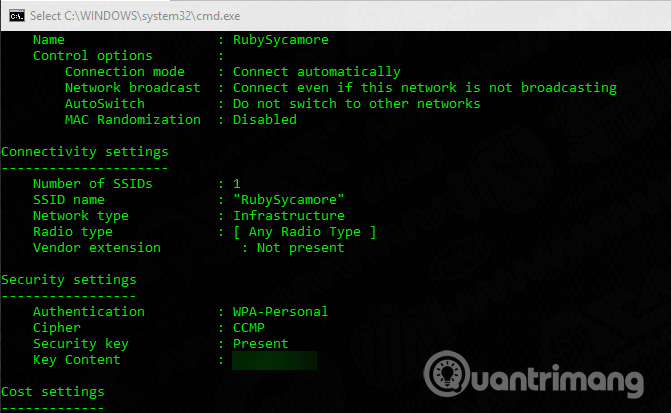
Ne feledje, hogy ez a módszer csak a jelszó megtekintésére szolgál, annak megváltoztatása nélkül.
Hogyan találja meg a Wi-Fi jelszavát a Windows beállításain keresztül
Ha nem szeretne kötegfájlt létrehozni, navigálhat néhány Widnows menüben a jelszó megkereséséhez. Olvassa el a mentett Wifi-jelszavak megtekintése Windows 7/8/10 rendszeren című cikket .
Wi-Fi jelszó megváltoztatása bármely asztali számítógépen vagy laptopon
Mindkét fenti módszer megtudhatja Wifi jelszavát, de nem teszi lehetővé a jelszó megváltoztatását. Ha meg szeretné változtatni a Wifi jelszavát, akkor ténylegesen be kell jelentkeznie az útválasztóba, és ott módosítania kell.
Számos oka lehet annak, hogy meg kell változtatnia Wifi jelszavát, például a korábban létrehozott jelszó nem elég erős, vagy valaki, akiben nem bízik, rendelkezik a Wifi jelszavával.
Az útválasztóba való bejelentkezéshez ismernie kell az IP-címet . Az IP-cím megtalálásának legegyszerűbb módja, ha jobb gombbal kattint a Start gombra, és kiválasztja a Parancssor vagy a Windows PowerShell lehetőséget . Írja be az ipconfig parancsot , és megjelenik egy információlista, keresse meg az útválasztó IP-címét az Alapértelmezett átjáró mellett .
Írja be ezt az IP-címet a böngészőjébe, majd be kell jelentkeznie. Ez eltér a hálózathoz való csatlakozáshoz használt jelszótól. A módosítás nélkül valami általános lehet, például jelszó vagy rendszergazda .
Keresse meg az útválasztó modellszámát a Google-on, hogy megtudja az alapértelmezett jelszót. Wifi-hálózatának biztonsága érdekében módosítania kell ezt az alapértelmezett jelszót.
A pontos utasítások az útválasztó modelljétől függenek. Általában találhat olyan részt, mint például a Vezeték nélküli vagy a WLAN , ahol lehetőség van a hálózati jelszó módosítására egyéb szolgáltatások mellett.

Ne feledje, hogy amikor megváltoztatja Wi-Fi jelszavát, újra meg kell adnia az új jelszót minden eszközén, hogy újra csatlakozzon.
Most már tudja, hogyan találhatja meg és módosíthatja a Wi-Fi jelszavát Windows rendszeren. Nem nehéz megtalálni az elfelejtett jelszót, és a megváltoztatása is ugyanolyan egyszerű. Ne feledje, hogy Wifi jelszavát biztonságos helyen kell tartania. Ha gondjai vannak a jelszava megemlékezésével, használjon jelszókezelő alkalmazást .
Sok sikert kívánok!