A nyelvi ikonok törlése/elrejtése a Windows 10 tálcán

Ha a tálcán lévő nyelvikon nem tetszik, kövesse az alábbi lépéseket a nyelvi ikon gyors eltávolításához vagy elrejtéséhez a Windows 10 tálcán.

Ha több nyelvet telepít, a Windows a nyelvtől függően automatikusan további billentyűzetkiosztásokat is telepít. Ha több billentyűkiosztás van, a Windows egy kis ikont jelenít meg a tálcán.
Ezt az ikont nyelvi sáv ikonnak nevezik. Lehetővé teszi a különböző billentyűzetkiosztások közötti váltást. Ha a tálcán lévő nyelvikon nem tetszik, kövesse az alábbi lépéseket a nyelvi ikon gyors eltávolításához vagy elrejtéséhez a Windows 10 tálcán.
A nyelvi ikonok elrejtése a tálcán található ikonbeállítások segítségével
A nyelvi sáv ikonja a tálcán rendszerikonnak minősül. Mint ilyen, könnyen elrejtheti a tálca beállításain keresztül. Az alábbiakban felsoroljuk azokat a lépéseket, amelyeket követnie kell.
1. Nyissa meg a BeállításokatWin a + billentyűparancs segítségével I.
2. Lépjen a Testreszabás oldalra.
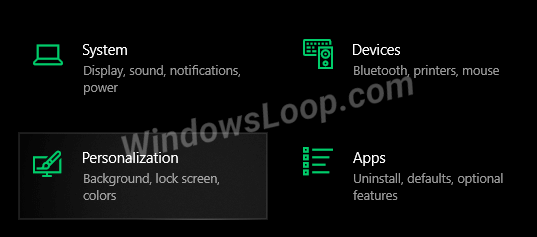
Lépjen a Személyre szabás oldalra
3. A Testreszabás oldalon kattintson a Tálca fülre a bal oldali panelen.
4. Kattintson a Rendszerikonok be- vagy kikapcsolása elemre az Értesítési terület részben.
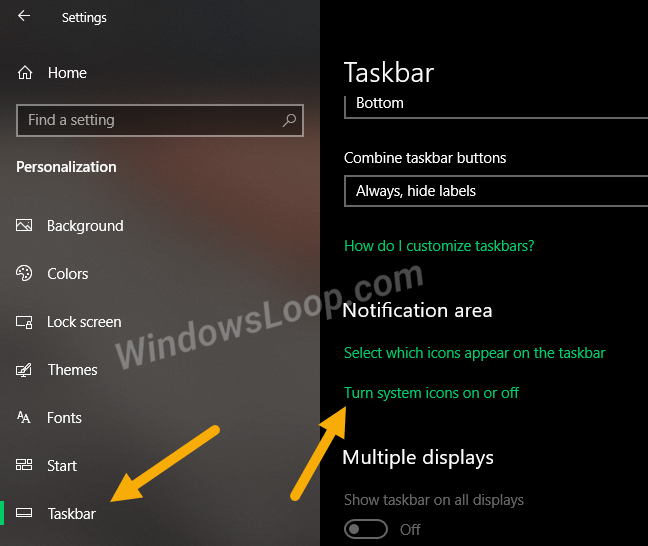
Kattintson a Rendszerikonok be- és kikapcsolása lehetőségre az Értesítési terület részben
5. Kapcsolja ki a Bemenetjelző opciót .
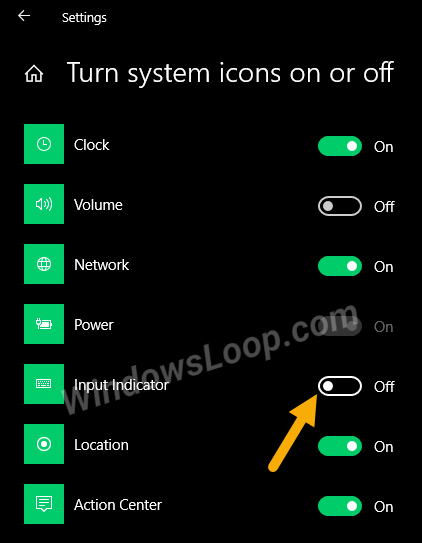
Kapcsolja ki a Bemenetjelző opciót
6. A változtatások mentése automatikusan történik.
7. Zárja be a Beállítások alkalmazást .
Kész! Sikeresen eltávolította a nyelvi ikont a Windows 10 tálcájáról.
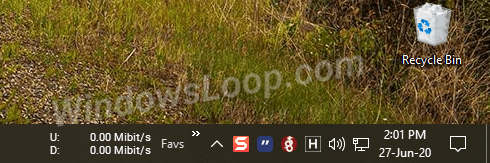
Sikeresen eltávolította a nyelvi ikont a tálcáról
Kapcsolja ki a billentyűzetkiosztási billentyűparancsokat
Ha nem használja a többbillentyűzetes elrendezés billentyűparancsát, jobb, ha letiltja a nyelvváltás billentyűparancsát. Másrészt meglehetősen könnyű a nem kívánt billentyűzetkiosztási módosítások elindítása.
1. Nyissa meg a Beállításokat.
2. Lépjen az Eszközök oldalra.
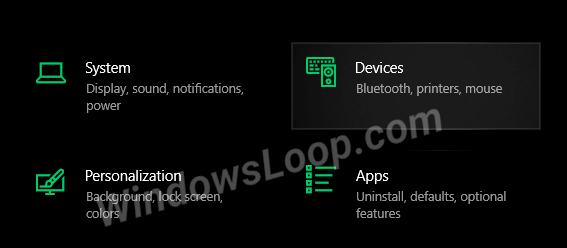
Lépjen az Eszközök elemre
3. Válassza a Gépelés lehetőséget a bal oldali panelen.
4. Görgessen le a jobb oldalon, és kattintson a Speciális billentyűzetbeállítások hivatkozásra .
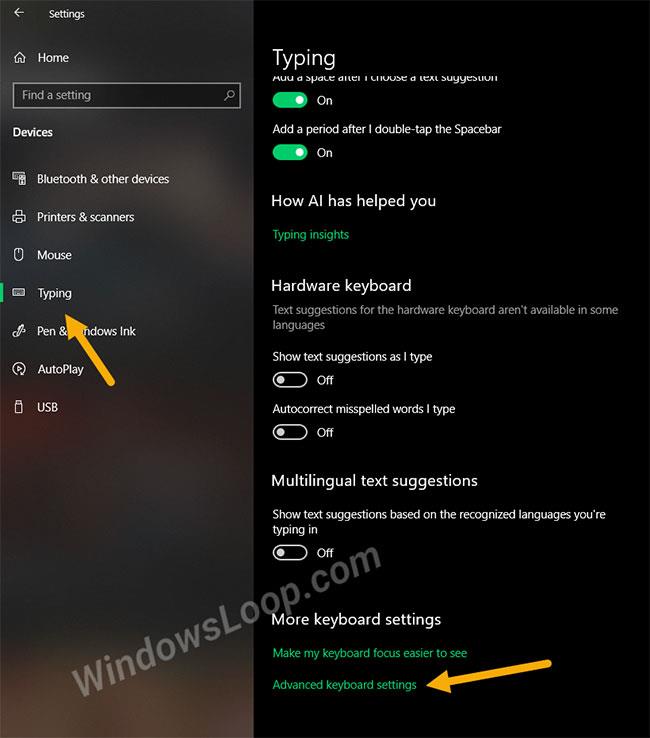
Kattintson a Speciális billentyűzetbeállítások hivatkozásra
5. Kattintson a Beviteli nyelv gyorsbillentyűi hivatkozásra ezen az oldalon.
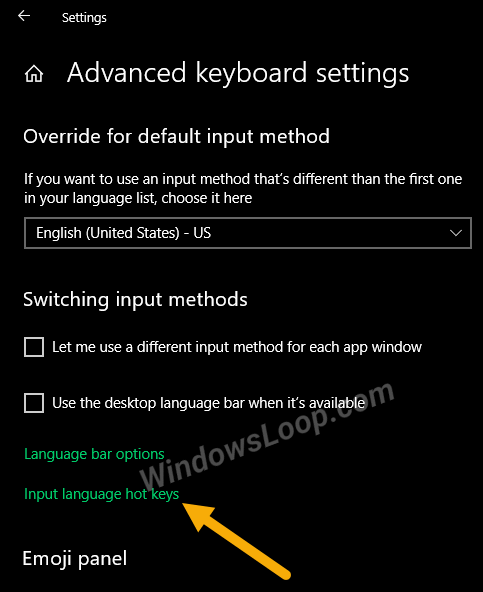
Kattintson a Beviteli nyelv gyorsbillentyűi hivatkozásra
6. Kattintson a Billentyűsorozat módosítása gombra .
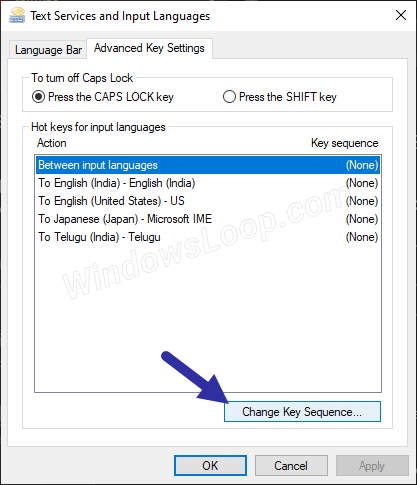
Kattintson a Billentyűsorozat módosítása gombra
7. Válassza a Nincs hozzárendelve lehetőséget a Billentyűzetkiosztás váltása részben.
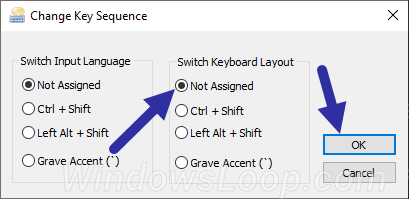
Válassza a Nincs hozzárendelve lehetőséget a Billentyűzetkiosztás váltása részben
8. Kattintson az OK gombra.
9. Kattintson az Alkalmaz > OK gombra .
10. Zárja be a Beállításokat.
Kész! Letiltotta a billentyűzetkiosztás váltási parancsikonját a Windows 10 rendszerben.
Ne feledje, hogy ez teljesen opcionális. Csak akkor tegye ezt, ha nem szeretne gyorsbillentyűkkel váltani a billentyűzetkiosztás között. Ha gyakran vált az elrendezések között, a parancsikonok használata nagyon hasznos lesz. Ha szükséges, a teljes kikapcsolás helyett módosíthatja a billentyűzetkiosztás váltási parancsikonját.
Ha a tálcán lévő nyelvikon nem tetszik, kövesse az alábbi lépéseket a nyelvi ikon gyors eltávolításához vagy elrejtéséhez a Windows 10 tálcán.
Az alábbi cikk bemutatja, hogyan csatlakoztassa a nyomtató USB 2.0 portját a számítógép USB 3.0 portjához. Ha Ön is hasonló problémával küzd, próbálja ki most!
A Készülékkereső a Windows 10 rendszerbe integrált új funkciók egyike az 1511-es első nagy frissítésben. A Készülékkereső funkció segítségével megtekintheti az elveszett Windows 10 rendszert futtató számítógép aktuális vagy utolsó helyét.
Előfordulhat, hogy törölnie kell egy szolgáltatást. Például, ha a telepített szoftver nem távolodik el megfelelően, és a szolgáltatást a szolgáltatások listájában hagyja. Ez az útmutató bemutatja, hogyan távolíthat el szolgáltatásokat Windows 7, Windows 8 és Windows 10 rendszerben.
Néha érdemes lehet tudni a garanciális vagy egyéb célokra használt merevlemez sorozatszámát.
Lehet, hogy nem ismeri, de a Windows 10 mostantól támogatja a vágólap szinkronizálását más operációs rendszerekkel, például az Androiddal.
A Your Phone alkalmazást a Microsoft Build 2018-ban mutatták be, amely segít a telefon képernyőjének kivetítésében Windows 10 rendszerre.
Az alábbi cikkben a Quantrimang elvezeti Önt, hogyan használhatja az ADB eszközt Android képernyőképek készítéséhez Windows és Mac rendszeren.
Alapértelmezés szerint a Windows 10 frissítései a C meghajtó SoftwareDistribution mappájába töltődnek le, a Windows 10-ben pedig el vannak rejtve. A mappa áthelyezése nem lesz olyan egyszerű, mint általában, és rendszergazdai jogokkal kell bejelentkezni. Az oktatóanyagban használt új mappa a NewUpdateFolder, amely a D meghajtón található. Módosíthatja a nevet, és bárhol elmentheti a helyet.
Hogyan lehet pontosabban kattintani a Windows 10 rendszeren
Alapértelmezés szerint a Windows 10 beépített víruskereső motorja automatikusan elküldi a gyanús fájlmintákat a számítógépről a Microsoftnak.
Érezte már valaha zavartnak magát az audioeszközök, például hangszórók, fejhallgatók, mikrofonok... kezelése során Windows 10 rendszeren?
Szeretne beírni egy hosszú gondolatjelet „–”, amelyet em kötőjelnek neveznek Windows PC-n vagy Mac-en, de egyáltalán nem találja a billentyűzeten. Mit tegyen?
A felhasználók gyakran szeretnék ellenőrizni a Java verziót a legújabb verzió telepítése előtt. Ebben a cikkben a Quantrimang segít a Java-verzió egyszerű ellenőrzésében Windows és macOS rendszeren.
A lapozás egy memóriakezelési séma, amelynek segítségével a számítógép adatokat tárolhat és lekérhet a másodlagos memóriából a fő memóriában való használatra.
A Windows 11 az elmúlt napokban a globális technológiai közösség forró témája. Sok Windows-felhasználónak telepítenie kell az operációs rendszer ezen izgalmas új verzióját a számítógépére,
Sok Windows 8.1-et vagy 10-et, Xbox One-t, Microsoft Surface táblagépet vagy Windows Phone-t használó ember számára a OneDrive-val való interakció fontos és napi feladat.
Az elérési út egy fájl vagy mappa helye a Windows 11 rendszerben. Minden elérési út tartalmazza azokat a mappákat, amelyeket meg kell nyitnia egy adott helyre való eljutáshoz.
A Windows Photo Viewer először Windows XP-vel jelent meg, és gyorsan a Windows egyik leggyakrabban használt eszközévé vált.
Az 1803-as frissítés után a számítógép úgy nézett ki, mintha nem maradt volna más, csak egy szemetes.
A Kioszk mód a Windows 10 rendszeren egy olyan mód, amelynél csak 1 alkalmazás használható, vagy csak 1 webhely érhető el vendégfelhasználókkal.
Ez az útmutató bemutatja, hogyan módosíthatja vagy állíthatja vissza a Camera Roll mappa alapértelmezett helyét a Windows 10 rendszerben.
A hosts fájl szerkesztése azt eredményezheti, hogy nem tud hozzáférni az internethez, ha a fájl nincs megfelelően módosítva. A következő cikk a hosts fájl szerkesztését mutatja be a Windows 10 rendszerben.
A fotók méretének és kapacitásának csökkentésével könnyebben megoszthatja vagy elküldheti őket bárkinek. Különösen a Windows 10 rendszeren néhány egyszerű lépéssel csoportosan átméretezheti a fényképeket.
Ha biztonsági vagy adatvédelmi okokból nem kell megjelenítenie a nemrég felkeresett elemeket és helyeket, egyszerűen kikapcsolhatja.
A Microsoft nemrég adta ki a Windows 10 évfordulós frissítését számos fejlesztéssel és új funkcióval. Ebben az új frissítésben sok változást fog látni. A Windows Ink ceruza támogatásától a Microsoft Edge böngészőbővítmény támogatásáig a Start menü és a Cortana is jelentősen fejlődött.
Egy hely számos művelet vezérléséhez közvetlenül a tálcán.
Windows 10 rendszeren letölthet és telepíthet csoportházirend-sablonokat a Microsoft Edge beállításainak kezeléséhez, és ez az útmutató bemutatja a folyamatot.
A Sötét mód a Windows 10 sötét hátterű felülete, amely segít a számítógépnek energiatakarékosságban, és csökkenti a felhasználó szemére gyakorolt hatást.
A tálcán korlátozott hely áll rendelkezésre, és ha rendszeresen több alkalmazással dolgozik, gyorsan elfogyhat a több kedvenc alkalmazás rögzítéséhez szükséges hely.




























