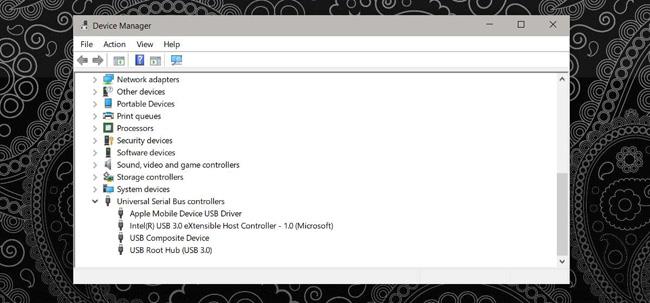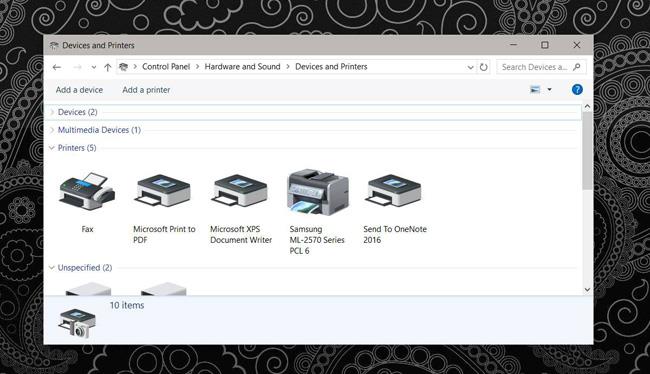Ha az elmúlt 5 éven belül vásárolta meg számítógépét, akkor legalább egy USB 3.0 portja lesz a rendszeren. Ha a számítógépe újabb, előfordulhat, hogy minden USB 3.0 porttal rendelkezik, vagy a legtöbb 3.0. Ennek az az oka, hogy az USB 3.0 gyorsabb, és ez egy új szabványos technológia, amely fokozatosan egyre népszerűbb. Azt szeretné, ha laptopja rendelkezne USB 3.0 portokkal, hogy a jövőben más eszközökkel is működhessen. Az egyetlen probléma itt az, hogy nem dobhatja ki az USB 2.0-t használó eszközöket, például a nyomtatókat. Ha van egy régebbi nyomtatója, amely még mindig USB 2.0 portot használ, az USB 2.0 nyomtató csatlakoztatása egy USB 3.0 porthoz Windows rendszeren nem mindig működik megfelelően. A jó hír azonban az, hogy nem kell kidobnia a nyomtatót, továbbra is használhatja.
Kétféle módon csatlakoztathatja a nyomtató USB 2.0 portját a Windows USB 3.0 portjához. Feltételezve, hogy nincs USB 2.0-s portja a rendszerhez való csatlakozáshoz, ellenőrizze az eszköz USB-portjait, hogy megbizonyosodjon arról, hogy nincs-e alternatívája. Ha mindegyik USB 3.0 port, olvassa tovább az alábbi cikket.

Kompozit port (AV port)
Lehet, hogy csak USB 3.0 portok vannak a laptopon, vagy ezek közül az egyik egy kompozit port. A kompozit USB-port olyan port, amely több eszközt is támogat. Általában ez a rendszer töltőportja. Ha nem biztos abban, hogy rendelkezik-e kompozit porttal, próbálja meg csatlakoztatni a nyomtatót hozzá. Általában működni fog. A Windows észleli és telepíti a megfelelő illesztőprogramot.
Ezenkívül nyissa meg az Eszközkezelőt , és bontsa ki az Universal Serial Bus Controllers eszközt . Az eszköz alatt egy USB kompozit eszköz nevű eszköz látható . Az Ön feladata, hogy megkeresse a kérdéses portot, és próbálja meg a töltőporttal kezdeni.
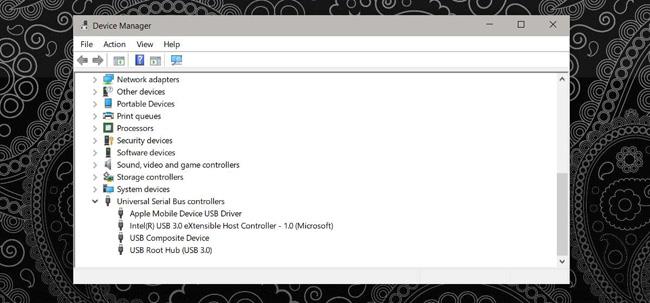
Telepítse a nyomtató-illesztőprogramot
Ha nem rendelkezik kompozit porttal, amely támogatja a nyomtatót, vagy a nyomtató megtalálható, de nem tud nyomtatni, telepítenie kell az illesztőprogramokat. Ha még megvan az illesztőprogram telepítőlemeze, használhatja, de ha nem, akkor más módszert kell használnia.
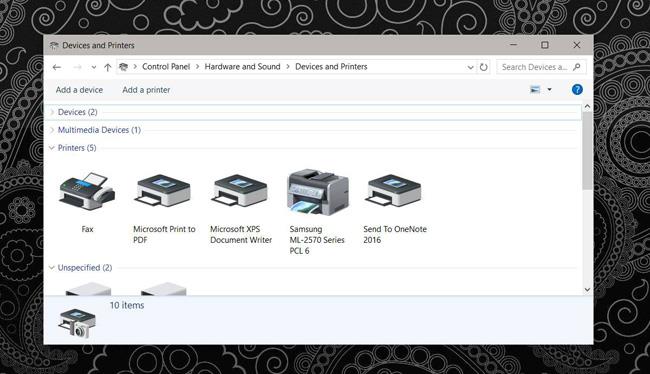
Meg kell találnia egy lemezt, vagy letöltenie kell az illesztőprogramot online. Ez nagyon bonyolult lesz. Előfordulhat, hogy az illesztőprogramok nem érhetők el a gyártótól, és le kell töltenie őket egy adattárból. Győződjön meg arról, hogy ez a tároló megbízható. Telepítse a nyomtató-illesztőprogramot, és próbálkozzon újra a nyomtatással.
Ez egy elkerülhetetlen dolog, kipróbáltam, és amikor a Samsung ML-2571N nyomtatót a Composite portra csatlakoztattam, működött. Az illesztőprogram telepítése nem nehéz, ezért szerintem próbáld ki. Ezenkívül, ha laptop vásárlása mellett dönt, ellenőrizze a megvásárolni kívánt számítógép USB-portjait. Minden felhasználó szeretne USB 3.0-ra váltani, de nem vásárolhatunk minden új hardvert csak azért, hogy használhassuk.
A fentiekben bemutatjuk, hogyan csatlakoztathatja a nyomtató USB 2.0 portját a számítógép USB 3.0 portjához. Ha Ön is hasonló problémával küzd, próbálja ki most!