A Pagefile virtuális memória kezelése Windows 10 rendszerben

A lapozás egy memóriakezelési séma, amelynek segítségével a számítógép adatokat tárolhat és lekérhet a másodlagos memóriából a fő memóriában való használatra.

Általános információ
A lapozás egy memóriakezelési séma, amelynek segítségével a számítógép adatokat tárolhat és lekérhet a másodlagos memóriából a fő memóriában való használatra. Ennek a sémának megfelelően az operációs rendszer a másodlagos tárhelyről hasonló méretű, oldalaknak nevezett blokkokban kéri le az adatokat. A lapozás a virtuális memória megvalósításának fontos része a modern operációs rendszereken. Ezek az operációs rendszerek másodlagos memóriát használnak, hogy lehetővé tegyék a programok számára a rendelkezésre álló fizikai memória méretét meghaladó kötetet.
Leegyszerűsítve, a fő memóriát véletlen hozzáférésű memóriának ( RAM ) hívják, míg a másodlagos tárolót lemeznek (a merevlemez meghajtó rövidítése - merevlemez ).
A virtuális memória egy memóriakezelési technika, amelyet hardver és szoftver kombinációjával valósítanak meg. A program által használt memóriacímeket (úgynevezett virtuális címeket) leképezi a számítógép memóriájában lévő valós címekre. A fő tároló összefüggő címtérként vagy összefüggő tárolószegmensek gyűjteményeként jelenik meg. A Windows ezután kezeli a virtuális címteret, és valódi memóriát rendel hozzá. A CPU-ban a címek fordításáért felelős hardvereszközöket gyakran memóriakezelő egységeknek (MMU) nevezik. Ezek a hardverkomponensek automatikusan lefordítják a virtuális címeket fizikai címekké. A Windowson belüli szoftverek kibővíthetik ezeket a képességeket, hogy olyan virtuális címteret biztosítsanak, amely meghaladja a fizikai memória kapacitását.
A virtuális memória fő előnyei közé tartozik, hogy segít az alkalmazásoknak megszabadítani a megosztott memóriakapacitás kezelésétől, és növeli a biztonságot a memória elkülönítése miatt.
Lényegében a lapfájl egy olyan terület a merevlemezen, amelyet a Windows RAM-ként használ, ha a tényleges RAM nem elegendő .
Alapértelmezés szerint a Windows automatikusan kezeli az oldalfájl beállításait, de előfordulhat, hogy manuálisan kell kezelnie a lapfájlt. Például:
Ez a cikk bemutatja, hogyan kezelheti a lapfájl virtuális memóriáját a Windows 10 rendszerű számítógép egyes meghajtóihoz.
Megjegyzés: Az oldalfájl módosításához rendszergazdaként kell bejelentkeznie a rendszerbe.
PÉLDA: pagefile.sys a C meghajtóban: Windowsban:
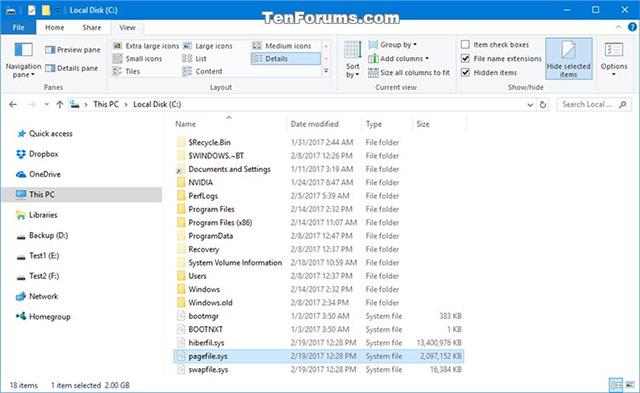
Kezelje a virtuális memória lapfájljait az összes meghajtóhoz a speciális teljesítménybeállítások segítségével
1. Indítsa el a Vezérlőpultot , és kattintson a Rendszer ikonra
2. A Rendszer részben kattintson a bal oldalon található Speciális rendszerbeállítások hivatkozásra , majd zárja be a Rendszer ablakot.
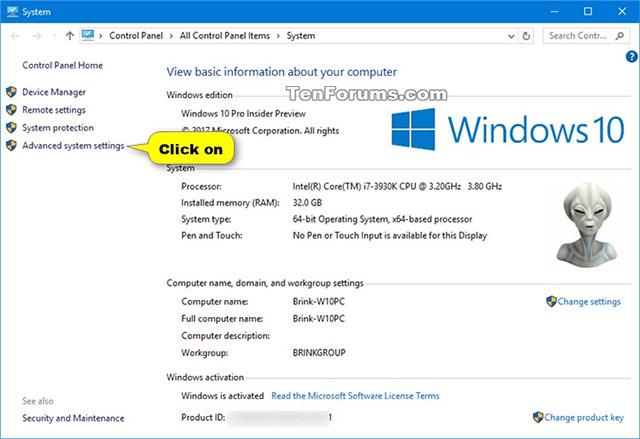
3. A Speciális lapon válassza a Teljesítmény lehetőséget . A Teljesítmény részben kattintson a Beállítások gombra .
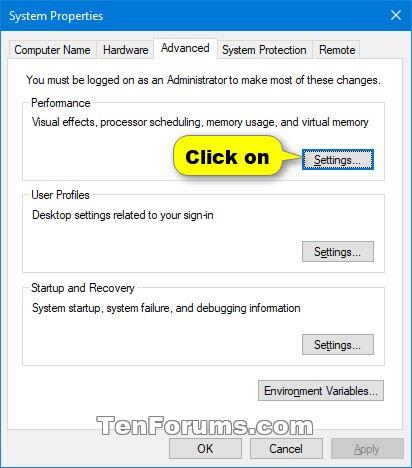
4. A Speciális lapon válassza a Virtuális memória lehetőséget, majd kattintson a Módosítás gombra.
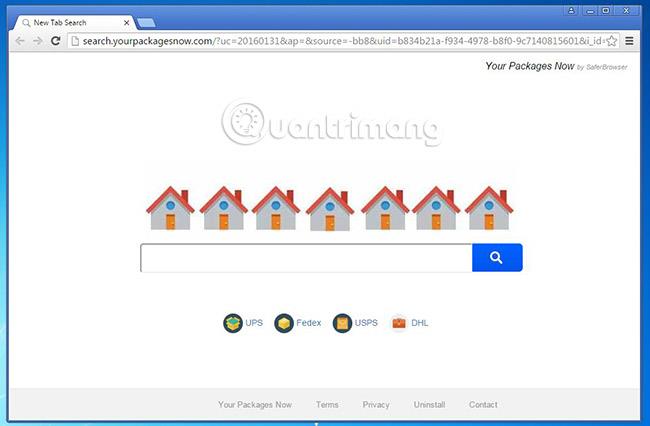
5. Ebben a lépésben el kell döntenie, hogyan kívánja kezelni a meghajtó(k)on lévő oldalfájlokat. A választható lehetőségek a következők:
6. Állítsa be a meghajtón lévő oldalfájl egyéni méretét
A) Törölje a jelet a Lapozófájl méretének automatikus kezelése minden meghajtónál négyzetből.
B) Válassza ki azt a meghajtót, amelyre egyéni méretet szeretne beállítani, vagy oldalfájlt szeretne hozzáadni (például C: meghajtó).
C) Válassza az Egyedi méretet.
D) Adja meg az oldalfájl minimális kezdeti méretét a kiválasztott meghajtón, ez a méret MB-ban van kiszámítva ( 1024 MB = 1 GB ).
E) Adja meg a kiválasztott meghajtón lévő oldalfájl maximális kezdeti méretét, szintén MB-ban.
F) Kattintson a Beállítás gombra .
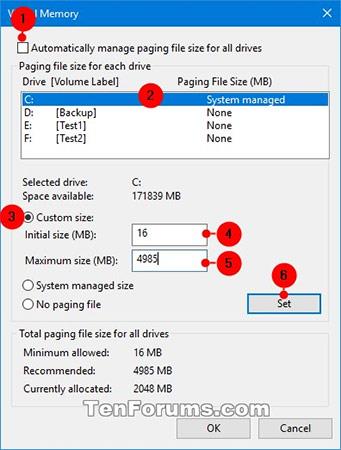
G) Kattintson az OK gombra
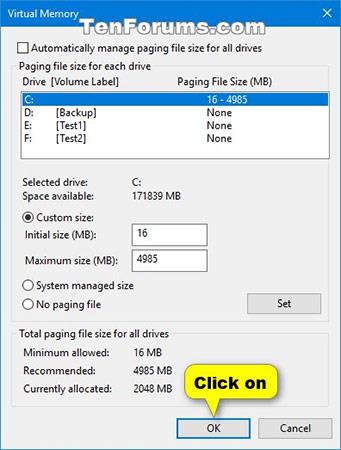
H) Megjelenik egy párbeszédpanel, amely tájékoztatja, hogy a fenti változtatások életbe léptetéséhez újra kell indítania a rendszert. A megerősítéshez kattintson az OK gombra .

I) Megjelenik a következő párbeszédpanel. Kattintson az Újraindítás most gombra a számítógép újraindításához, így a módosítások alkalmazásra kerülnek.

7. Távolítsa el (letiltja) a lapfájlt a meghajtón
A) Törölje a jelet a Lapozófájl méretének automatikus kezelése minden meghajtónál négyzetből.
B) Válassza ki azt a meghajtót, ahonnan törölni szeretné az oldalfájlt (például: C:).
C) Válassza a Nincs lapozófájl lehetőséget.
D) Kattintson a Beállítás gombra .
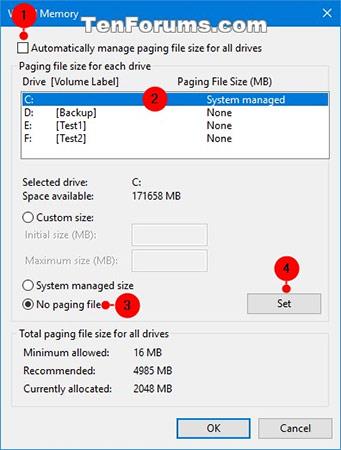
E) Kattintson az Igen gombra a megerősítéshez.
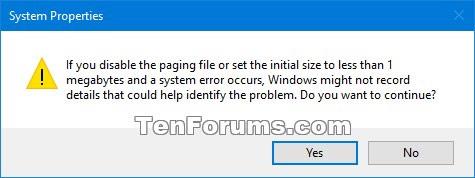
F) Kattintson az OK gombra.
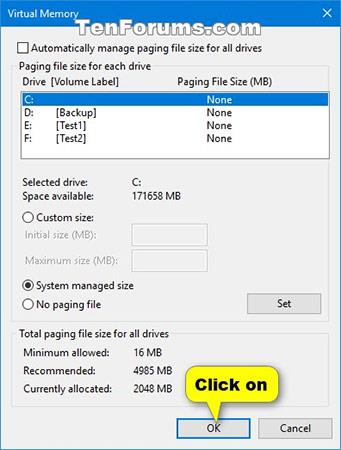
G) Megjelenik egy párbeszédpanel, amely tájékoztatja, hogy a fenti változtatások életbe léptetéséhez újra kell indítani a rendszert. Kattintson az OK gombra a megerősítéshez.

H) Megjelenik a következő párbeszédpanel. Kattintson az Újraindítás most gombra a számítógép újraindításához, így a módosítások alkalmazásra kerülnek.

8. Állítsa be a lapfájl méretét a rendszer által felügyelt meghajtón
A) Törölje a jelet a Lapozófájl méretének automatikus kezelése minden meghajtónál négyzetből.
B) Válassza ki azt a meghajtót, amelyen be szeretné állítani a rendszer által kezelt oldalfájl méretét (például C: meghajtó).
C) Válassza a Rendszerfelügyelt méret opciót .
D) Kattintson a Beállítás gombra .
E) Kattintson az OK gombra a változtatások megerősítéséhez.
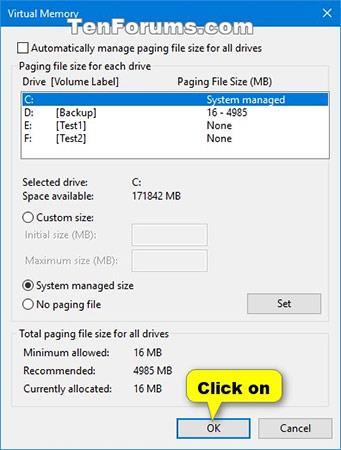
F) A következő lépések hasonlóak a fenti 2 tételhez.
9. Állítsa be a lapfájl méretét az összes rendszer által felügyelt meghajtón
A) Jelölje be a Lapozófájl méretének automatikus kezelése az összes meghajtónál jelölőnégyzetet.
B) Kattintson az OK gombra
Engedélyezze vagy tiltsa le a Parancssorban „A lapozófájl méretének automatikus kezelése minden meghajtónál”.
A Lapozófájl méretének automatikus kezelése minden meghajtónál engedélyezése törli a lapfájlhoz beállított egyéni kapacitást az összes meghajtón, és a lapfájl kapacitását a rendszer automatikusan kezeli az összes oldalfájllal rendelkező meghajtónál.
1. Nyissa meg a Parancssort rendszergazdai jogokkal .
2. Másolja ki és illessze be a használni kívánt alábbi parancsot a Parancssorba , majd nyomja meg az Enter billentyűt.
wmic computersystem where name=”%computername%” set AutomaticManagedPagefile=TrueVagy:
wmic computersystem where name=”%computername%” set AutomaticManagedPagefile=False3. Most bezárhatja a Parancssort.
Módosítsa az oldalfájl egyéni kapacitását egy adott meghajtóhoz a Parancssorban
1. Nyissa meg a Parancssort rendszergazdai jogokkal.
2. Másolja ki és illessze be az alábbi parancsot a Parancssorba, majd nyomja meg az Enter billentyűt a "A lapozófájl méretének automatikus kezelése minden meghajtónál" kikapcsolásához.
wmic computersystem where name=”%computername%” set AutomaticManagedPagefile=False3. Másolja ki és illessze be az alábbi parancsot a Parancssorba, majd nyomja meg az Enter billentyűt. Ez megmutatja az oldalfájlokat tartalmazó meghajtók listáját, valamint azok kezdeti méretét (minimum) és maximális méretét MB-ban.
wmic pagefileset list /format:listHa az InitialSize és MaximumSize értéke 0 MB , az azt jelenti, hogy jelenleg a rendszer kezeli. Ezeket a kapacitásokat a következő lépésben módosíthatja, hogy megkapja a kívánt egyéni méretet.
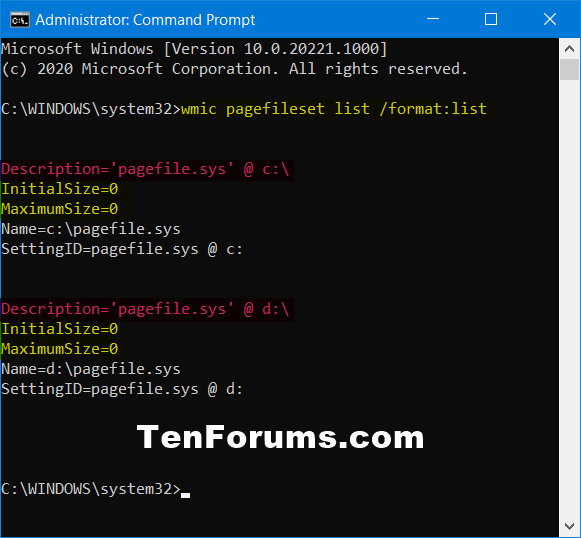
Azon meghajtók listája, amelyeken oldalfájl szerepel
4. Írja be az alábbi parancsot a Parancssorba, és nyomja meg az Enter billentyűt.
wmic pagefileset where name=”:\\pagefile.sys” set InitialSize=,MaximumSize=Cserélje ki a fenti parancsot a tényleges meghajtóbetűjelre (például "C") a 3. lépéstől származó oldalfájlhoz, amelyhez be szeretné állítani az egyéni kapacitást.
Cserélje ki a fenti parancsot a kívánt egyéni kezdeti (minimális) kapacitásra MB-ban (pl. "16") a megadott meghajtón lévő lapfájlhoz (például "C").
Cserélje ki a fenti parancsot a kívánt egyéni maximális kapacitásra MB-ban (pl. "4985") a megadott meghajtón lévő oldalfájlhoz (például "C").
Például:
wmic pagefileset where name=”C:\\pagefile.sys” set InitialSize=16,MaximumSize=49855. Zárja be a Parancssort.
6. Az alkalmazáshoz indítsa újra a számítógépet.
Ez minden információ a mai cikkben. Sok szerencsét!
Többet látni:
A Kioszk mód a Windows 10 rendszeren egy olyan mód, amelynél csak 1 alkalmazás használható, vagy csak 1 webhely érhető el vendégfelhasználókkal.
Ez az útmutató bemutatja, hogyan módosíthatja vagy állíthatja vissza a Camera Roll mappa alapértelmezett helyét a Windows 10 rendszerben.
A hosts fájl szerkesztése azt eredményezheti, hogy nem tud hozzáférni az internethez, ha a fájl nincs megfelelően módosítva. A következő cikk a hosts fájl szerkesztését mutatja be a Windows 10 rendszerben.
A fotók méretének és kapacitásának csökkentésével könnyebben megoszthatja vagy elküldheti őket bárkinek. Különösen a Windows 10 rendszeren néhány egyszerű lépéssel csoportosan átméretezheti a fényképeket.
Ha biztonsági vagy adatvédelmi okokból nem kell megjelenítenie a nemrég felkeresett elemeket és helyeket, egyszerűen kikapcsolhatja.
A Microsoft nemrég adta ki a Windows 10 évfordulós frissítését számos fejlesztéssel és új funkcióval. Ebben az új frissítésben sok változást fog látni. A Windows Ink ceruza támogatásától a Microsoft Edge böngészőbővítmény támogatásáig a Start menü és a Cortana is jelentősen fejlődött.
Egy hely számos művelet vezérléséhez közvetlenül a tálcán.
Windows 10 rendszeren letölthet és telepíthet csoportházirend-sablonokat a Microsoft Edge beállításainak kezeléséhez, és ez az útmutató bemutatja a folyamatot.
A Sötét mód a Windows 10 sötét hátterű felülete, amely segít a számítógépnek energiatakarékosságban, és csökkenti a felhasználó szemére gyakorolt hatást.
A tálcán korlátozott hely áll rendelkezésre, és ha rendszeresen több alkalmazással dolgozik, gyorsan elfogyhat a több kedvenc alkalmazás rögzítéséhez szükséges hely.









