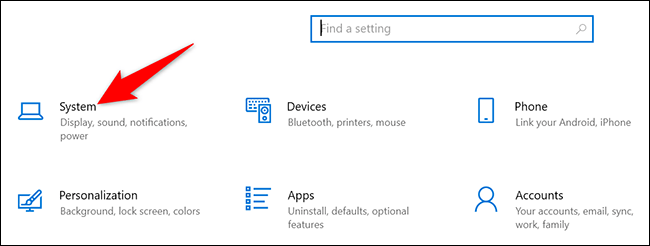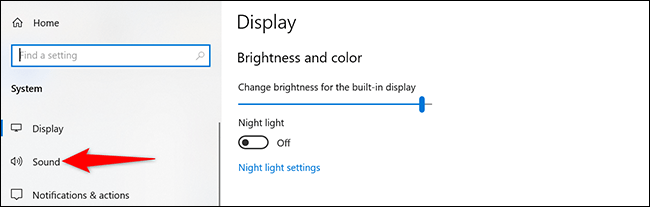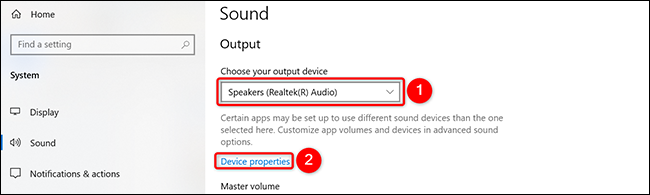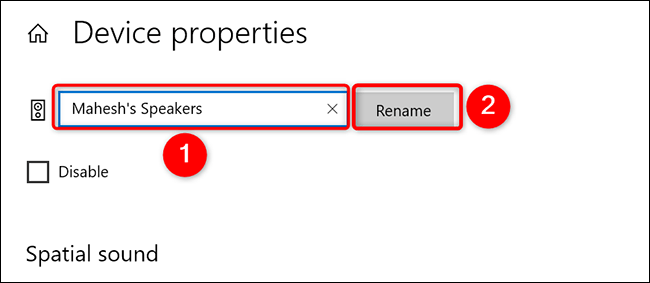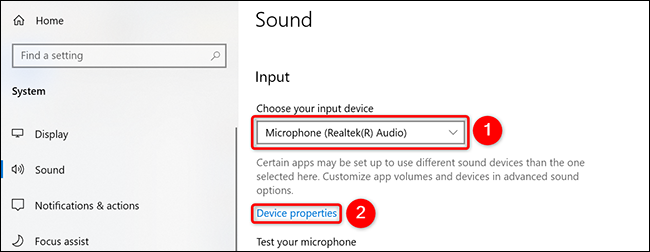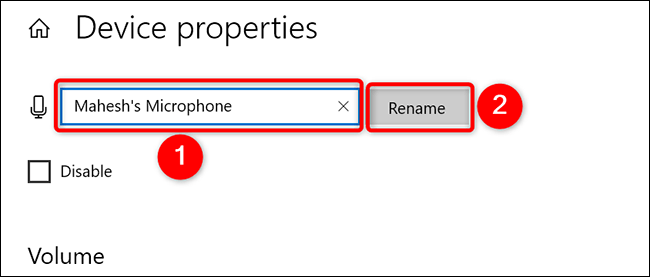Érezte már valaha zavartnak magát az audioeszközök, például hangszórók, fejhallgatók, mikrofonok... kezelése során Windows 10 rendszeren? A rendszerhez csatlakoztatott audioeszközök könnyebb azonosítása érdekében nevezze el az egyes eszközöket. Megmutatjuk, hogyan kell ezt megtenni számítógépén.
Miért érdemes átnevezni az audioeszközöket a rendszerben?
Amint már említettük, a rendszerhez csatlakozó egyes audioeszközök egyéni elnevezése elengedhetetlen, ha sok olyan eszközzel rendelkezik, amelyeket nehéz megkülönböztetni. Például: Ha sok különböző hangszórórendszert csatlakoztat a számítógépéhez, minden rendszernek megadja a Az egyedi név lehetővé teszi, hogy szükség esetén gyorsan kiválaszthassa a használni kívánt eszközt.
Ezenkívül az eszközök átnevezése segít a velük kapcsolatos problémák megoldásában is. Mert kiválaszthatja a megfelelő eszközt, miközben megpróbálja megtalálni a problémát.
A hangkimeneti eszköz átnevezése Windows 10 rendszeren
Először nyissa meg a Beállítások alkalmazást a Windows + i billentyűkombináció megnyomásával .
A megnyíló Beállítások alkalmazás felületén kattintson a „ Rendszer ” elemre.
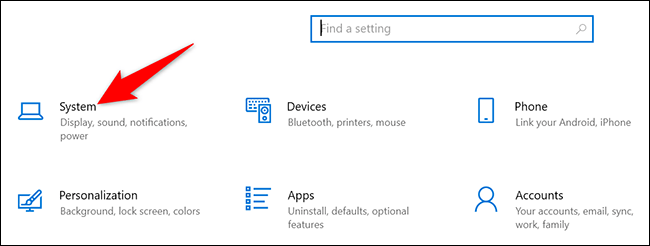
A „ Rendszer ” beállítási oldalon kattintson a „ Hang ” elemre a bal oldali listában.
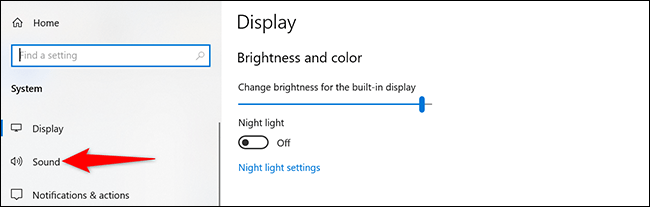
A jobb oldalon megjelenő „ Kimenet ” részben kattintson a „Kimeneti eszköz kiválasztása” legördülő menüre, és válassza ki az átnevezni kívánt kimeneti audioeszközt. Ezután kattintson az „ Eszköz tulajdonságai ” elemre.
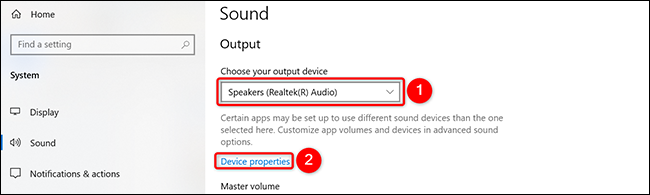
Ezután kattintson a szövegmezőre, és adja meg az eszköz új nevét.
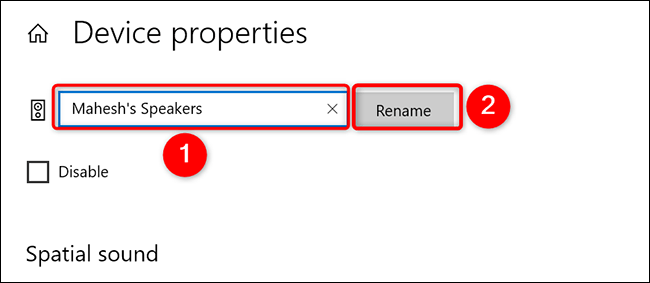
Kész, eszköze új nevet kapott. A Windows 10 nem jelenít meg megerősítő üzenetet, de biztos lehet benne, hogy az eszközt átnevezték. Ekkor megjelenik az eszköz új neve a kapcsolódó alkalmazásokban.
A hangbemeneti eszközök átnevezése a Windows 10 rendszerben
Ha át szeretne nevezni egy hangbemeneti eszközt Windows 10 rendszerben, például a mikrofont, kövesse a fenti lépéseket a „ Hang ” beállítások eléréséhez . Ezután görgessen le a Bemenet részhez, kattintson a „ Válasszon beviteli eszközt ” legördülő menüre, válassza ki az átnevezni kívánt mikrofont, majd érintse meg az „ Eszköz tulajdonságai ” elemet.
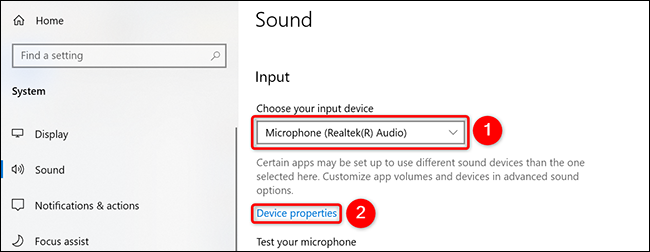
Most kattintson a szövegmezőre, és adja meg a mikrofon új nevét. Ezután a szövegmező mellett érintse meg az „ Átnevezés ” elemet.
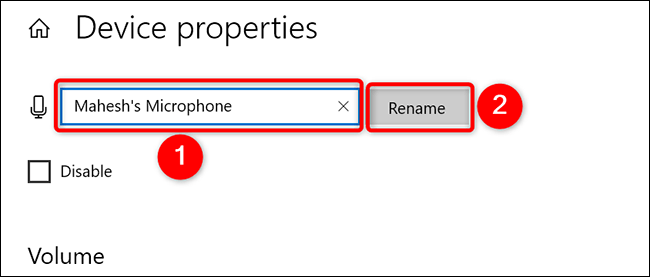
Ez minden. Remélem sikeres vagy.