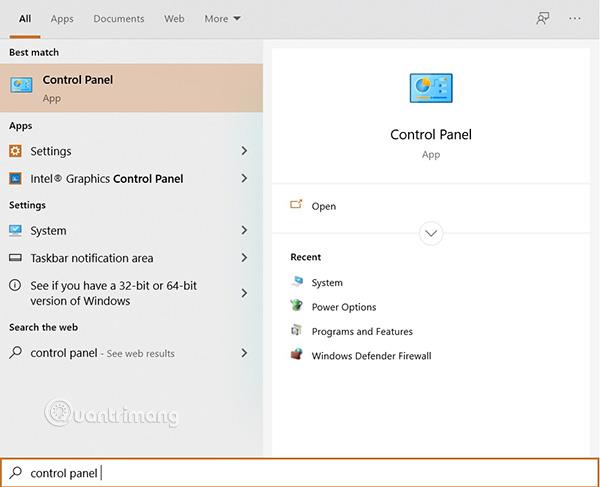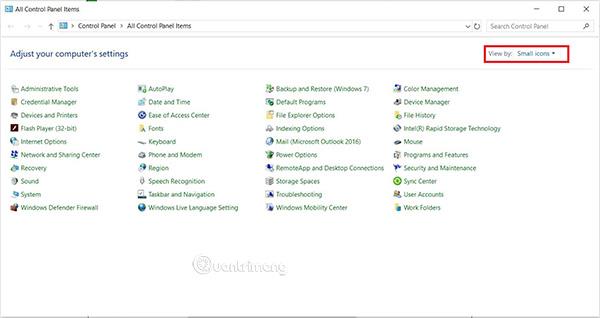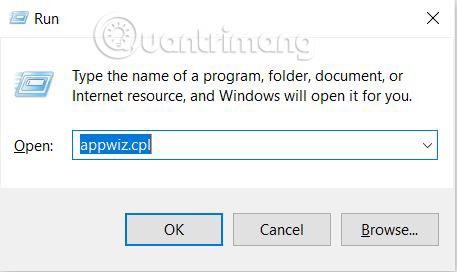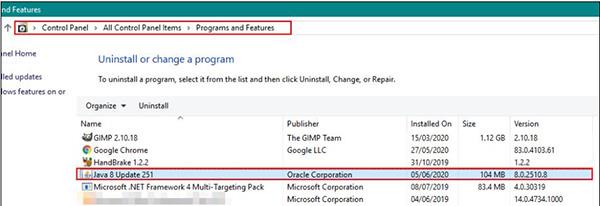A szoftver minden verziója egyedi névvel és sorozatszámmal rendelkezik. A számok nem csak a verzió frissítését jelzik, hanem segítik a felhasználókat annak ellenőrzésében, hogy az általuk használt program ideje változtatni, összehasonlítva azt a legújabb verzióval. Hasonlóképpen, a felhasználók gyakran szeretnének ellenőrizni, mielőtt telepítenék a Java legújabb verzióját. Ebben a cikkben a Quantrimang segít a Java-verzió egyszerű ellenőrzésében Windows és macOS rendszeren.
Ellenőrizze a Java verziót a Windows rendszeren
Használja a Parancssort
A Java verzió ellenőrzésének legegyszerűbb módja a Parancssoron keresztül. A Command Prompt egy rendkívül hatékony eszköz, amely segítségével a felhasználók egyetlen parancssorral ellenőrizhetik bármely szoftver verzióját. Ha nem tudja ellenőrizni és megjelenik a " A Java nem ismeri fel belső vagy külső parancsként " hibaüzenet, ellenőrizze, hogy a Java a számítógépén vagy a változók megfelelően vannak-e telepítve.
- Nyomja meg a Windows + S billentyűkombinációt a keresési funkció megnyitásához a Windows rendszeren. Írja be a cmd/command prompt parancsot , és nyomja meg a Ctrl + Shift + Enter billentyűkombinációt a parancssor megnyitásához rendszergazdai jogokkal. ( Megjegyzés: A jobb gombbal kattintva is kiválaszthatja a Futtatás rendszergazdaként lehetőséget ).

Nyissa meg a Parancssort rendszergazdai jogokkal
- Írja be az alábbi parancsot a gépére telepített Java verzió ellenőrzéséhez:
java -version
Írja be a parancsot a Parancssorba
Használja a Vezérlőpultot
A szoftververzió ellenőrzésének legáltalánosabb módja a szoftver opcióira kattintva. A legtöbb szoftver rendelkezik verzióellenőrzési lehetőséggel. A Java vezérlőpultot a rendszere Vezérlőpultján keresztül nyithatja meg, ahol megjelenik a Névjegy gomb. Ez a gomb segít megtudni a rendszerére telepített Java verziót.
- Nyomja meg a Windows + S kombinációt , majd írja be a Vezérlőpultot a keresőmezőbe, és nyomja meg az Enter billentyűt a megnyitáshoz.
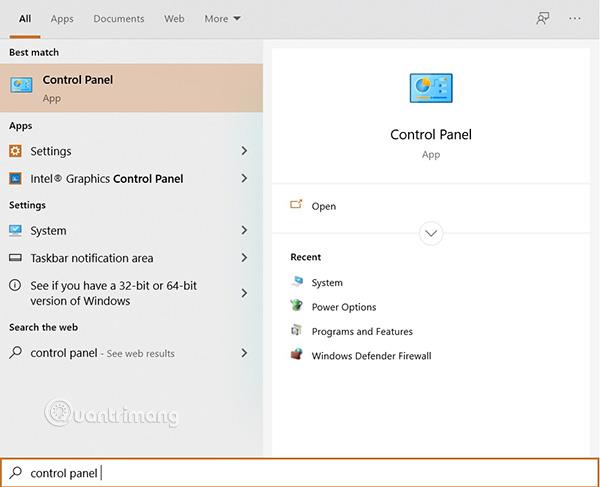
Nyissa meg a Vezérlőpultot
- Kattintson a Nézet lehetőségre , és válassza a Kis ikonok lehetőséget .
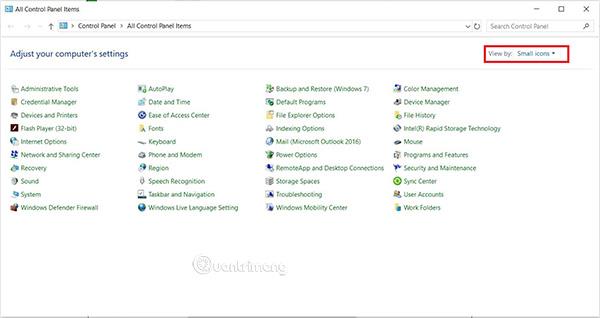
Válassza a Nézet: Kis ikonok lehetőséget
- Most keresse meg a Java-t a listában. Az Általános lapon válassza a Névjegy lehetőséget , és tudni fogja az eszközön lévő Java verziót.
Java verzió részletei
Programok és szolgáltatások használata
A felhasználók megtekinthetik a Java verzió részleteit az eszközön a Programok és szolgáltatások menüpontban, amely felsorolja az eszközre telepített összes programot. A legtöbb alkalmazáshoz hozzá van rendelve egy verziószám a Programok és szolgáltatások között. Kovesd ezeket a lepeseket:
- Nyomja meg a Windows + R kombinációt a Futtatás megnyitásához . Írja be az appwiz.cpl parancsot , és kattintson az OK gombra .
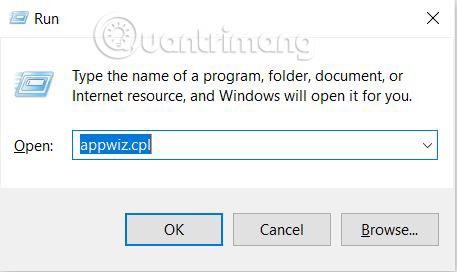
Nyissa meg a Futtatást, és írja be a keresést
- Ekkor megnyílik a Program és szolgáltatások ablak . Keresse meg a Java elemet a listában, és tekintse meg az alkalmazás verziójának részleteit.
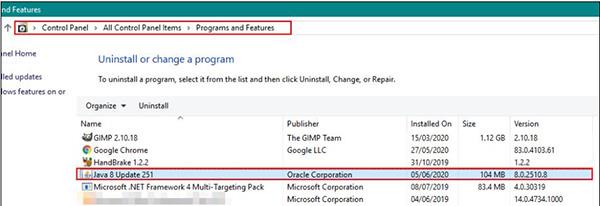
A Java verzió részletei a Programok és szolgáltatások részben
Ellenőrizze a Java verziót a macOS rendszeren
Használja a terminált
A Terminal alkalmazás lehetővé teszi a felhasználók számára a rendszer vezérlését, mint a parancssoron. Egyetlen paranccsal megtalálhatja, amit keres. A Java verzió ellenőrzése a terminálon keresztül nagyon egyszerű. Kérjük, kövesse az alábbi lépéseket:
- Nyomja meg a Command + Space billentyűket a Spotlight megnyitásához , keresse meg a Terminált , és nyomja meg az Enter billentyűt:
- Írja be a következő parancsot a terminálba:
java -version
Használja a Rendszerbeállításokat
A macOS rendszerbeállításai hasonlóak a Windows operációs rendszerek Vezérlőpultjához. A felhasználók a Java-alkalmazásokról a Rendszerbeállításokon keresztül tájékozódhatnak. A Névjegy gomb az alkalmazás összes információját és verzióját is megadja. Az ellenőrzéshez kövesse az alábbi lépéseket:
- Kattintson az Apple logóra a menüsorban, és válassza a Rendszerbeállítások lehetőséget . Válassza ki a Java ikont alul.
- Amikor megjelenik a Java System Preferences ablak , kattintson a Névjegy gombra , hogy teljes körű információt kapjon az alkalmazás verziójáról.