6 módszer a Mac meghajtó olvasására Windows rendszerben

El kell olvasnia a Mac meghajtót Windows rendszeren? A mai cikk mindent elmond, amit tudnia kell ahhoz, hogy Mac meghajtója működjön Windows rendszeren.

El kell olvasnia a Mac meghajtót Windows rendszeren? Sajnos ez nem egyszerű. Nem lehet egyszerűen csatlakoztatni egy Mac meghajtót egy Windows számítógéphez, és elvárni, hogy működjön. Ne aggódj! A mai cikk mindent elmond, amit tudnia kell ahhoz, hogy Mac meghajtója működjön Windows rendszeren.
A fájlrendszer olvasása Mac meghajtón Windows rendszerben
A Windows és a macOS különböző fájlrendszereket használ. A Windows NTFS-t használ a belső meghajtókhoz, és az Apple 2017 elején lecserélte a HFS+-t az Apple fájlrendszerre (APFS). Ma az APFS-t Mac-eken, iPhone-okon, iPadeken és Apple TV-ken használják.
A maximális kompatibilitás érdekében a külső merevlemezeket és USB-meghajtókat gyakran a Windows FAT32 fájlrendszerével formázzák. A legtöbb eszköz, beleértve a Mac-eket is, képes olvasni és írni FAT32-es eszközökről. Még arra is van mód, hogy a Mac számítógépe olvassa az NTFS-meghajtót.
Minden új Mac-meghajtó APFS-szel lesz formázva. A régebbi Mac-meghajtók továbbra is formázhatók a HFS+ fájlrendszerrel. Alapértelmezés szerint a Windows nem tudja olvasni ezeket a fájlrendszereket.
A mai cikk megmutatja, hogyan érheti el az APFS vagy HFS+ formátumban formázott Mac-meghajtót Windows rendszeren.
Először nézzük meg, hogyan lehet olvasni az új Apple File System formátumot Windows rendszeren. Ezen alkalmazások mindegyike lehetővé teszi a meghajtók olvasását bármely Apple-eszközről, nem csak Mac-ről.
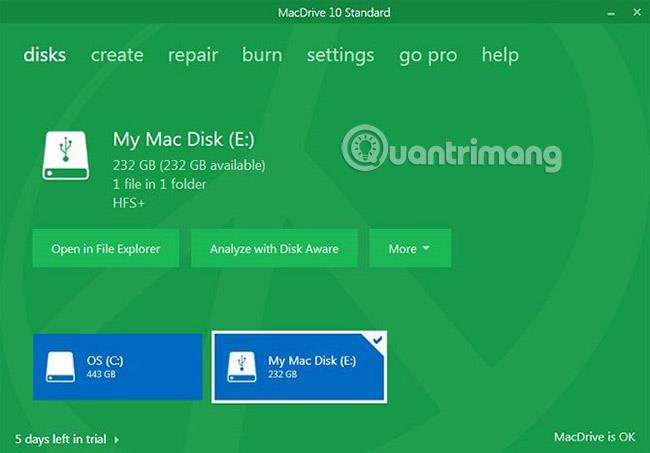
A MacDrive egyike azoknak az alkalmazásoknak, amelyek már régóta léteznek. Az első verzió 1996-ban jelent meg. Ha nem bánja, ha pénzt költ, akkor ezt a szoftvert keresi. Az alkalmazás APFS és HFS+ meghajtókkal működik.
A listán szereplő egyéb opciókkal ellentétben a MacDrive lehetővé teszi az adatok olvasását és írását egy Mac-formátumú meghajtóra közvetlenül a Windows rendszerből.
Az alkalmazás csúcspontja az újratervezett Lemezkezelés ablak . Hubként működik a Windowshoz csatlakoztatott összes Mac meghajtóhoz.
Az APFS- vagy HFS+-meghajtót közvetlenül a Fájlkezelőben is megtekintheti, lehetővé téve az egyszerű integrációt a Windows operációs rendszer többi részével .
További hasznos funkciók közé tartozik a Mac meghajtók közvetlenül a számítógépről történő létrehozásának és particionálásának lehetősége, a hatékony meghajtóhiba-helyreállítási funkciók és a megbízható biztonsági eszközök.
A Standard verzió ára 49,99 dollár (1 160 000 VND). Létezik egy Pro verzió is, amely számos további funkcióval rendelkezik, beleértve az automatikus fájltöredezettség-mentesítést, a RAID-beállítások támogatását és a Mac ISO fájlkészítést. 5 napig kipróbálhatja, mielőtt a szoftver megvásárlása mellett döntene.
Töltse le a MacDrive-ot (49,99 USD).
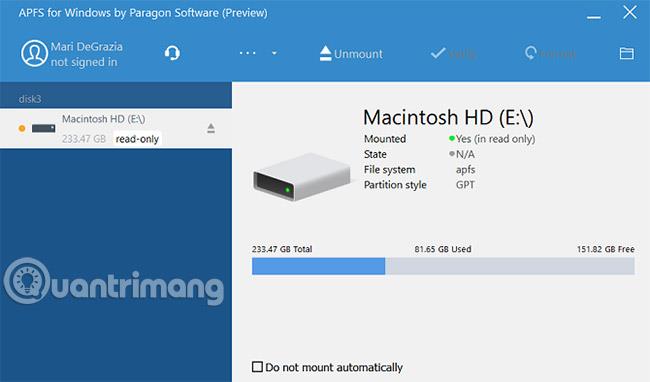
A Paragon APFS for Windows is fizetős alkalmazás és a MacDrive fő versenytársa.
Az alkalmazás olvasási és írási hozzáférést biztosít az APFS formátumú partíciókhoz, tömörített és tükrözött fájlokhoz, valamint csak olvasási támogatást a titkosított meghajtókhoz.
Támogatja a meghajtók automatikus csatlakoztatását indításkor, de nem rendelkezik olyan particionáló eszközökkel, mint a MacDrive.
A MacDrive jobb, mint a Paragon, mert támogatja a HFS+-t. A Paragon APFS for Windows csak az APFS-formátumú meghajtókat támogatja. Ha néhány régebbi Mac-meghajtója még mindig HFS+-t futtat, akkor külön kell megvásárolnia a Paragon HFS+ for Windows-t. Ezért a MacDrive gazdaságosabb választás.
Ez a szoftver 49,95 dollárba (1 158 000 VND) kerül, és három Windows PC-n működik.
Töltse le a Paragon APFS for Windows programot (49,95 USD).
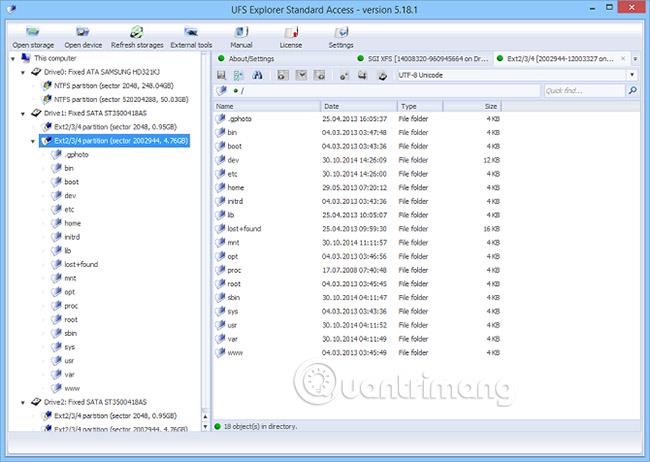
A mai cikk harmadik és egyben utolsó ajánlása az APFS-meghajtók olvasásához Windows rendszeren az UFS Explorer Standard Recovery. Csakúgy, mint a fenti két lehetőség, ez is fizetős. Az alkalmazás ára 21,95 € (583 000 VND).
Az UFS Explorer Standard Recovery a legsokoldalúbb alkalmazás ezen a listán. Mindkét minket érdeklő formátumot képes olvasni, APFS és HFS+, valamint NTFS, FAT, FAT32, exFAT , SGI XFS, Linux JFS, Unix/BSD, UFS/UFS2 és VMware VMFS.
Így ezt az alkalmazást érdemes választani, ha gyakran kell oda-vissza váltanod a különböző operációs rendszerek között a nap folyamán.
Az UFS Explorer Standard Recovery RAID-támogatással is rendelkezik. Ez az alkalmazás beépített RAID-készítővel rendelkezik, így szükség szerint testreszabhatja.
Az alkalmazásnak van egy ingyenes, korlátlan ideig tartó verziója, de csak 256 KB-nál kisebb fájlok másolását teszi lehetővé.
Töltse le az UFS Explorer szabványos hozzáférését (21,95 €).
Ha Mac meghajtóján továbbra is HFS+ fut, használja a három módszer egyikét.
Ha csak a meghajtót kell olvasnia, telepítheti az Apple HFS+ illesztőprogramokat a Windows rendszerhez. A folytatás előtt feltétlenül távolítsa el a Paragont vagy a MacDrive-ot.
Apple HFS+ illesztőprogram letöltése Windows Vista / AH win 7+8 / AH Windows10 rendszerhez :
1. Másolja az ApplsHFS.sys és AppleMNT.sys fájlokat a C:\Windows\System32\drivers mappába .
2. Egyesítse az Add_AppleHFS.reg fájlt a Windows rendszerleíró adatbázisával.
3. Indítsa újra a rendszert.
Az újraindítás után a Mac-re formázott meghajtó megjelenik a PC-n. Ez a módszer csak a meghajtó olvasására ad engedélyt a felhasználónak. Ha szerkeszteni vagy törölni szeretne fájlokat, próbálja ki az alábbi alternatív módszerek egyikét.
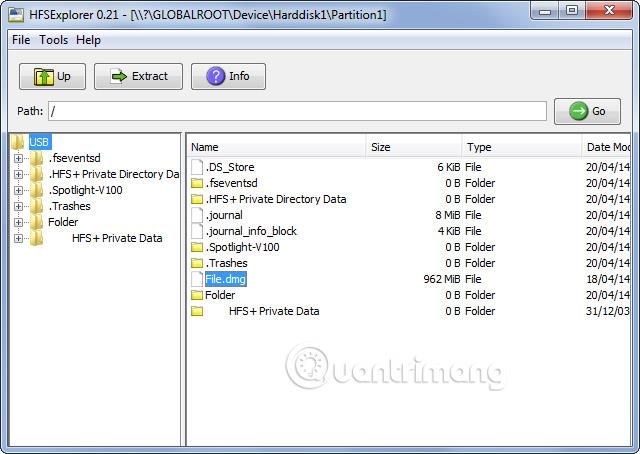
A HFSExplorer teljesen ingyenes. Pénzköltés nélkül érheti el a Mac fájlrendszereket a Windows rendszerből. A fejlesztők 2015 októbere óta frissítették az APFS bevezetése miatt, de továbbra is működik a régi rendszereken.
A HFSExplorerhez Java szükséges. Általában nem ajánlott a Java telepítése , de ebben az esetben szükség van rá, ha nem akarja lemeríteni a pénztárcáját. Ezenkívül rendszergazdai jogokkal kell futtatnia az alkalmazást.
Ennek az eszköznek a használata nagyon egyszerű. Csatlakoztassa a Mac formátumú meghajtót a Windows rendszerhez, nyissa meg a HFSExplorert, és kattintson a Fájl > Fájlrendszer betöltése az eszközről parancsra . A HFSExplorer automatikusan meg tudja találni a HFS+ fájlrendszerhez csatlakoztatott összes eszközt, és megnyitja azokat. Ezután kibonthatja a fájlokat a HFSExplorer ablakból a Windows meghajtóra.
Vegye figyelembe, hogy a HFSExplorer csak olvasható módban van , így a Mac meghajtón lévő fájlok nem módosíthatók vagy törölhetők. A Windows File Explorerrel sem integrálható – a fájlok a HFSExplorer alkalmazásban érhetők el –, és máshová kell másolnia őket.
Töltse le a HFSExplorer programot (ingyenes): catacombae.org/hfsexplorer
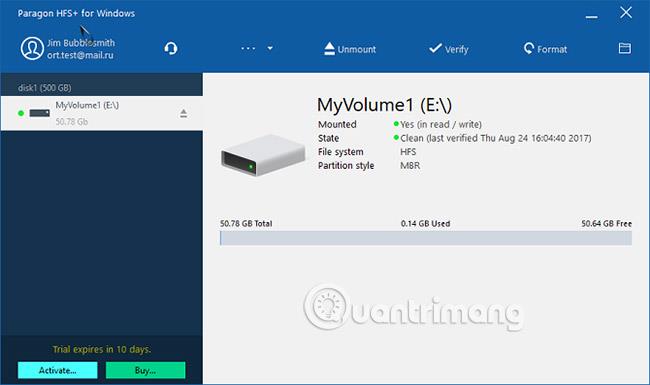
A Paragon HFS+ for Windows egy fizetős alkalmazás, de kiegészítő funkcióinak köszönhetően igazán kiemelkedik.
A HFSExplorerrel ellentétben a Paragon HFS+ for Windows teljes olvasási és írási hozzáférést biztosít a Mac meghajtókhoz, nagyobb teljesítményt ígérve. Még a HFS+ fájlrendszereket is integrálja a Windows Intézővel vagy a Windows File Explorerrel. Ezzel az alkalmazással bármely Windows-program képes olvasni vagy írni a Mac meghajtókra.
Az alkalmazás ára 19,95 dollár (463 000 VND), de 10 napos ingyenes próbaverzióval rendelkezik. Ha csak egy meghajtóról kell visszaállítani a fájlokat, akkor 10 nap elegendő a fájlrendszer illesztőprogramjának telepítéséhez, a szükséges fájlok másolásához és eltávolításához.
A Paragon HFS+ nem igényel Java-t.
Töltse le a Paragon HFS+-t Windowshoz (19,95 USD).
Ha rendelkezik adatokat tartalmazó Mac-meghajtóval, de már nincs Mac-je, akkor nem marad örökre a Mac fájlrendszernél. Miután a fenti eszközök valamelyikével helyreállította a fájlokat a Mac meghajtóról, formázhatja a meghajtót és átalakíthatja szabványos FAT32 partícióvá, így a legtöbb eszközön használható.
A formázás törli az összes fájlt a meghajtón, ezért mindenképpen készítsen biztonsági másolatot a fájlokról, mielőtt ezt megtenné. A meghajtó formázásához használja azt a párbeszédpanelt, amely akkor jelenik meg, amikor a meghajtót a számítógéphez csatlakoztatja.
Sok szerencsét!
Többet látni:
Ha inkább a VMware-t részesíti előnyben a VirtualBox helyett, létrehozhat egy macOS Monterey virtuális gépet a VMware segítségével, amely pontosan úgy működik, mint a VirtualBox.
Ez a cikk végigvezeti Önt azokon az egyszerű lépéseken, amelyeket el kell végeznie egy korábban csatlakoztatott WiFi hálózat törléséhez (elfelejtéséért) a Mac számítógépen.
Jelszó beállítása a számítógépen a legegyszerűbb módja annak, hogy megvédje számítógépét az illetéktelen hozzáféréstől vagy a számítógépes behatolástól, hogy hozzáférjen dokumentumaihoz vagy személyes adataihoz.
A közelmúltban a Java komoly biztonsági problémákkal küzd, sok sebezhetőség van ebben az eszközben. A hackerek fontos információkat lophatnak el. Ezért az információk biztonsága és biztonsága érdekében távolítsa el a Java-t a számítógép webböngészőjéből.
El kell olvasnia a Mac meghajtót Windows rendszeren? A mai cikk mindent elmond, amit tudnia kell ahhoz, hogy Mac meghajtója működjön Windows rendszeren.
A DPI (dots per inch) a számítógépes egér érzékenységének mértékegysége. Minél magasabb a DPI, annál hosszabb ideig mozoghat a képernyőn a kurzor a képernyőn az egér minden mozgatásakor.
A Tips.BlogCafeIT elvezeti Önt, hogyan telepítheti a Windows 10-et MacBook Pro-ra (2016-os és újabb verzió).
A számítógépen lévő mappák vagy fájlok elrejtése vagy elrejtése részben biztosítja az adott mappában vagy fájlban található információk biztonságát, nehogy mások megtalálják.
Egyes kutatók úgy vélik, hogy sok ember alváshiányának és nyugtalan alvásának a számítógépek által kibocsátott fény az oka. Szerencsére van egy megoldás – a kék fényt korlátozó funkció PC-n és Mac-en –, amely segít megszabadulni ettől az alvásmegvonási problémától.
Ha számítógépe, Mac vagy Android, iOS eszköze nem tudja nézni a videókat a Youtube-on, vagy nem tudja betölteni a videókat, vagy a videók nem játszhatók le, akkor az alábbi megoldások segítségével javíthatja a hibát.








