A Windows 10 telepítése MacBook Pro-ra (2016-os és újabb verzió)

A Tips.BlogCafeIT elvezeti Önt, hogyan telepítheti a Windows 10-et MacBook Pro-ra (2016-os és újabb verzió).

Az Apple 2016 végén végre felfrissítette MacBook Pro "kínálatát", felfrissített dizájnnal, új Touch Barral és számos vitatott funkcióval. Ha új MacBook Pro-ja van, és szeretné megtapasztalni a Windows 10 néhány funkcióját a MacBookon, akkor is megteheti.
Az alábbi cikkben a Tips.BlogCafeIT bemutatja, hogyan telepítheti a Windows 10-et MacBook Pro-ra (2016-os és újabb verzió).
Telepítse a Windows-t MacBookra
A Windows 10 Mac rendszerre történő telepítéséhez a következőkre van szüksége:
- Mac a Windows 10 telepítéséhez.
- USB-meghajtó legalább 5 GB szabad hellyel.
- Windows operációs rendszert futtató számítógép.
- Végül egy stabil és gyors internetkapcsolat.
Érdemes megjegyezni, hogy nem telepítheti a szerzői joggal védett Windows 10-et. Ha azonban továbbra is használni szeretné a Windows 10 rendszert, a 30 napos próbaidőszak lejárta után is megvásárolhatja azt Mac számítógépén.
Kövesse az alábbi lépéseket a Windows 10 telepítéséhez Mac számítógépére. A Mac gépe pedig két operációs rendszerrel lesz konfigurálva (kettős rendszerindítási konfiguráció), ami azt jelenti, hogy kiválaszthat egy operációs rendszert (Windows 10 vagy Mac OS), amelyet a számítógép minden indításakor használni fog.
Az Apple ismeri a Windows „varázsát”, ezért építette meg és integrálta operációs rendszerükbe a Boot Camp-et. A Boot Camp lehetővé teszi a macOS-felhasználók számára, hogy partíciót hozzanak létre és telepítsék a Windows rendszert közvetlenül egy kettős rendszerindító rendszerre.
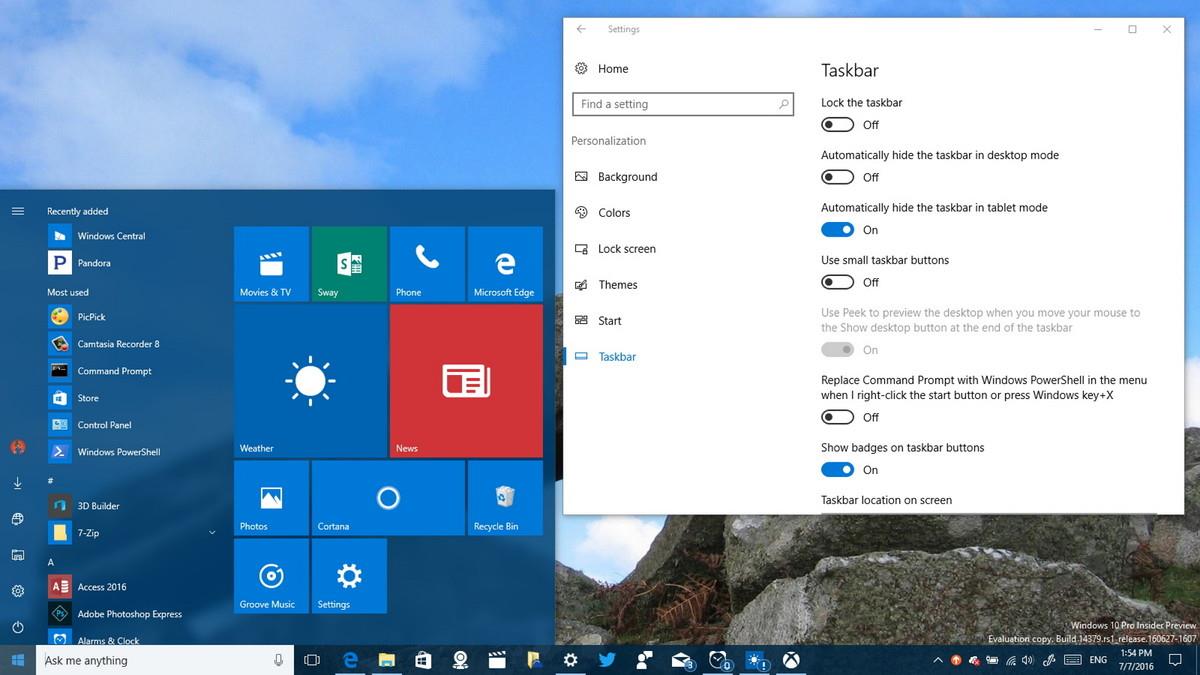
Az egyik fő ok, amiért a Mac-felhasználók a Windows használatát szeretnék használni, az a jobb játékélmény. Még mindig rengeteg csak Windows-alkalmazás létezik, amelyeket egyes Mac-felhasználók esetleg szeretnének futtatni és lejátszani a Mac-en. Az Apple megoldást kínál a Windows 10 egyszerű telepítésére az operációs rendszerére.
Ebben az esetben egy 13 hüvelykes, 2016 végén megjelent MacBook Pro-t használunk, 512 GB tárhellyel, Touch Barral és Intel Iris Graphics 550 grafikus kártyával. Az alábbi videóban egy 2015 közepén készült verziót használunk. 15 hüvelykes MacBook Pro Intel HD grafikus kártyával. Azonban ugyanazok az elvek érvényesek.
A Windows 10 telepítése egy új MacBook Pro-ra meglehetősen egyszerű. A kezdéshez elő kell készítenie: 1 USB-meghajtót legalább 4 GB szabad hellyel és Windows 10 ISO-val.
Természetesen ebben az esetben is készítsen biztonsági másolatot a macOS rendszerről, hogy elkerülje a rossz dolgok előfordulását.
1. Csatlakoztassa az USB-meghajtót a MacBookhoz.
2. MacOS rendszeren nyissa meg a Safarit vagy bármely más kívánt böngészőt.
3. Látogassa meg a Microsoft kezdőlapját a Windows 10 ISO letöltéséhez , vagy tekintse meg a Windows 10 ISO egyéb letöltési lehetőségeit .
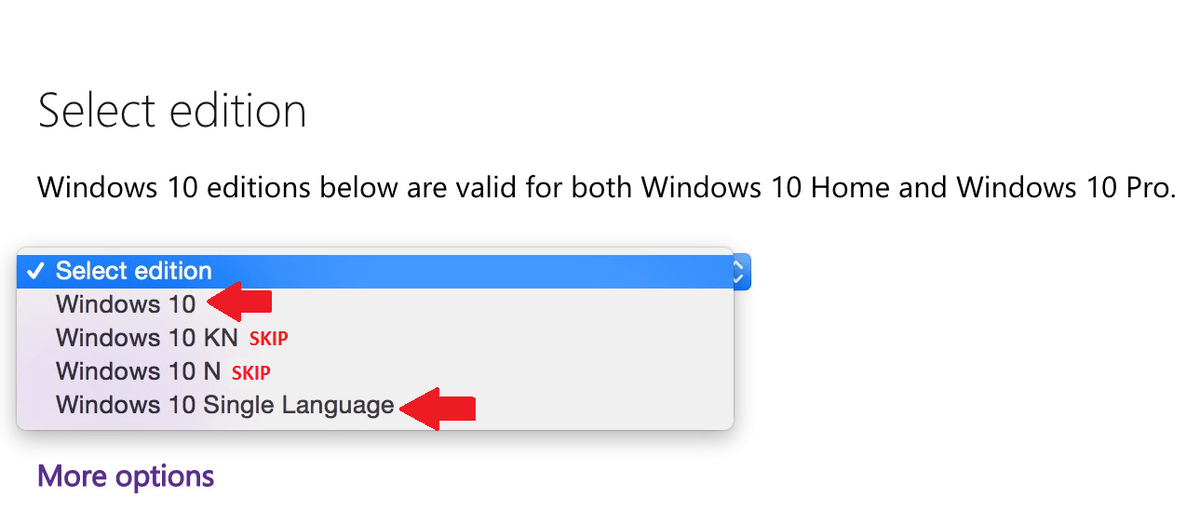
4. Válassza ki a Windows 10 kívánt verzióját.
A legtöbb felhasználó a Windows 10 vagy a Windows 10 egynyelvű ISO-t választja .
5. Kattintson a Megerősítés gombra .
6. Válassza ki a kívánt nyelvet.
7. Kattintson a Megerősítés gombra .
8. Kattintson ide a 64 bites letöltés kiválasztásához .
9. Mentse el az ISO- fájlt az USB-meghajtóra.
Az ISO egy nagy fájl (körülbelül 4 GB), így az ISO letöltése az internetkapcsolat sebességétől függően sokáig tarthat.
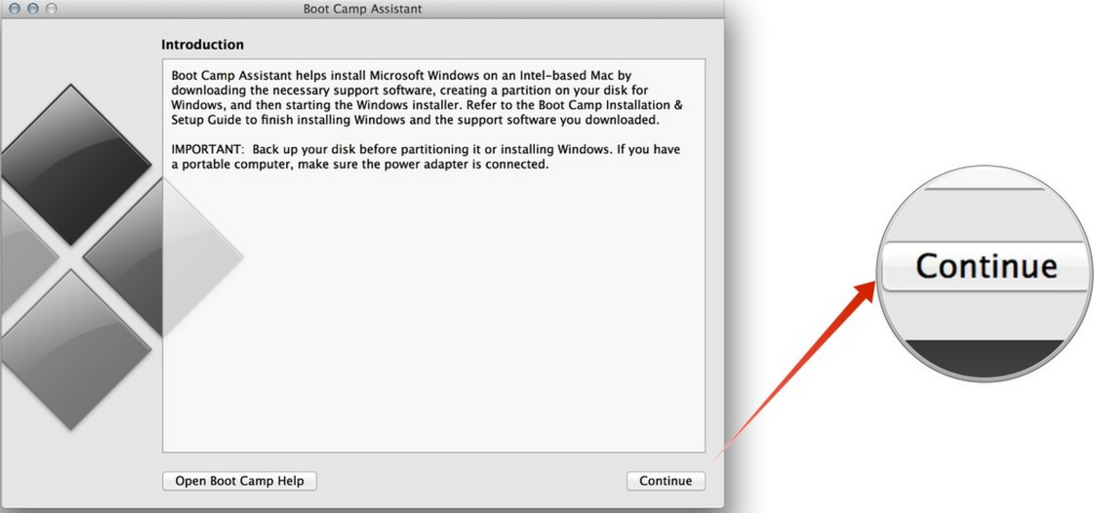
A folytatás előtt mentsen el mindent, amin dolgozott, készítsen biztonsági másolatot a teljes Mac számítógépről, és lépjen ki az összes futó alkalmazásból. Hagyja érintetlenül az USB-meghajtót a letöltött ISO-val.
1. Nyissa meg a Boot Camp Assistant alkalmazást. A Boot Camp Assistant az Alkalmazások Utilities mappájában található .
2. Kattintson a Folytatás gombra . A Boot Camp Assistant automatikusan az USB-meghajtón lévő ISO-fájlhoz navigál.
3. Kattintson és húzza el a partíció csúszkáját a Windows partíció számára lefoglalt szabad terület mennyiségének beállításához.
Alapértelmezés szerint a Windows partíció 49 GB-ra van állítva.
Beállíthat egy nagyobb macOS-partíciót, ha ez az elsődleges operációs rendszer a Mac-en, vagy teljesen a Windows 10-re hagyhatja. A Windows 10 partíciót azonban utólag nem lehet átméretezni. Ha újra meg szeretné változtatni a Windows 10 partíciót, törölnie kell a teljes Windows 10 telepítést, majd ismételje meg az elejétől.
4. Kattintson a Telepítés gombra a meghajtó particionálásának és a Windows 10 telepítésének megkezdéséhez.
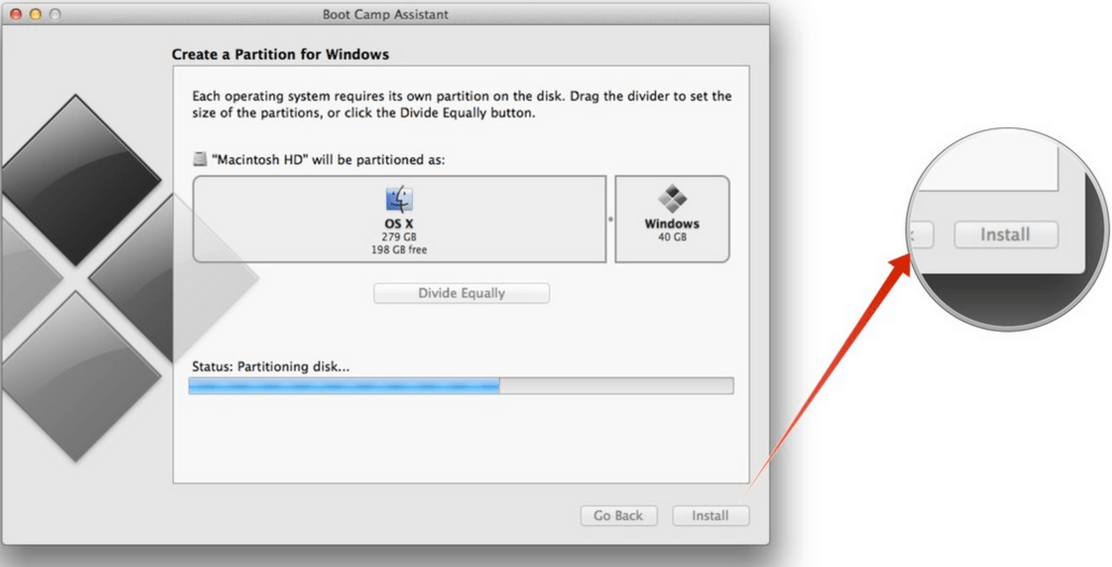
A számítógép automatikusan újraindul minden figyelmeztetés nélkül. Valószínűleg fekete képernyőt fog látni néhány másodpercig, amíg a particionálási folyamat megtörténik. A particionálási folyamat beállítása után megkezdődik a Windows 10 telepítése.
5. Szükség esetén válassza ki a nyelvet, a számformátumokat és a billentyűzetet.
6. Kattintson a Tovább gombra .
7. Kattintson a Telepítés most gombra .
8. Írja be a termékkulcsot a Windows 10 aktiválásához. Ha nem rendelkezik a termékkulccsal, kattintson a Kihagyás gombra a lépés kihagyásához.
9. Válassza ki a Windows 10 telepíteni kívánt verzióját. A legtöbb felhasználó jobbnak tartja a Home verzió használatát, mint a Pro verziót.
10. Kattintson a Tovább gombra .
11. Fogadja el a feltételeket.
12. Kattintson a Tovább gombra .
13. Válassza ki a Drive 0 Partition X: BOOTCAMP nevű partíciót , és annak mérete megegyezik a Boot Camp Assistant segítségével korábban beállított mérettel. Ne válasszon más partíciót, mert felülírhatja a macOS telepítését.
14. Kattintson duplán a választott partícióra.
15. Megjegyzés: csak a Drive 0 Partition X: BOOTCAMP lehetőséget válassza .
16. Kattintson a Formátum kiválasztásához . A Windows 10 Installer újraformázza a partíciót.
17. Kattintson a Tovább gombra a Windows 10 telepítési folyamatának megkezdéséhez.
18. Kövesse a képernyőn megjelenő utasításokat a Windows 10 telepítéséhez. A Windows fájlok USB-meghajtóról történő másolása és az operációs rendszer telepítése néhány percig tart.
19. A számítógép újraindul a telepítési folyamat befejezése után, és kéri, hogy adja meg újra az aktiváló kulcsot.
Ha nem rendelkezik aktiválókulccsal, a későbbi aktiváláshoz kattintson a Ezt később lehetőségre .
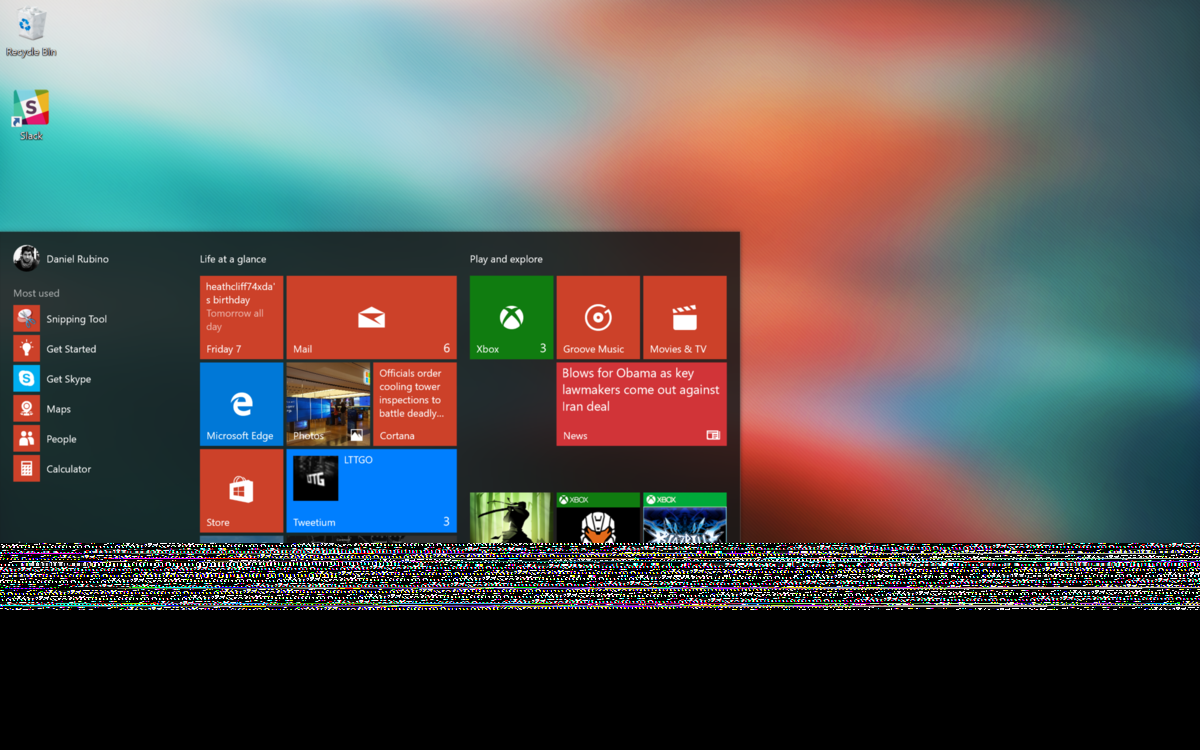
1. Hozzon létre egy Windows 10 fiókot. Adja meg a felhasználónevet, a jelszót és a jelszó tippet.
A Windows 10 beállítja a fiókot, és telepít néhány további fájlt, ami néhány percet vesz igénybe.
2. Az első ablakban megnyílik a Boot Camp Installer Windows 10 rendszeren, kattintson a Tovább gombra.
3. Fogadja el a feltételeket.
4. Kattintson a Telepítés gombra. Ez különféle illesztőprogramokat és szoftvereket telepít, hogy biztosítsa a MacBook Pro hardverével való kompatibilitást, beleértve a kijelzőt, a Trackpadot és a WiFi-t.
5. A telepítési folyamat végén kattintson a Befejezés gombra .
A Windows 10 tálcán megjelenik egy Boot Camp alkalmazás, amellyel újraindíthatja a macOS rendszert, és módosíthat néhány beállítást a billentyűzeten (billentyűzeten) és a Trackpaden.
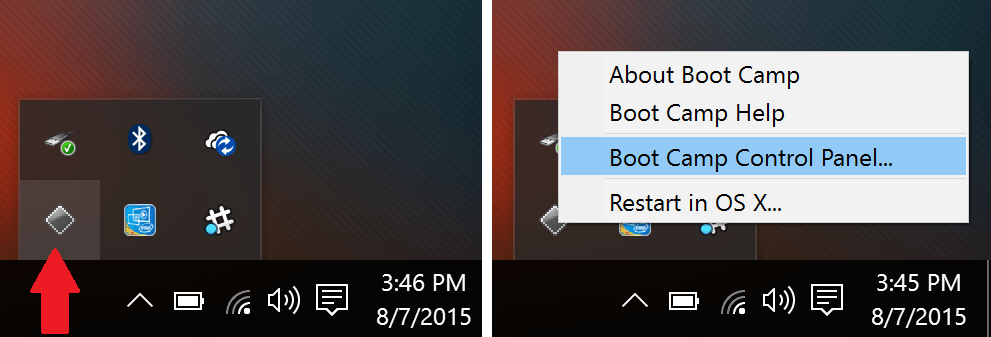
1. Kattintson a Start menü kiválasztásához .
2. Kattintson a Beállítások elemre . A fogaskerék ikon a bal oldali oszlopban található.
3. Kattintson a Frissítés és biztonság elemre .
4. Kattintson a Windows Update elemre .
5. Kattintson a Frissítések keresése elemre . A Windows automatikusan megkeresi, letölti és telepíti az elérhető frissítéseket. És a telepítési folyamat befejezéséhez újra kell indítania a számítógépet.
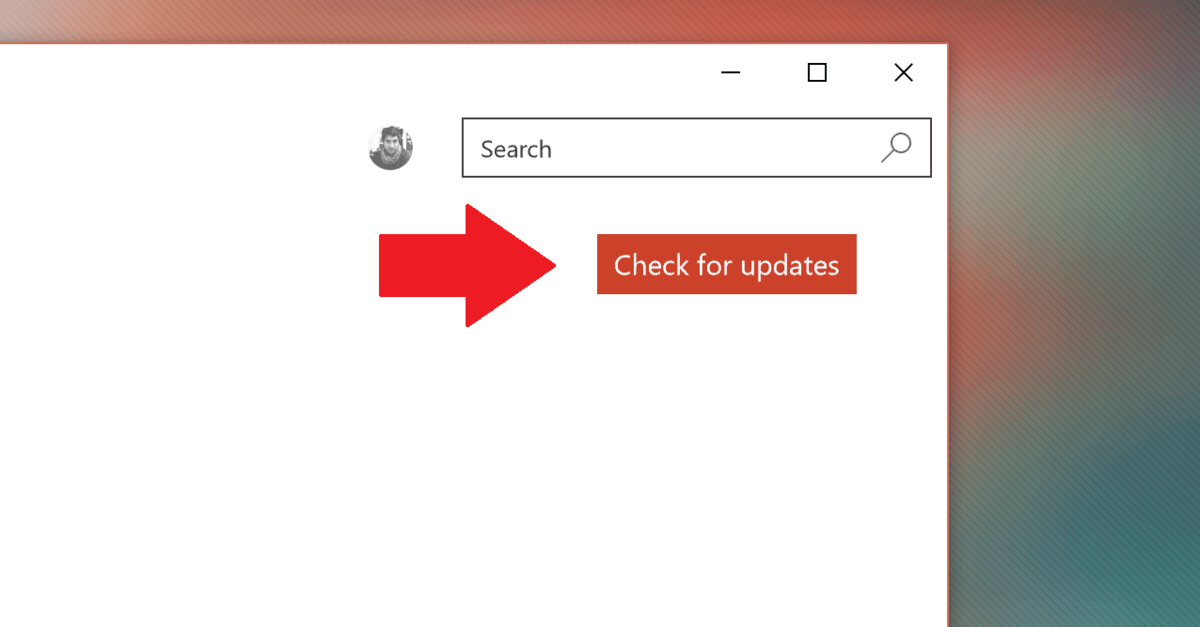
A Windows 10 rendszeren számos fő alkalmazás található, például Groove Music, MSN News, Weather és néhány más alkalmazás a Windows Áruházban. Ezeket az alkalmazásokat a Windows Áruházban kell frissíteni.
1. Kattintson a Start menü kiválasztásához .
2. Kattintson a Store gombra .
3. Kattintson a felhasználói ikonra a jobb felső sarokban.
4. Kattintson a Letöltések és frissítések kiválasztásához .
5. Kattintson a Frissítések keresése elemre . A Store alkalmazás automatikusan letölti és telepíti az elérhető frissítéseket.
Jegyzet:
A Store alkalmazás automatikusan kaphat frissítést, és automatikusan bezárja az alkalmazást a frissítések telepítéséhez. Ha ez megtörténik, egyszerűen nyissa meg újra a Store alkalmazást, és az folytatja a fennmaradó frissítések telepítését.
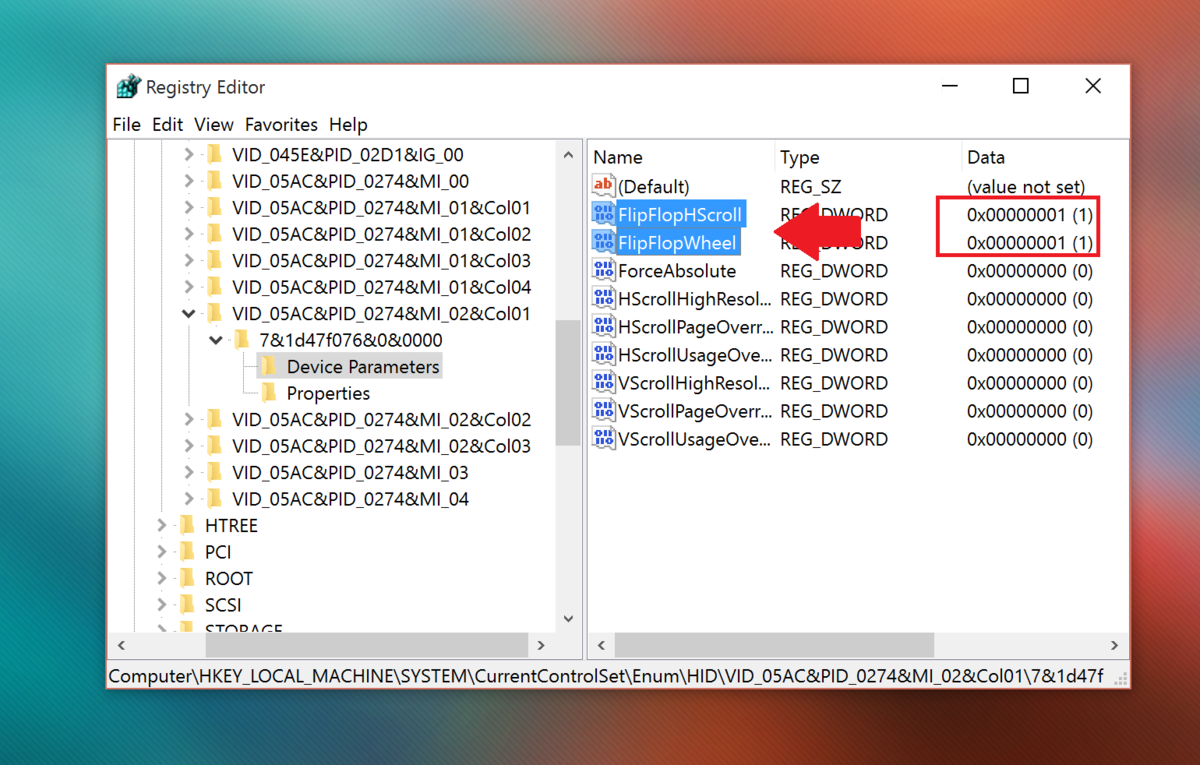
1. Kattintson a Keresés mezőre a tálca bal felső sarkában.
2. Írja be a regedit parancsot.
3. Nyomja meg az Enter billentyűt a Rendszerleíróadatbázis-szerkesztő ablak megnyitásához.
4. Válassza az Igen lehetőséget , ha megjelenik az UAC ablak.
5. A Registry ablakban navigáljon a kulcshoz:
HKEY_LOCAL_MACHINE \ SYSTEM \ CurrentControlSet \ Enum \HID6. A HID részben több VID karakterrel kezdődő mappát fog látni . Bontsa ki az egyes VID mappákat az Eszközparaméterek megkereséséhez .
Ne feledje, hogy csak egy VID-mappa van az eszközparaméterekkel, ezért minden VID-mappát egyenként ki kell bontania, hogy megtalálja az eszközparamétereket.
7. Kattintson az egyes Eszközparaméterekre , amíg meg nem talál egy FlipFlopWheel-t tartalmazó eszközparamétert a jobb oldali ablaktáblában.
8. Kattintson duplán a FlipFlopWheel elemre .
9. Módosítsa az értéket az Értékadatok keretben 0 -ról 1-re .
10. Kattintson az OK gombra .
11. Hajtsa végre a FlipFlopHScroll 5-8. lépéseit .
12. Zárja be a Rendszerleíróadatbázis-szerkesztő ablakot.
13. Indítsa újra a Windows rendszert.
Vagy töltse le az ingyenes Flipflop-Windows-Wheel alkalmazást a GitHubról a feladat automatizálásához. Csak töltse le a fájlt, futtassa a fájlt, és kattintson a Flip gombra . A művelet befejezése után indítsa újra a számítógépet.
Töltse le a Flipflop-Windows-Well-t a készülékére, és telepítse ide .

Bár a fenti módszerekkel visszaválthat a görgetésre, nem fogja megkapni a Microsoft görgetőpad-mozdulatait, például a 3 és 4 ujjas koppintásokat. Ezek az alapértelmezett gesztusok a Cortana és az Action Center meghívására.
Használhat azonban egy harmadik féltől származó Trackpad++ nevű alkalmazást. A Trackpad++ segítségével kézmozdulatokat és egyebeket adhat hozzá egy egyszerű felhasználói felületen keresztül. A Trackpad++ frissítésre került, hogy támogassa a MacBook Pro 2016-ot, lehetővé téve a felhasználók számára a következő funkciók némelyikének végrehajtását:
-2, 3 és 4 ujj néhány művelet végrehajtásához, például a nagyításhoz (a kép nagyítása 2 ujjal), visszalépés/ugrás a következő oldalra, középső egérgomb, kézmozdulatok Új Windows 10 stb.
- 3 ujjú húzás (3 ujjú húzás) a kurzor sebességének növeléséhez húzás közben.
- A felhasználók testreszabhatják a beállításokat, hogy figyelmen kívül hagyjanak bizonyos eseteket az importálás során, és még sok más hasznos testreszabást.
- Trackpad++ vezérlőmodul a trackpad beállításainak módosításához.
- A Microsoft Windows 7 (32 bites / 64 bites), a Windows 8 / 8.1 (32 bites / 64 bites) és a Windows 10 (64 bites) teljes támogatása.
Töltse le a Trackpad++-t eszközére, és telepítse ide .
Ha valamilyen oknál fogva nem szeretné használni a Windows 10 rendszert Mac számítógépén, teljesen eltávolíthatja a Windows 10 rendszert, hogy helyet szabadítson fel Mac OS X rendszeren. Ehhez:
1. Indítsa el a Mac operációs rendszert, majd futtassa a Boot Camp Assistant alkalmazást , és kattintson a Folytatás gombra.
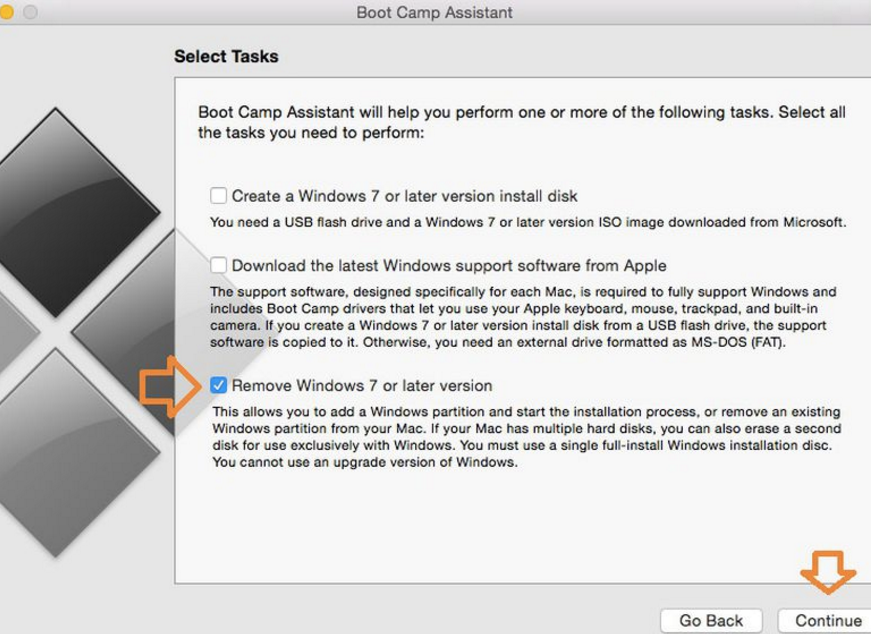
2. Keresse meg és jelölje be a Windows 7 vagy újabb verzió eltávolítása lehetőséget , majd kattintson a Folytatás gombra.
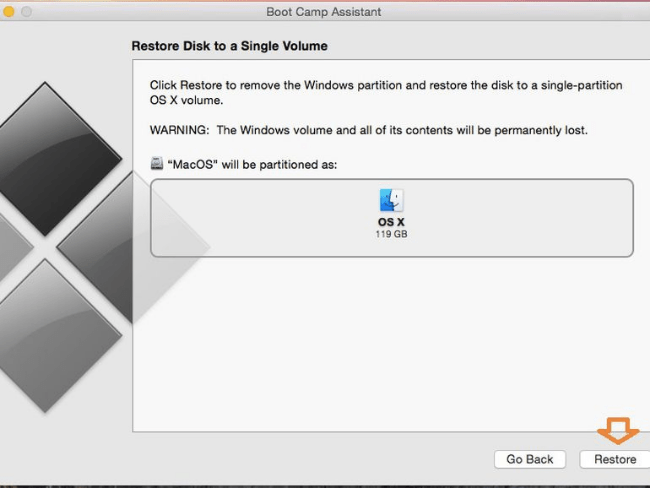
3. A fenti lépésben kattintson a Restore (Visszaállítás) gombra , és a megerősítéshez meg kell adnia Mac Admin jelszavát.
Ha elkészült, a Windows telepítése teljesen eltávolítódik. A Windows partíción tárolt összes adat, beleértve a szoftvereket és fájlokat, teljesen törlődik.
Tekintse meg néhány további cikket alább:
Sok szerencsét!
Ha inkább a VMware-t részesíti előnyben a VirtualBox helyett, létrehozhat egy macOS Monterey virtuális gépet a VMware segítségével, amely pontosan úgy működik, mint a VirtualBox.
Ez a cikk végigvezeti Önt azokon az egyszerű lépéseken, amelyeket el kell végeznie egy korábban csatlakoztatott WiFi hálózat törléséhez (elfelejtéséért) a Mac számítógépen.
Jelszó beállítása a számítógépen a legegyszerűbb módja annak, hogy megvédje számítógépét az illetéktelen hozzáféréstől vagy a számítógépes behatolástól, hogy hozzáférjen dokumentumaihoz vagy személyes adataihoz.
A közelmúltban a Java komoly biztonsági problémákkal küzd, sok sebezhetőség van ebben az eszközben. A hackerek fontos információkat lophatnak el. Ezért az információk biztonsága és biztonsága érdekében távolítsa el a Java-t a számítógép webböngészőjéből.
El kell olvasnia a Mac meghajtót Windows rendszeren? A mai cikk mindent elmond, amit tudnia kell ahhoz, hogy Mac meghajtója működjön Windows rendszeren.
A DPI (dots per inch) a számítógépes egér érzékenységének mértékegysége. Minél magasabb a DPI, annál hosszabb ideig mozoghat a képernyőn a kurzor a képernyőn az egér minden mozgatásakor.
A Tips.BlogCafeIT elvezeti Önt, hogyan telepítheti a Windows 10-et MacBook Pro-ra (2016-os és újabb verzió).
A számítógépen lévő mappák vagy fájlok elrejtése vagy elrejtése részben biztosítja az adott mappában vagy fájlban található információk biztonságát, nehogy mások megtalálják.
Egyes kutatók úgy vélik, hogy sok ember alváshiányának és nyugtalan alvásának a számítógépek által kibocsátott fény az oka. Szerencsére van egy megoldás – a kék fényt korlátozó funkció PC-n és Mac-en –, amely segít megszabadulni ettől az alvásmegvonási problémától.
Ha számítógépe, Mac vagy Android, iOS eszköze nem tudja nézni a videókat a Youtube-on, vagy nem tudja betölteni a videókat, vagy a videók nem játszhatók le, akkor az alábbi megoldások segítségével javíthatja a hibát.








