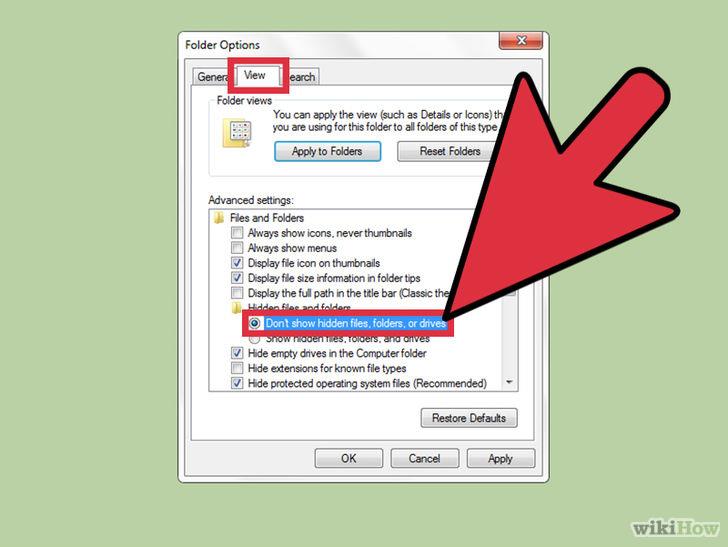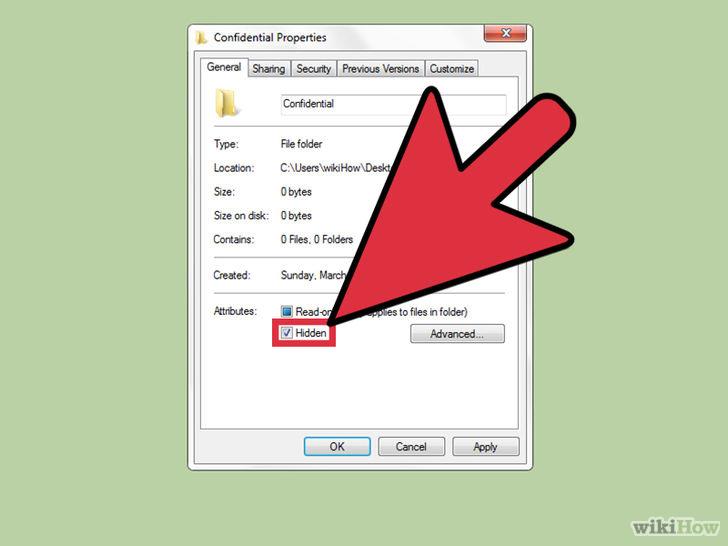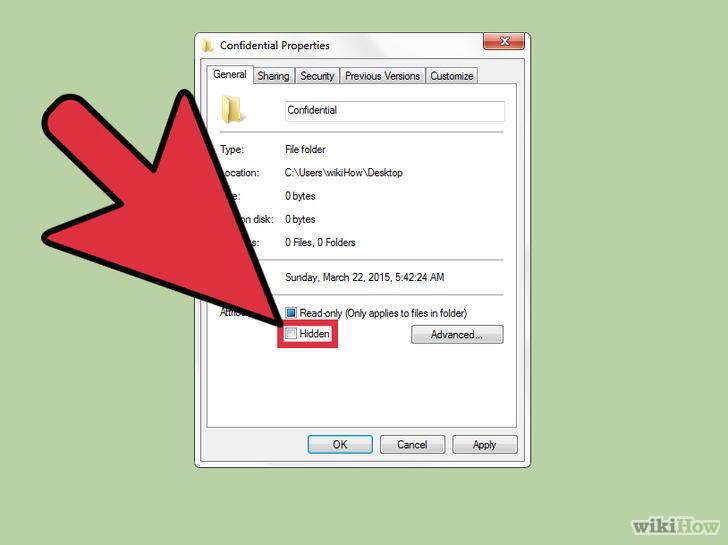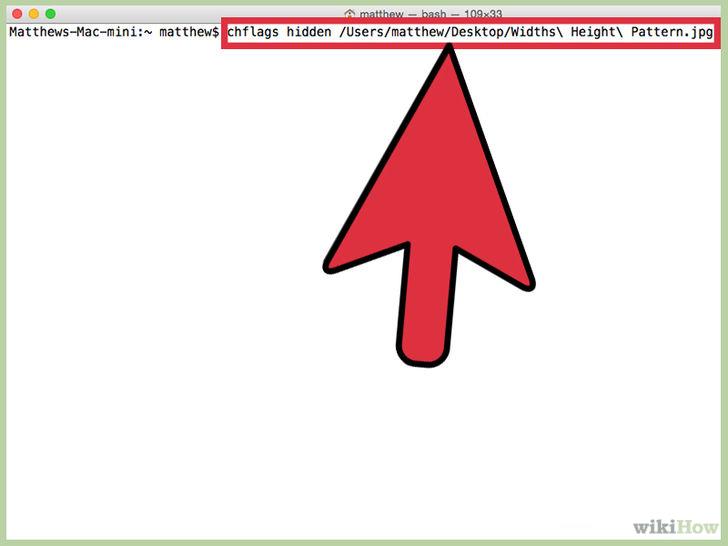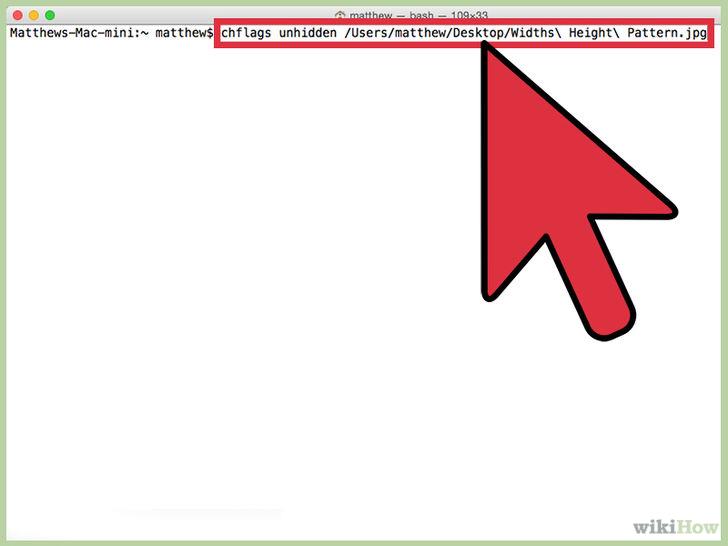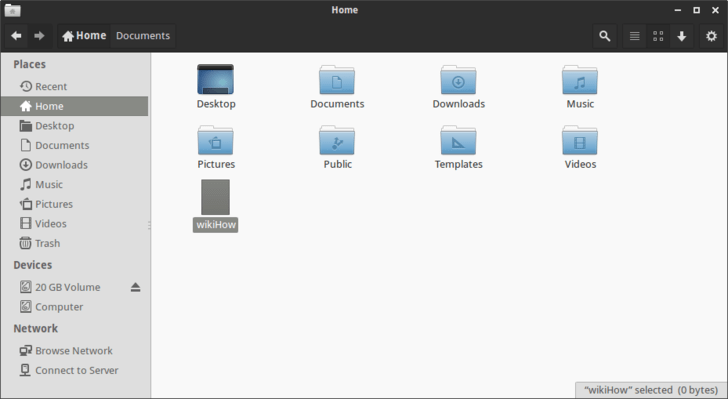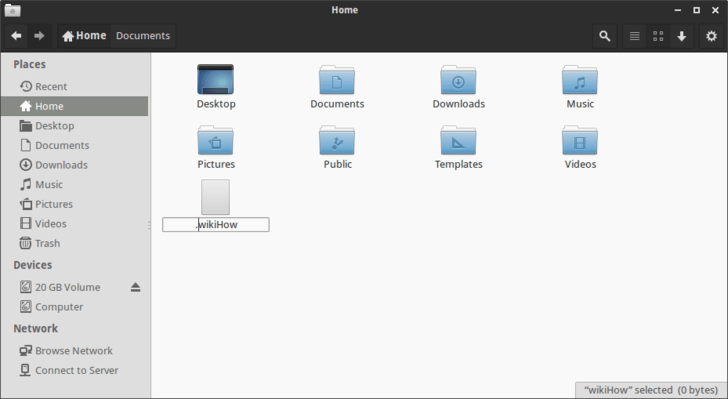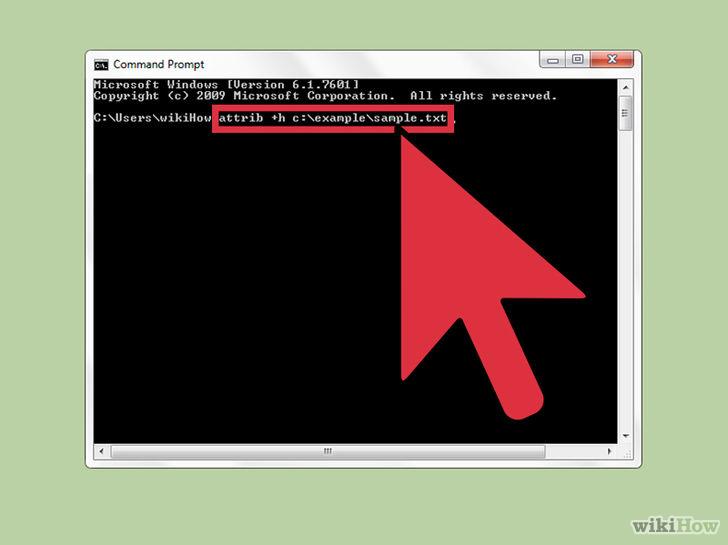A számítógépen lévő mappák vagy fájlok elrejtése vagy elrejtése részben annak biztosítására szolgál, hogy az adott mappában vagy fájlban található információk mások ne találhassanak meg. Részben a számítógép mappáinak "megtisztítására".
Az alábbi cikkben a Tips.BlogCafeIT bemutatja, hogyan rejthet el mappákat vagy fájlokat Windows, Linux, Mac OS X és MS - DOS rendszeren.
1. Windows rendszeren
1. lépés: Módosítsa a fájlbeállításokat
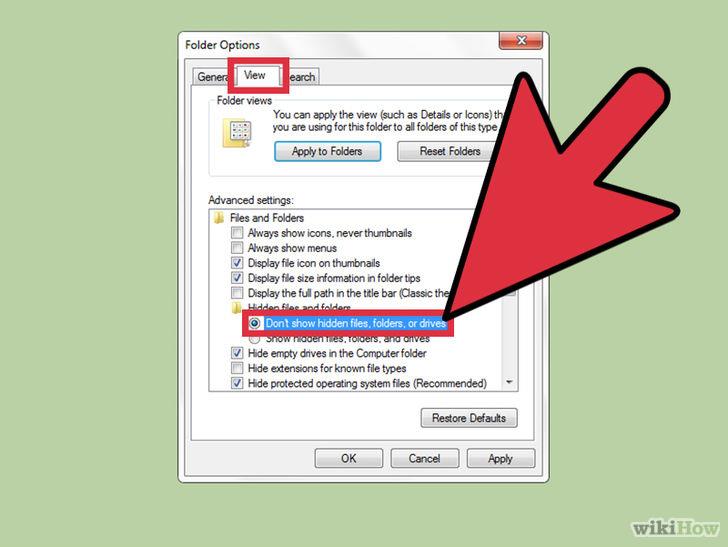
Bármely fájl vagy mappa elrejtéséhez vagy elrejtéséhez be kell állítania az adott fájl vagy mappa elrejtését a Mappabeállítások lehetőségnél.
Windows XP rendszeren : Nyissa meg a Windows Intézőt, kattintson az Eszközök, majd a Mappabeállítások elemre. A Mappabeállítások ablakban megjelenő képernyőn kattintson a Nézet fülre, a Speciális beállítások részben válassza a Ne jelenjen meg a rejtett fájlokat és mappákat lehetőséget.
Windows Vista és Windows 7 esetén : kattintson a Rendezés elemre a Windows Intézőben, majd válassza a Mappa és keresési beállítások lehetőséget. A megjelenő képernyőn a Mappa és keresési beállítások ablakban kattintson a Nézet fülre, a Speciális beállítások részben válassza a Ne jelenítsen meg rejtett fájlokat és mappákat .
Windows 8 rendszeren: Kattintson az ablak jobb felső sarkában található Menübeállítások elemre, válassza a Mappa és keresési beállítások módosítása lehetőséget. Ezután kattintson a Nézet fülre, a Speciális beállítások részben válassza a Ne mutasson rejtett fájlokat és mappákat lehetőséget.
2. lépés:
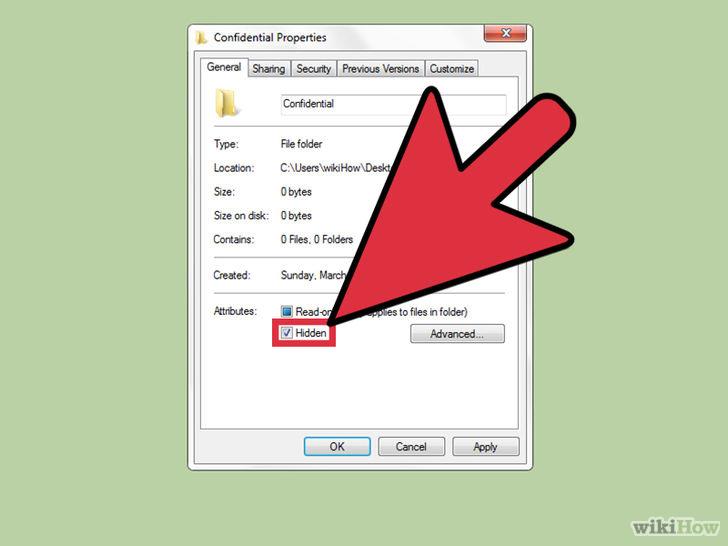
Keresse meg az elrejteni vagy elrejteni kívánt fájlt vagy mappát. Kattintson a jobb gombbal a fájlra vagy mappára, és válassza a Tulajdonságok menüpontot. Most a képernyőn egy új felugró ablak jelenik meg. Ebben az ablakban kattintson az Általános fülre, majd jelölje be a Rejtett opciót. Végül kattintson az Alkalmaz, majd az OK gombra.
3. lépés: Jelenítse meg az elrejtett fájlokat és mappákat
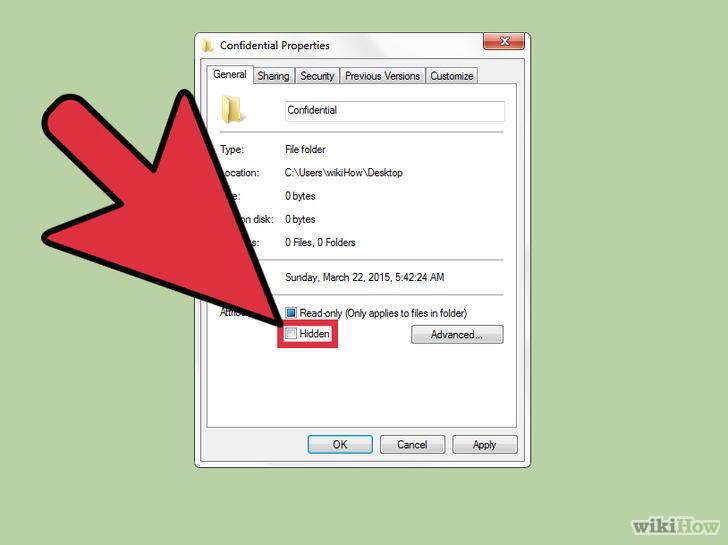
Ha meg szeretné jeleníteni az elrejtett fájlokat és mappákat, nyissa meg a Mappabeállítások lehetőséget a fentiek szerint, majd válassza a Rejtett fájlok és mappák megjelenítése lehetőséget.
Ezután keresse meg az elrejtett fájlt vagy mappát. Kattintson a jobb gombbal az adott fájlra vagy mappára, válassza a Tulajdonságok menüpontot, és törölje a jelet az Elrejtés jelölőnégyzetből.
2. Mac OS X rendszeren
1. lépés:
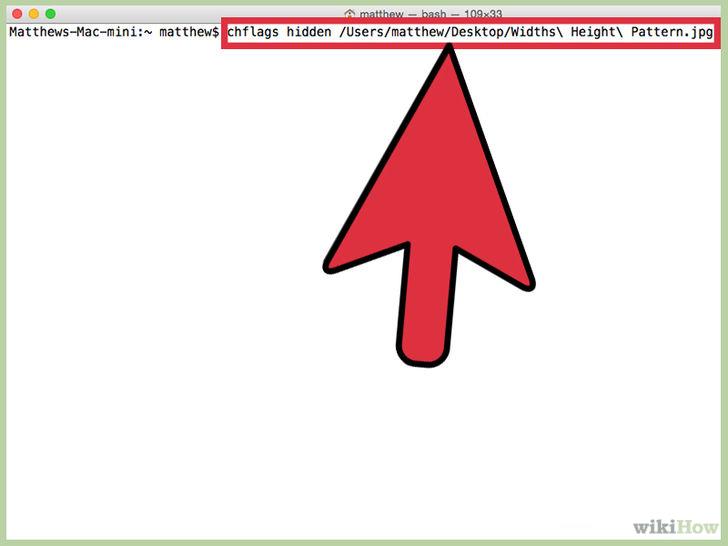
Nyissa meg a Terminált. Írja be a parancssort: chflags hidden , majd húzza az elrejteni kívánt fájlt vagy mappát a Terminál ablakba. Most a fájl vagy mappa elérési útja automatikusan beillesztésre kerül. Nyomja meg az Enter billentyűt a fájlok és mappák elrejtéséhez.
2. lépés: Rejtett fájlok és mappák megjelenítése
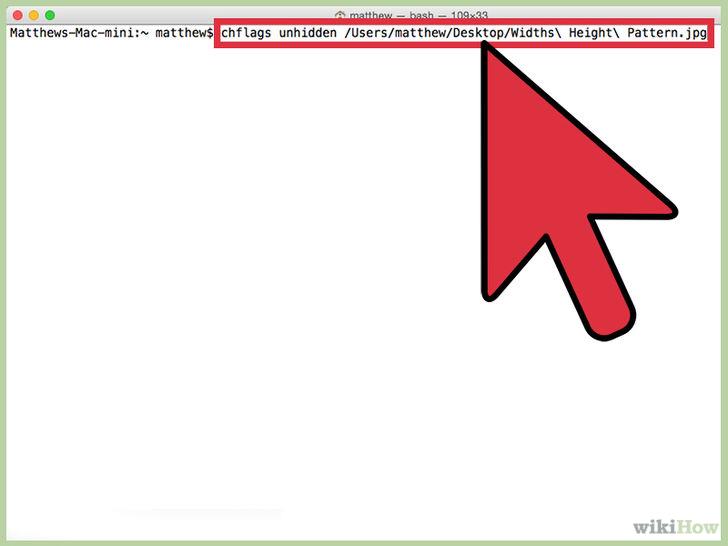
Ha meg szeretné jeleníteni az éppen elrejtett fájlokat és mappákat, írja be a parancssort: chflags unhidden , és adja hozzá a fájl vagy mappa elérési útját a terminálhoz.
3. lépés: Az összes rejtett fájl megjelenítése

Az összes rejtett fájl Finderben való megjelenítéséhez nyissa meg a Terminált, majd írja be a következő parancssort: defaults írja be a com.apple.Finder AppleShowAllFiles TRUE parancsot a terminál ablakába.
Ha el szeretné rejteni ezeket a fájlokat, módosítsa az IGAZ szót a fenti parancssorban FALSE-ra: alapértelmezés szerint írja be: com.apple. Keresse meg az AppleShowAllFiles FALSE-t a Terminál ablakban.
Ezenkívül létrehozhat egy láthatatlan (láthatatlan) mappát vagy fájlt Mac vagy Linux rendszeren egy pont hozzáadásával . a mappa vagy a fájl neve elé. Ezután a Terminál ablakban írja be az mv sample.txt .sample.txt parancsot .
3. Linuxon
1. lépés:
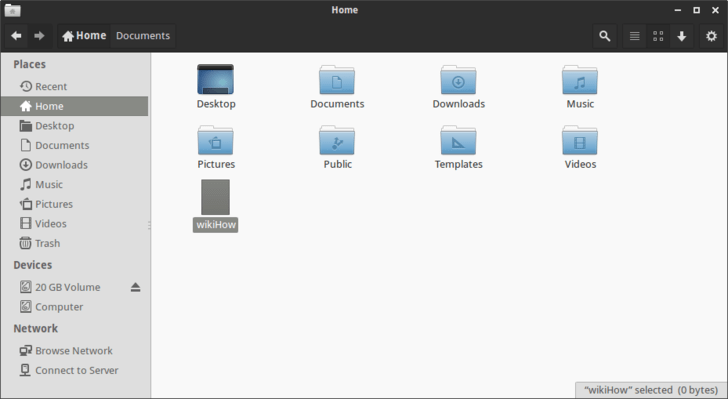
Keresse meg az elrejteni kívánt fájlt vagy mappát
2. lépés: Nevezze át a fájlt vagy mappát
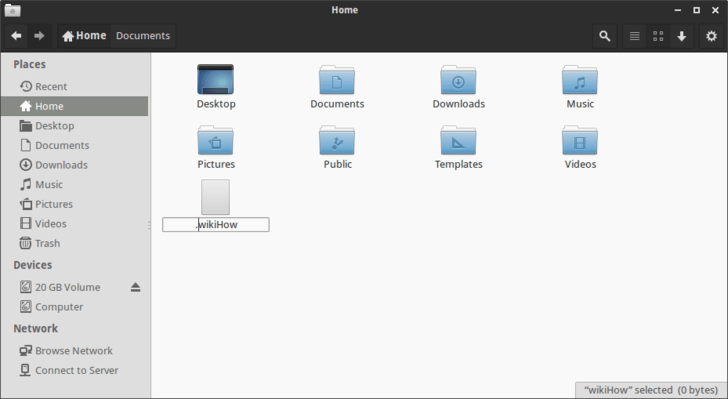
Kattintson a jobb gombbal az elrejteni kívánt fájlra vagy mappára, majd adjon hozzá egy pontot "." a fájl vagy könyvtár neve elé.
Például az angol nyelvet .English-re, a wikiHow-t .wikiHow-ra változtatja...
3. lépés: Rejtett fájlok megjelenítése
A rejtett fájlok megjelenítéséhez keresse meg a fájl elérési útját, majd nyomja meg a Ctrl + H billentyűket. Ezután nevezze át a fájlokat a fájlnév előtti pont eltávolításával.
4. MS-DOS rendszeren
1. lépés:
Keresse meg az elrejteni kívánt fájl vagy mappa elérési útját.
2. lépés: Módosítsa az attribútum parancsot
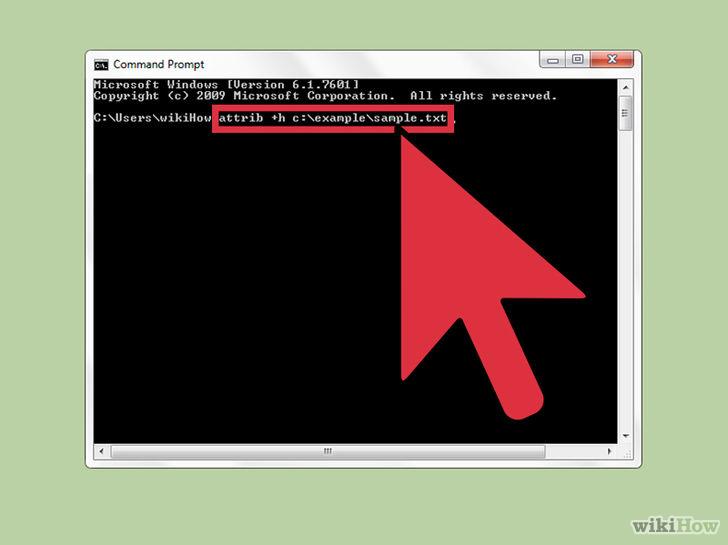
Írja be a parancssort: attrib -h annak a mappának és fájlnak az elérési útja, amelyet el szeretne rejteni a Parancssor ablakban a fájlok és mappák elrejtéséhez.
A bemutatott példában az attrib -hc:\example\sample.txt.
Megjegyzés: Meg kell adnia az elrejteni kívánt fájl vagy mappa teljes elérési útját a Parancssor ablakban.
A rejtett fájlok megjelenítéséhez írja be a parancssorba a ttrib +h a könyvtár elérési útját és a megjeleníteni kívánt fájlt.
Például: attrib +hc:\example\sample.txt.
Az alábbiakban további cikkekre hivatkozhat:
Sok szerencsét!