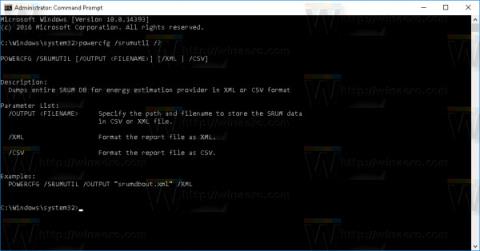Всеки път, когато свържете устройство или преносим твърд диск (USB устройство, например и т.н.) към вашия компютър, Windows 10 бързо ще разпознае и покаже името и иконата по подразбиране на устройството или устройството, този мобилен твърд диск.
Ако обаче ви се струва досадно да виждате едни и същи икони всеки път, когато свързвате устройства и преносими твърди дискове на вашия компютър, и искате да замените старите икони с по-живи и забавни. След това можете да настроите персонализираните икони, които искате за устройството или преносимия твърд диск, свързан към вашия компютър.
В статията по-долу Tips.BlogCafeIT ще ви преведе през стъпките за добавяне на персонализирана икона и име към външни твърди дискове, свързани на вашия компютър с Windows 10.

Задайте персонализирана икона за преносимия твърд диск
Изпълнете този процес, за да покажете персонализирана икона за преносим твърд диск, състояща се от файл с икони и файл autorun.inf , който ще съхраните на преносимия твърд диск (не USB устройство). термин, ...).
Преди да извършите процеса, трябва да имате файл с икони (.ico) , който искате да използвате. Можете да намерите тонове икони в мрежата, много от които са достъпни безплатно и можете да изтеглите и използвате.
В урока по-долу Tips.BlogCafeIT ще използва USB икона от IconArchive, но можете да изтеглите различни икони на различни уебсайтове и да ги използвате.
След като изтеглите .ico файла , ще трябва да копирате тази икона и да създадете файла autorun.inf на вашия преносим твърд диск. За да направите това, следвайте стъпките по-долу:
1. Свържете преносимия твърд диск, за който искате да зададете персонализирана икона.
2. Използвайте File Explorer, за да отворите преносимия твърд диск.
3. В главната папка на преносимия твърд диск щракнете с десния бутон върху него и изберете Нов => Текстов документ.

4. Дайте име на файла autorun.inf и натиснете Enter.
Забележка:
Ако вашата система не показва файловото разширение, отворете раздела Изглед на File Explorer, след което щракнете върху опцията File name extensions, за да преименувате текстовия файл autorun.inf.
В противен случай, след преименуване на файла, той ще стане autorun.inf.txt и този файл няма да е правилен.
Освен това читателите могат да се обърнат към стъпките за показване на папки, файлове и разширения в Windows 7, 8 и 10 тук.
5. Щракнете върху Да , за да потвърдите преименуването на файла.
6. Кликнете два пъти върху autorun.inf , за да отворите файла и копирайте и поставете редовете по-долу:
[Автоматично изпълнение]
Икона=име-икона.ico
Етикет=етикет на устройство

Забележка:
В раздела Икона се уверете, че сте променили icon-name.ico с името на вашата икона, а в раздела Етикет сте променили името на буквата на устройството, което искате.
7. Щракнете, за да изберете Файл.
8. Щракнете върху Запазване.
9. Затворете прозореца на текстовия редактор.
10. Изберете файла autorun.inf и файла с иконата .
11. Щракнете с десния бутон върху него и изберете Свойства .

12. В прозореца Свойства, в секцията Атрибути , проверете опцията Скрити , за да скриете важните файлове на устройството, така че да не изтриете случайно тези файлове.

13. Щракнете върху Прилагане .
14. Щракнете върху OK , за да завършите процеса.
След като изпълните стъпките, изключете преносимия твърд диск, свързан към вашия компютър, след което поставете отново USB устройството. И във File Explorer ще видите нова икона и име за вашия преносим твърд диск.
(По избор) Скрийте файловете Drive.ico и autorun.inf
Както файловете Drive.ico, така и autorun.inf могат да разсейват. Можете да ги скриете, така че повече да не се показват с други файлове или папки на USB устройството.
1. Изберете файловете Drive.ico и autorun.inf , щракнете с десния бутон върху тях и изберете Свойства.

Изберете файловете Drive.ico и autorun.inf, щракнете с десния бутон и изберете Свойства
2. В прозореца Свойства изберете квадратчетата Само за четене и Скрит.
3. Щракнете върху бутона Приложи > OK, за да запазите промените.

Щракнете върху бутона Приложи > OK, за да запазите промените
Готово е! И двата файла в момента са скрити. Ако искате да ги видите, отидете в раздела Изглед и поставете отметка в квадратчето Скрити файлове .
Възстановете иконата на USB устройство по подразбиране
Ако вече не искате да използвате персонализираната икона, можете да възстановите иконата по подразбиране, като изтриете файловете Drive.ico и autorun.inf.
1. Включете USB и го отворете.
2. Отидете в раздела Изглед и поставете отметка в квадратчето Скрити файлове.

Отидете в раздела Изглед и поставете отметка в квадратчето Скрити файлове
3. Това ще покаже скритите файлове. Изберете файловете Drive.ico и autorun.inf , щракнете с десния бутон върху тях и изберете опцията Изтриване .

Изберете файловете Drive.ico и autorun.inf, щракнете с десния бутон върху тях и изберете опцията Изтриване
4. Ще видите предупреждение, щракнете върху Да.

Когато видите предупреждение, щракнете върху Да
След като изтриете тези файлове, поставете отново USB и ще видите иконата на устройството по подразбиране вместо персонализираната икона.

Ще видите иконата на устройството по подразбиране, след като поставите отново USB в компютъра
Вижте още няколко статии по-долу:
Късмет!