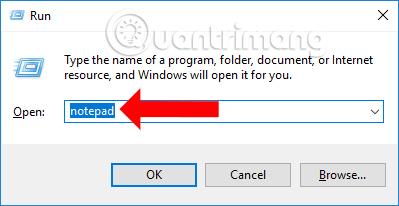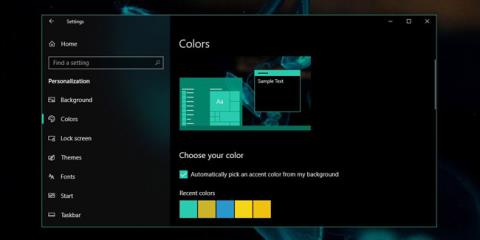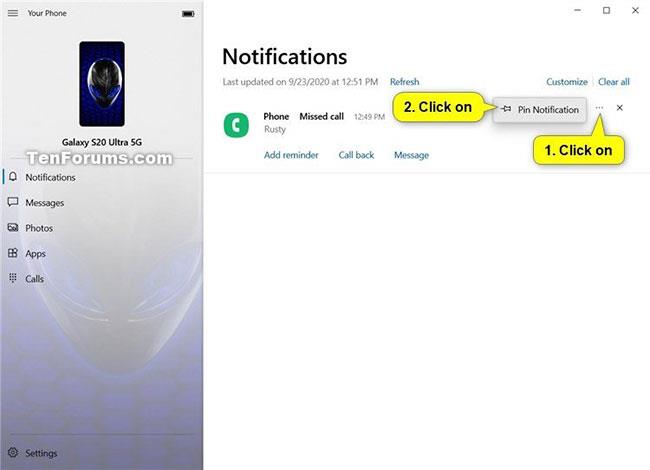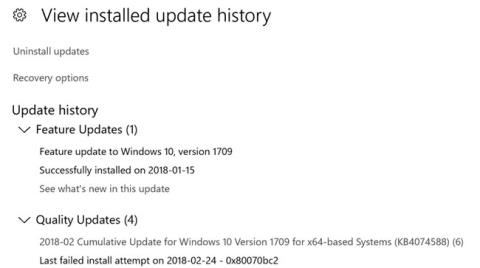Якщо Windows 10 відображає помилку «Цю програму не можна запустити на вашому комп’ютері» , це може бути з кількох причин. Інколи програма несумісна з вашою системою, ви ввійшли з неправильним обліковим записом користувача або налаштування пошкоджено.
На щастя, ви можете спробувати деякі виправлення. Давайте дізнаємося, як виправити помилку «Ця програма не може запуститися на вашому комп’ютері» у Windows 10 у наступній статті Quantrimang.com!.
1. Перевірте версію програми
Якщо ви завантажили та встановили програму, не перевіривши її властивості, програма може бути несумісною з системою. Наприклад, ви не можете запустити програму, сумісну з 32-розрядною версією Windows 10, і забезпечити її безперебійну роботу в 64-розрядній системі.
Перед завантаженням програми слід переглянути властивості системи. Натисніть Win + I , щоб відкрити Параметри та виберіть Система. Потім у меню ліворуч натисніть Про програму.
Розділ «Технічні характеристики пристрою» надасть вам інформацію про вашу систему, включаючи версію Windows, яку ви інсталювали на своєму комп’ютері.
2. Запустіть програму в режимі сумісності
Під час спроби запустити стару програму ви можете зіткнутися з помилкою «Цю програму не можна запустити на вашому ПК» . Щоб виправити це, вам слід увімкнути режим сумісності у властивостях програми.
Клацніть правою кнопкою миші виконуваний файл програми та виберіть «Властивості». Відкрийте вкладку «Сумісність» , виберіть « Запустити цю програму в режимі сумісності для» та виберіть іншу версію Windows за допомогою спадного меню. Натисніть Застосувати > OK , щоб зберегти нові налаштування та спробувати запустити програму.
3. Запустіть програму з правами адміністратора
Якщо програма не має необхідних дозволів для запуску на вашому пристрої, Windows може відобразити помилку «Ця програма не може працювати на вашому ПК» . Щоб вирішити проблему, запустіть програму з правами адміністратора.
Для цього клацніть правою кнопкою миші виконуваний файл програми та виберіть Запуск від імені адміністратора . Якщо тепер програма запускається без проблем, ви можете дізнатися, як завжди запускати програми Windows із правами адміністратора .
4. Запустіть засіб усунення несправностей сумісності програм
Якщо вам не вдасться знайти потрібну версію, ви можете попросити Windows вибрати її для вас. Виконайте такі дії, щоб запустити засіб усунення несправностей сумісності програм Windows:
- Натисніть клавішу Windows + I , щоб відкрити налаштування.
- Перейдіть до Оновлення та безпека > Усунення несправностей .
- Натисніть Додаткові засоби вирішення проблем .
- У списку Знайти та виправити інші проблеми виберіть Засіб усунення несправностей сумісності програм Запустіть засіб усунення несправностей .
- Дотримуйтесь інструкцій на екрані.

Запустіть засіб усунення несправностей сумісності в Windows 10
5. Запустіть копію виконуваного файлу
Це трохи дивний трюк, але він може допомогти у виправленні помилки. Скопіюйте виконуваний файл програми та вставте його в нове місце. Потім запустіть скопійований файл як зазвичай.
6. Сканування на наявність вірусів
Віруси можуть перешкодити нормальній роботі програми, навіть якщо вона сумісна із системою. Ви можете використовувати вбудовані інструменти Windows для пошуку будь-яких вірусів на вашому комп’ютері. Ось як ви можете це зробити:
Крок 1. Клацніть правою кнопкою миші «Пуск» і перейдіть до «Параметри» > «Оновлення та безпека» .
Крок 2. У меню ліворуч відкрийте Безпеку Windows і натисніть Захист від вірусів і загроз .
Крок 3. Натисніть кнопку швидкого сканування та зачекайте, поки Windows 10 завершить процес.

Віруси можуть перешкоджати нормальному запуску програм
7. Запустіть сканування SFC
Якщо засіб швидкого сканування не вирішує проблему, ви можете скористатися іншою функцією Windows 10. Інструмент перевірки системних файлів шукатиме будь-які пошкоджені або проблемні системні файли та автоматично замінить їх.
Відкрийте командний рядок із правами адміністратора та введіть sfc /scannow . Щоб почати процес, просто натисніть Enter. Після завершення сканування SFC з’явиться повідомлення про те, чи знайдено та замінено пошкоджені файли в системі.
8. Використовуйте засіб очищення диска
Ваш комп’ютер часто накопичує небажані файли, особливо якщо ви багато переглядаєте Інтернет. Якщо ці файли займають багато місця на жорсткому диску, вони можуть спричинити помилки роботи програми. Найпростіший спосіб видалити ці непотрібні файли — скористатися програмою очищення диска.
Крок 1. На панелі пошуку меню «Пуск» знайдіть « Очищення диска» та виберіть «Запуск від імені адміністратора» .
Крок 2. Виберіть файл, який потрібно видалити. Очищення диска повідомить вам, скільки місця буде звільнено.
Крок 3: Натисніть OK , щоб почати процес.
Небажані файли можуть спричиняти помилки роботи програми
9. Перевірте налаштування антивірусного програмного забезпечення
Іноді ваше антивірусне програмне забезпечення може бути надто обережним і перешкоджати запуску певної програми. У цьому випадку рішення досить просте. Додайте проблемну програму до списку винятків у вашому антивірусному програмному забезпеченні. Крім того, ви можете спробувати тимчасово вимкнути антивірусне програмне забезпечення.
10. Активуйте режим розробника
Якщо у вас усе ще виникають проблеми із спробою запуску певної програми, є інший обхідний шлях, який ви можете спробувати. Режим розробника Windows дозволяє запускати програми, навіть якщо вони не з надійного джерела.
Щоб увімкнути режим розробника, клацніть правою кнопкою миші кнопку «Пуск» і виберіть «Параметри» . Там перейдіть до Оновлення та безпека > Для розробників . Потім увімкніть перемикач у режимі розробника.

Активуйте режим розробника Windows 10
У статті рекомендовано використовувати режим розробника, лише якщо ви завантажили програму з надійного джерела. Інакше ви можете поставити свій комп’ютер під загрозу.
11. Перевстановіть проблемну програму
Якщо ви все ще отримуєте повідомлення про помилку «Цю програму не можна запустити на вашому комп’ютері» після того, як спробували все в цьому списку, вам слід перевстановити програму. Після видалення перейдіть на офіційний веб-сайт і завантажте останню версію.
Однак не забудьте очистити кеш-пам’ять браузера перед повторним завантаженням файлів. Кеш веб-переглядача пришвидшує перегляд і зменшує затримку сервера завдяки завантаженню даних веб-сайту. Однак кеш браузера може пошкодити завантаження на вашому комп’ютері.
Ця помилка не обмежується програмами сторонніх розробників, оскільки ви можете зіткнутися з нею, намагаючись запустити програми, завантажені з самого Microsoft Store. Щоб цього не повторилося, завантажуйте програми з офіційних сайтів і постійно перевіряйте програму та систему на наявність нових оновлень.